So laden Sie ein Haushaltsmitglied ein, Ihr Amazon Echo zu teilen

Das Amazon Echo ist ein fantastisches Werkzeug, mit dem Sie Ihre Stimme verwalten können, von Einkaufslisten bis zu Musikspiellisten andere Leute in deinem Haushalt? Lesen Sie weiter, wenn wir Ihnen zeigen, wie Sie mehrere Amazon-Konten mit dem Echo für freigegebene Musik, Listen und mehr verknüpfen können.
Warum soll ich das tun?
VERWANDT: Einrichten und Konfigurieren von Amazon Echo
Wenn Sie der einzige in Ihrem Haushalt sind und / oder die einzige Person, die über Amazon einkaufen, dann ist dieses Tutorial wahrscheinlich nicht für Sie geeignet (aber Sie können trotzdem feststellen, dass mehrere Profile für Sie nützlich sind) Familie oder Mitbewohner, also empfehlen wir Ihnen, weiter zu lesen.)
Für Menschen mit Mehrpersonenhaushalten, insbesondere wenn Mitglieder dieses Haushalts alle verschiedene Inhalte auf Amazon wie Musik- und Hörbücher gekauft haben, ist es sinnvoll diese zu aktivieren Freigegebene Profile, damit Sie zum Beispiel Titel und Alben über das Echosystem wiedergeben können, das Ihr Ehepartner oder Mitbewohner erworben hat.
Zusätzlich zum Teilen von Musik können Sie auch Einkaufslisten, Aufgaben, Kalendereinträge und andere freigeben nützliche Funktionen auf dem Echo / Alexa-System, perfekt für die Gewährleistung, dass, wer auch immer die s Hopping hat vollen Zugriff auf alles, was der kollektiven Einkaufsliste und anderen gemeinsamen Haushaltsaufgaben hinzugefügt wurde.
Hinweis: Es gibt eine kleine Einschränkung, die es wert ist, jemandem Zugriff über geteilte Profile zu geben Amazon Echo. Sie können im Abschnitt Einstellungen der Amazon Alexa App den sprachbasierten Kauf deaktivieren (oder einen PIN-Code aktivieren).
Hinzufügen eines Profils zu Ihrem Amazon Echo
Werfen wir einen Blick darauf, wie Sie ein Profil hinzufügen zu deinem Amazon Echo. Sie können all diese Aktionen entweder mit der Amazon Alexa-App auf Ihrem Smart-Gerät oder unter echo.amazon.com ausführen, während Sie im Amazon-Konto des primären Echo-Benutzers angemeldet sind. Für leichteres Lesen und größere Screenshots haben wir uns für das Tutorial für echo.amazon.com entschieden, aber das Menülayout und die Funktion sind identisch.
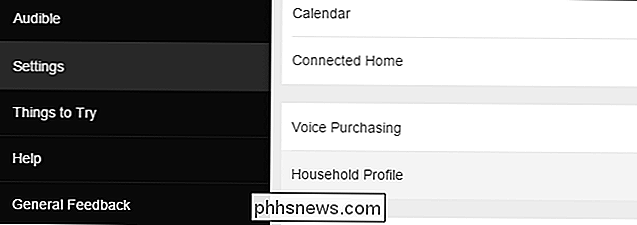
Um zu beginnen, navigieren Sie zum Menü, indem Sie auf die Menü-Taste der Amazon Alexa App tippen oder einfach Laden des echo.amazon.com-Portals. Wählen Sie "Einstellungen" aus dem Seitenmenü und dann "Haushaltsprofil".
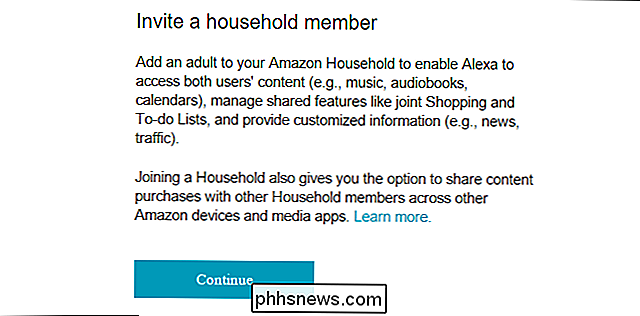
Sie erhalten eine Zusammenfassung des Amazon Household-Systems und werden gefragt, ob Sie fortfahren möchten. Wählen Sie "Continue", sobald Sie die Zusammenfassung gelesen haben.
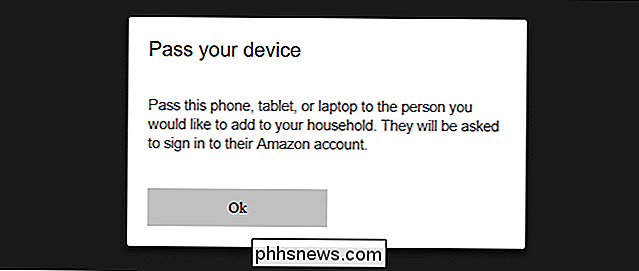
Als nächstes werden Sie aufgefordert, das Gerät oder den Computer an die andere Person zu übergeben, wie oben zu sehen. Sobald Sie auf "OK" geklickt haben, müssen Sie ihre Amazon-Zugangsdaten eingeben, um deren Hinzufügen zu Ihrem Amazon Echo zu autorisieren.
VERWANDT: So verbessern Sie Ihr Amazon Echo-Erlebnis, indem Sie es auf Ihre Stimme trainieren
Nach Ihre Anmeldeinformationen werden bestätigt, dass ihnen eine Zusammenfassung der Amazon Echo / Alexa-Sharing-Erfahrung präsentiert wird, die sich auf alles erstreckt, was gemeinsam genutzt wird (Musik, Hörbücher, Kalender sowie gemeinsame To-Do- und Einkaufslisten). Nachdem Sie die Zusammenfassung und die Informationen zur Alexa-Sprachverarbeitung und Datenerfassung gelesen haben, wählen Sie "Join Household", um den Vorgang abzuschließen. Sie werden einen Bestätigungsprozess sehen, der Sie im Haushalt des primären Kontoinhabers willkommen heißt.
Obwohl Sie hier alle erledigt sind, gibt es noch einen letzten Schritt, bevor der Prozess offiziell beendet ist. Der Nutzer, den Sie gerade zu Ihrem Echo hinzugefügt haben, muss entweder die Amazon Alexa App auf sein Smart-Gerät herunterladen und installieren (ein empfohlener Schritt) oder auf echo.amazon.com zugreifen, während er in seinem Amazon-Konto angemeldet ist Vereinbarungen des Alexa-Sprachassistenzprogramms. Bis sie der Benutzervereinbarung zustimmen, wird ihr Profil nicht auf dem Echo verfügbar sein und alle Profil-bezogenen Befehle werden mit einer Aufforderung für den Benutzer beantwortet, die Nutzungsbedingungen zu akzeptieren.
Jetzt haben wir den Benutzer eingeladen , Einrichten der Profilfreigabe und Akzeptieren der Nutzungsbedingungen, ist es an der Zeit, einen Blick darauf zu werfen, wie mehrere Profile auf dem Echo tatsächlich verwendet werden.
Wechseln zwischen Profilen
Wenn Sie alle Schritte im vorherigen Abschnitt abgeschlossen haben, können Sie problemlos zwischen den Profilen wechseln. Wenn Sie Befehle verwenden, die sich auf das Profilsystem beziehen, können Sie das Wort "account" oder "profile" verwenden, das austauschbar ist, da Alexa auf beide Begriffe reagiert. Wir bevorzugen die Verwendung von "Profil", wie es am ehesten mit der Funktion des Profilsystems auf dem Echo zusammenpasst.
Erstens, wenn Sie nicht sicher sind, auf welchem Profil Sie gerade sind, können Sie sagen:
Alexa, wessen Profil ist das?
Im Gegenzug bekommst du eine Antwort wie "In Jasons Profil". Sie können dann zwischen zwei Profilen wechseln, indem Sie sagen:
Alexa, Profile wechseln
Alexa, wechseln Sie zum Profil von [Name]
Wenn nur zwei Amazon Accounts mit dem Echo verbunden sind Sie können bei "Profile wechseln" bleiben. Wenn Sie mehr als ein Konto mit dem Echo verbunden haben, ist es viel schneller, Profile nach Namen zu wechseln, zB "zu Steves Profil wechseln".
Sobald Sie Profile gewechselt haben, können Sie alle Befehle verwenden, die Sie normalerweise verwenden würden mit Alexa aber die Befehle haben Zugriff auf den Inhalt des gerade aktiven Profils. (Wenn also Ihr Ehepartner oder Mitbewohner der große Musikfan ist, der den gesamten Musikkauf tätigt, möchten Sie bei der Verwendung des Echos als Jukebox zu seinem Profil wechseln.)
Entfernen eines Profils aus Ihrem Amazon Echo
Wenn ein Mitglied Ihren Haushalt verlässt oder Sie es aus anderen Gründen einfach aus dem Gerät entfernen, ist dies ganz einfach. Um ein Haushaltsmitglied aus Ihrem Amazon Echo zu entfernen, öffnen Sie einfach die Amazon Alexa App oder besuchen Sie echo.amazon.com wie im ersten Schritt.
Es gibt ein Element zu diesem Prozess, das wir hervorheben möchten: Sobald Sie jemanden entfernen Von Ihrem Amazon-Haushalt können Sie sie nicht wieder für 180 Tage hinzufügen. Wenn Sie jemanden entfernen, der einen Fehler aufweist, müssen Sie sich an das Support-Center von Amazon wenden, um sie zurück auf das Konto zu legen, da Sie sie nicht mehr manuell hinzufügen können.
Lassen Sie uns einen Blick darauf werfen (Wenn Sie sicher sind, dass Sie sie entfernen möchten.)
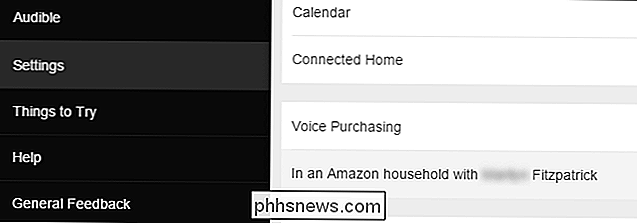
Wenn Sie zum Abschnitt Einstellungen zurückkehren und zu dem Ort nach unten scrollen, an dem wir ursprünglich "Haushaltsprofil" gefunden haben, finden Sie jetzt einen Eintrag mit der Aufschrift "In einem Amazon Haushalt mit [Name] ". Wählen Sie diesen Eintrag aus.
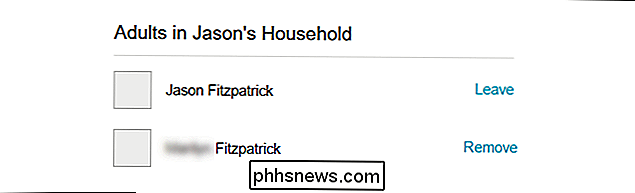
Sie werden aufgefordert, Ihre Amazon-Anmeldeinformationen erneut zu autorisieren, und dann wird Ihnen der obige Bildschirm angezeigt, in dem Sie den anderen Benutzer auswählen und anschließend entfernen können.
Zusätzlich zum Entfernen von Benutzern selbst Benutzer, die Sie hinzugefügt haben, können sich auch selbst entfernen, indem Sie die obigen Schritte wiederholen. (Wenn Sie also dieses Tutorial gefunden haben, weil Sie versuchen, sich vom Alexa-fähigen Gerät Ihres Mitbewohners zu entfernen, können Sie die obigen Schritte wiederholen und stattdessen "Leave" neben Ihrem Namen wählen, um den Löschvorgang selbst einzuleiten.)
Haben a drängende Frage nach dem Amazon Echo oder dem Alexa-Sprachassistenten? Schießen Sie uns eine E-Mail an und wir werden unser Bestes tun, um es zu beantworten.

Warum ist mein VPN-basierter Ping schneller als ein Nicht-VPN One?
Wenn es darum geht, Online-Spiele zu spielen, gilt: Je besser unsere Verbindungsgeschwindigkeit ist, desto mehr können wir uns amüsieren. Aber welche Art von Verbindung ist letztendlich am besten für unsere Bedürfnisse? Der heutige SuperUser Q & A Post hat die Antworten auf eine verwirrte Leserfrage.

So nehmen Sie bessere Panoramabilder mit Ihrem iPhone
Wenn Sie ein Weitwinkel-Foto von einer weitläufigen Aussicht haben möchten, hatten Sie nur zwei Möglichkeiten: Kaufen Sie eine teure Kamera mit einem Weitwinkelobjektiv oder nehmen Sie eine Reihe von Fotos und heften Sie sie zusammen mit Software. Aber heutzutage macht die iPhone-Kamera Panoramafotos zu einem Kinderspiel.



