Zugriff auf ausgeblendete Optionen und Informationen mit der Optionstaste Ihres Mac

Apple versteckt viele zusätzliche Informationen und nützliche Optionen in den Mac-Menüs. Sie können auf diese ausgeblendeten Optionen zugreifen, indem Sie die Wahltaste gedrückt halten.
In manchen Fällen müssen Sie die Optionstaste gedrückt halten, bevor Sie ein Menü öffnen. In anderen Fällen können Sie die Optionstaste drücken, während das Menü geöffnet ist, und die Menüoptionen ändern.
Halten Sie die Umschalttaste gedrückt, während Sie die Wahltaste gedrückt halten, können in einigen Menüs noch weitere Optionen angezeigt werden Verbindungsdetails
VERWANDT:
So finden Sie den besten Wi-Fi-Kanal für Ihren Router unter jedem Betriebssystem Möchten Sie Ihre aktuelle IP-Adresse, Verbindungsgeschwindigkeit, Router-IP-Adresse und andere Details zur Schnittstelle sehen? Klicken Sie einfach auf das Wi-Fi-Menü auf der Oberseite, wird es nicht tun. Halten Sie stattdessen die Optionstaste gedrückt und klicken Sie dann auf das WLAN-Menü, um diese Optionen anzuzeigen.
Halten Sie diese Taste gedrückt, und Sie sehen auch den Menüpunkt "Open Wireless Diagnostics". Dieses Tool kann verschiedene Diagnosen ausführen und Ihnen sogar dabei helfen, den am wenigsten überlasteten WLAN-Kanal zu finden, den Sie auf Ihrem Router wählen sollten.
Überprüfen Sie den Zustand Ihrer Batterie
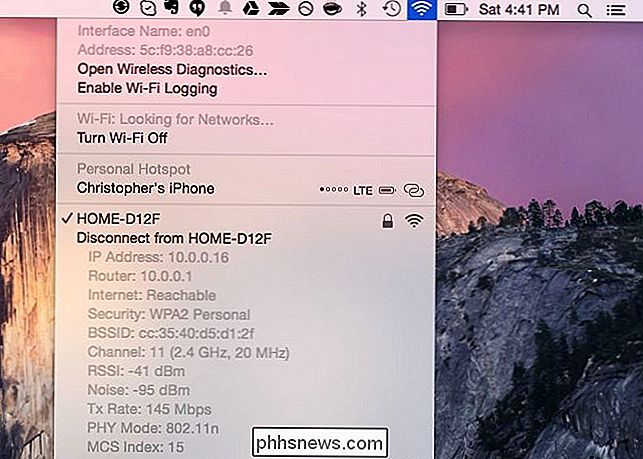
Sie möchten wissen, wie die Akkutechnik Ihres Macs funktioniert bald ersetzt werden? Halten Sie die Wahltaste gedrückt und klicken Sie auf das Batteriemansymbol. Sie sehen im Idealfall "Condition: Normal" und informieren Sie, dass Ihre Batterie in Ordnung ist.
Klicken Sie auf den Menüpunkt Condition, um eine Hilfeseite mit einer Liste der verschiedenen Batteriestatus und deren Bedeutung anzuzeigen.
Verwenden "Move File Here" und andere Optionen im Finder
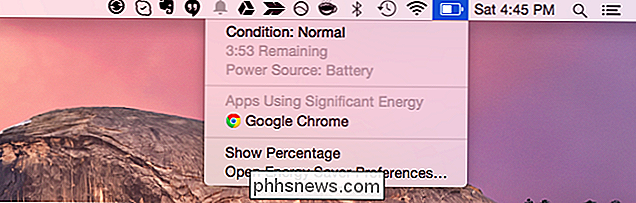
Wenn Sie eine Datei im Finder Ihres Macs kopieren und auf Einfügen klicken, wird eine Kopie der Originaldatei erstellt. Es gibt keine Möglichkeit, eine Datei auszuschneiden, bevor sie eingefügt wird, um sie zu verschieben, wie es unter Windows und Linux der Fall ist.
Wenn Sie eine Datei verschieben möchten, kopieren Sie sie stattdessen normal. Als nächstes gehen Sie zu dem Ordner, in den Sie ihn verschieben möchten, klicken Sie mit der rechten Maustaste (oder klicken Sie bei gedrückter Ctrl-Taste), und halten Sie die Option gedrückt, wenn das Kontextmenü angezeigt wird. Der normale Menüpunkt "Objekt einfügen" wird zu "Objekt hier verschieben".
Dies funktioniert auch für viele andere Menüpunkte. "Get Info" wird zu "Show Inspector". "Arrange By" wird zu "Sort By". "Open in New Tab" wird zu "Open in New Window". "Quick Look" wird zu "Slideshow" Öffnen mit. "
Ordner zusammenfassen
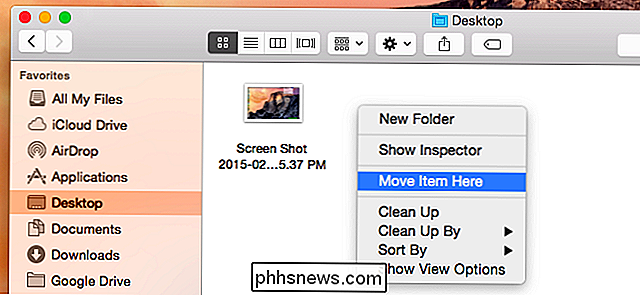
VERWANDT:
Wie Sie Ordner auf Mac OS X zusammenführen, ohne alle Ihre Dateien zu verlieren (ernsthaft) Möchten einen Ordner auf einem Mac zusammenführen, die Dateien aus dem zwei Ordner zu einem, ohne den Inhalt eines Ordners vollständig zu löschen? Dazu müssen Sie auch die Wahltaste gedrückt halten, aber dieses Mal, während Sie einen Ordner in einen anderen Ordner ziehen und dort ablegen. Die ausgeblendete Schaltfläche "Zusammenführen" wird nur angezeigt, wenn Sie die Wahltaste gedrückt halten.
Weitere Optionen des Anwendungsmenüs verwenden
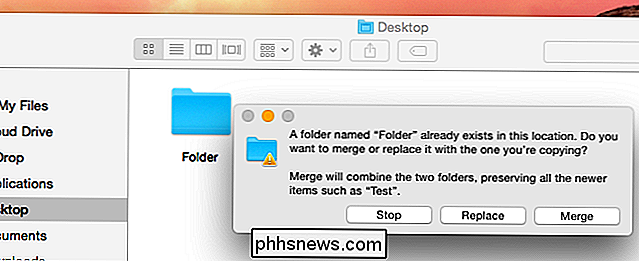
Halten Sie die Wahltaste gedrückt, während Sie auf die Menüs einer Anwendung klicken, um weitere Optionen zu finden. Sie können zum Beispiel auf das Menü einer Anwendung in der oberen Leiste des Bildschirms klicken und Option "Beenden [Anwendungsname]" wird zu "Beenden und Windows behalten". Dies schließt die Anwendung, aber Ihr Mac wird sich an die Fenster erinnern Öffnen und öffnen Sie sie erneut.
Wenn Sie beispielsweise eine Textdatei in TextEdit bearbeiten und dann mit Beenden und Windows beibehalten schließen, wird TextEdit diese Textdatei beim nächsten Öffnen automatisch öffnen.
Unter dem Menü Fenster finden Sie weitere Optionen. "Minimieren" wird zu "Alle minimieren", "Zoom" wird zu "Alles zoomen" und "Alle nach vorne bringen" wird zu "Vorne anordnen".
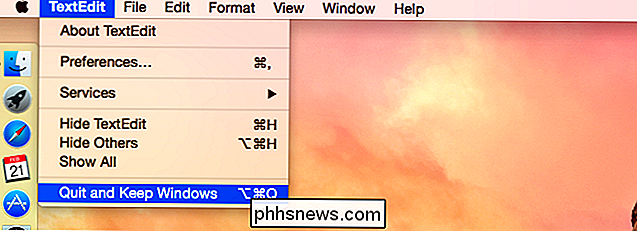
Je nach verwendeter Anwendung sehen Sie möglicherweise andere Optionen oder nur verschiedene Optionen in seinen Menüs. Tippe auf die Optionstaste und öffne ein Menü, um zu sehen, ob sich irgendwelche Menüelemente ändern.
Zugriff auf Systeminformationen
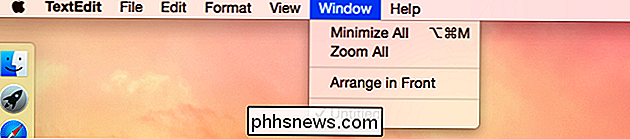
Klicke auf das Apple-Menü und halte die Wahltaste gedrückt, um die Option "Über diesen Mac" als "Systeminformation" anzuzeigen . Das Systeminformationsfenster bietet viel detailliertere Informationen als das vereinfachte About This Mac-Fenster.
Bluetooth-Details anzeigen
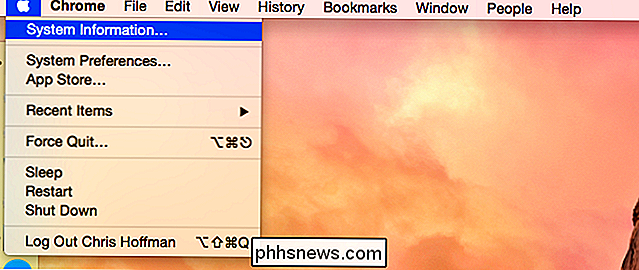
Müssen Sie den Status der Bluetooth-Hardware Ihres Macs sehen? Halten Sie die Wahltaste gedrückt, während Sie auf das Bluetooth-Symbol in Ihrer Menüleiste klicken. (Wenn Sie dieses Symbol nicht sehen, können Sie es über das Fenster Systemeinstellungen aktivieren. Klicken Sie auf das Symbol Bluetooth-Einstellungen und aktivieren Sie das Kontrollkästchen "Bluetooth in der Menüleiste anzeigen".)
Sie sehen Informationen zum Bluetooth des Mac Hardware, einschließlich des Bluetooth-Gerätenamens und ob sie derzeit erkannt werden kann oder nicht.
Weitere Zeitmaschinenoptionen verwenden
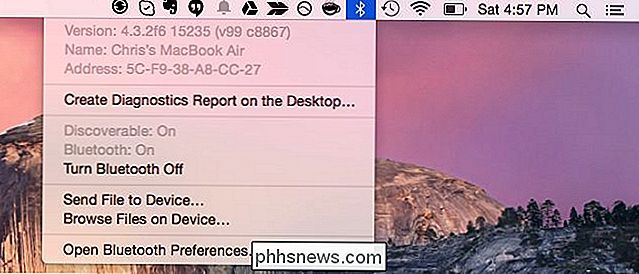
VERWANDT:
So sichern Sie Ihren Mac und stellen Dateien mit Time Machine wieder her Das Time Machine-Menü Symbol bietet auch einige erweiterte Optionen, wenn Sie die Wahltaste gedrückt halten. Verwenden Sie "Verify Backups", damit Ihr Mac alle Time Machine-Backups auf verbundenen Laufwerken überprüft und sicherstellt, dass sie nicht beschädigt sind. Wählen Sie "Browse Other Backup Disks", um eine andere Time Machine-Sicherungsdiskette auszuwählen, die mit Ihrem Computer verbunden ist, und Dateien daraus wiederherzustellen.
Dies ist nicht nur eine Sammlung einzelner Dinge, die Sie tun können. So funktioniert die Benutzeroberfläche Ihres Macs. Wenn Sie nach einer Option oder zusätzlichen Informationen suchen, halten Sie die Wahltaste gedrückt, während Sie auf etwas klicken.
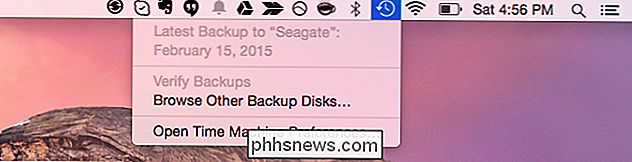
Die Optionstaste funktioniert sogar beim Starten Ihres Macs. Halten Sie die Wahltaste gedrückt, um ein Startgerät zu wählen ein Windows-System, das mit Boot Camp oder Booten von einem USB-Laufwerk oder anderen Wechselmedien installiert wurde.
Bildquelle: Wesley Fryer auf Flickr

So verwenden Sie Ihre Apple Watch als Stoppuhr
Von all den unzähligen Funktionen, die die Apple Watch ausführen kann, ist die Stoppuhr-Funktion eine oft übersehene, aber sehr nützliche Option. Die Stoppuhr der Apple Watch kann mehr als nur starten, stoppen und ablegen. Rufen Sie den App-Bildschirm auf und tippen Sie auf das Stoppuhrsymbol. Wenn die Stoppuhr geladen wird, haben Sie vier Möglichkeiten: Analog, Digital, Grafik und Hybrid.

10 ÜBersehene neue Funktionen in Windows 10
Windows 10 enthält einige auffällige neue Funktionen wie die virtuellen Desktops von Task View, Cortana, den Edge-Browser, ein Startmenü und Apps, die in Windows ausgeführt werden. Hier sind einige der anderen, besser übersehenen Verbesserungen. Wenn Sie von Windows 7 upgraden, werden Sie auch viele der Verbesserungen von Windows 8 entdecken.



