So reinigen Sie ein Flash-Laufwerk, eine SD-Karte oder ein internes Laufwerk, um Probleme mit Partitionen und Kapazität zu beheben

Wenn Ihr USB-Stick, Ihre SD-Karte oder ein anderes Laufwerk nicht ordnungsgemäß funktioniert richtig, "Reinigen" des Laufwerks und Entfernen seiner Partitionen ist eine mögliche Lösung. Dies kann Probleme mit einem Laufwerk beheben, das nicht formatiert werden kann oder eines, das die falsche Kapazität aufweist.
VERWANDT: So verwalten Sie Partitionen unter Windows, ohne eine andere Software herunterzuladen
Dieser Trick löscht auch Partitionen, die Sie verwenden kann nicht mit normalen Tools wie dem in Windows integrierten grafischen Datenträgerverwaltungs-Tool für die Plattenverwaltung gelöscht werden. Der Prozess, den wir hier behandeln, löscht die Partitionstabelle vollständig von einem Datenträger, so dass Sie ihn wieder einrichten können.
Warnung : Dieser Vorgang löscht den gesamten ausgewählten Datenträger vollständig, also stellen Sie sicher, dass Sie einen sichern wichtige Dateien zuerst. Sie sollten auch sehr vorsichtig sein, den richtigen Datenträger anzugeben, oder Sie könnten versehentlich den falschen Datenträger löschen.
Schritt 1: Starten Sie eine Eingabeaufforderung als Administrator
Zuerst müssen Sie ein Eingabeaufforderungsfenster als Administrator starten . Klicken Sie unter Windows 10 oder 8.1 mit der rechten Maustaste auf die Schaltfläche Start (oder drücken Sie Windows-Taste + X), und wählen Sie "Eingabeaufforderung (Admin)".
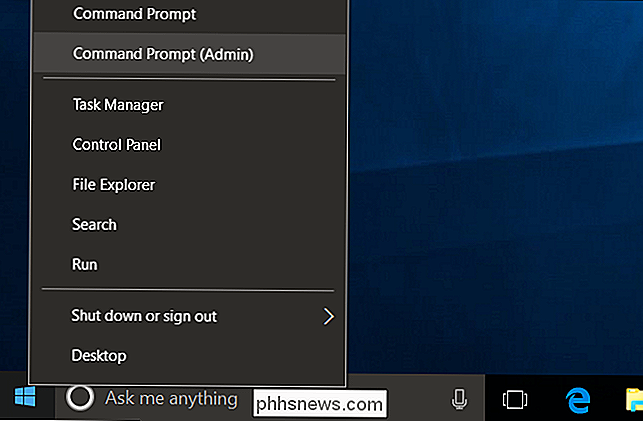
Hinweis : Wenn PowerShell anstelle der Eingabeaufforderung auf den Hauptbenutzern angezeigt wird Menü, das ist ein Schalter, der mit dem Ersteller-Update für Windows 10 kam. Es ist sehr einfach, zurück zu zeigen, um die Eingabeaufforderung im Power Users-Menü anzuzeigen, wenn Sie möchten, oder Sie können PowerShell ausprobieren. Sie können in PowerShell so ziemlich alles machen, was Sie in der Eingabeaufforderung tun können - einschließlich des Befehls, den wir in diesem Artikel verwenden - sowie viele andere nützliche Dinge.
Öffnen Sie unter Windows 7 das Startmenü und suchen Sie nach " cmd. "Klicken Sie mit der rechten Maustaste auf die Verknüpfung" Eingabeaufforderung "und wählen Sie" Als Administrator ausführen ".
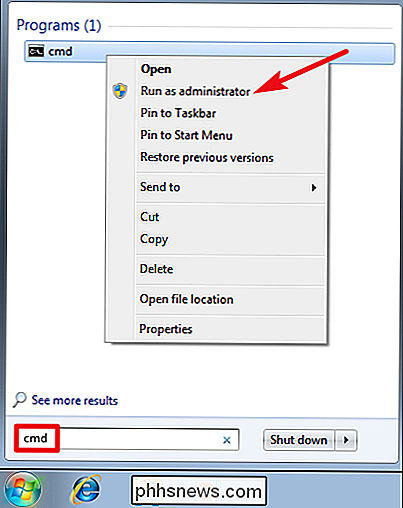
Schritt 2: Verwenden Sie" diskpart "zum Bereinigen einer Festplatte
Wir verwenden den-DiskpartBefehl zum Reinigen der Festplatte. Bevor Sie fortfahren, vergewissern Sie sich, dass Sie das USB-Flash-Laufwerk, die SD-Karte oder ein anderes Laufwerk, das Sie reinigen wollen, angeschlossen haben.
Geben Sie den folgenden Befehl an der Eingabeaufforderung ein und drücken Sie die Eingabetaste:
diskpart
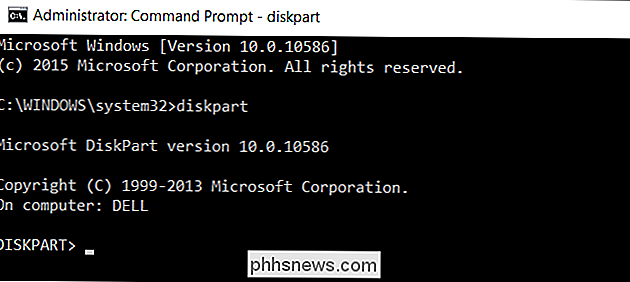
Beachten Sie, dass sich die Eingabeaufforderung in "DISKPART>" ändert, um anzugeben, dass Sie jetzt Befehle an dieses Tool ausgeben.
Geben Sie als nächstesdiskpartdie mit dem Computer verbundenen Datenträger ein folgenden Befehl drücken und Enter drücken:
list disk
Untersuchen Sie die Ausgabe des Befehls, um die Nummer der zu bereinigenden Platte zu identifizieren. Seien Sie hier sehr vorsichtig! Wenn Sie die falsche Platte auswählen Sie werden die falsche Festplatte bereinigen und wichtige Daten verlieren.
Im folgenden Screenshot sehen Sie, dass "Festplatte 0" 238 GB groß und "Festplatte 1" 14 GB groß ist. Wir wissen, dass unser spezielles USB-Laufwerk 14 GB groß ist. Dies zeigt uns, dass Disk 1 das USB-Laufwerk ist, das mit dem Computer verbunden ist, und Disk 0 das interne Systemlaufwerk des Computers ist.
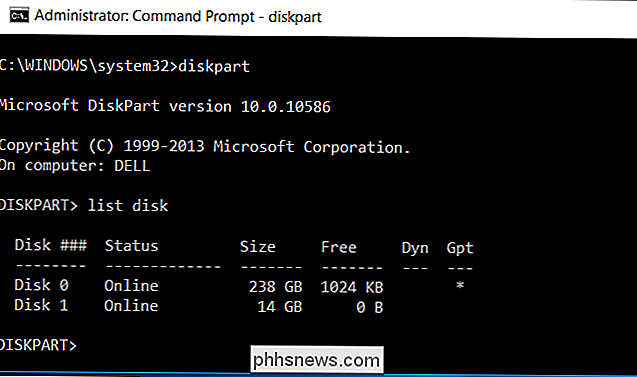
RELATED: So verwalten Sie Partitionen unter Windows, ohne eine andere Software herunterzuladen
Wenn Sie Wenn Sie Probleme bei der Identifizierung der richtigen Laufwerksnummer haben, können Sie auch das Werkzeug Datenträgerverwaltung starten. Es zeigt Ihnen die Laufwerksnummern zusammen mit den Buchstaben, die Windows ihnen zugewiesen hat, wodurch es einfacher wird, eine bestimmte Festplatte zu identifizieren.
Wenn Sie die Laufwerksnummer kennen, die Sie auswählen möchten, geben Sie den folgenden Befehl ein und ersetzen # durch die Zahl die Festplatte, die Sie oben identifiziert haben. Stellen Sie sicher, dass Sie die richtige Laufwerksnummer haben.
Wählen Sie die Festplatte #
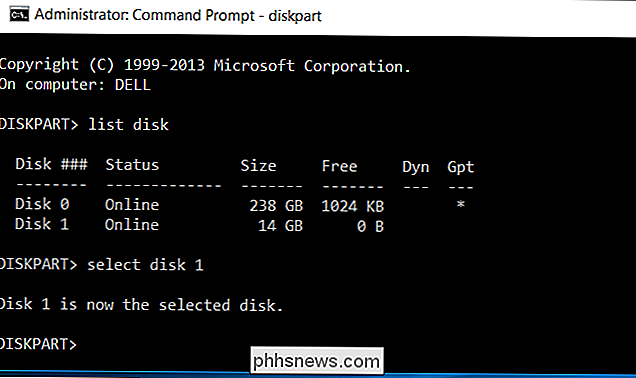
Nachdem Sie die Festplatte ausgewählt haben, werden alle weiteren Befehle, die Sie an dasdiskpartTool vergeben haben, ausgeführt ausgewählte Festplatte. Um die Partitionstabelle der ausgewählten Festplatte vollständig zu löschen, geben Sie den folgenden Befehl ein und drücken Sie die Eingabetaste. Denken Sie daran, dass dieser Befehl die Festplatte vollständig löscht, also stellen Sie sicher, dass Sie wichtige Dateien gesichert haben.
clean
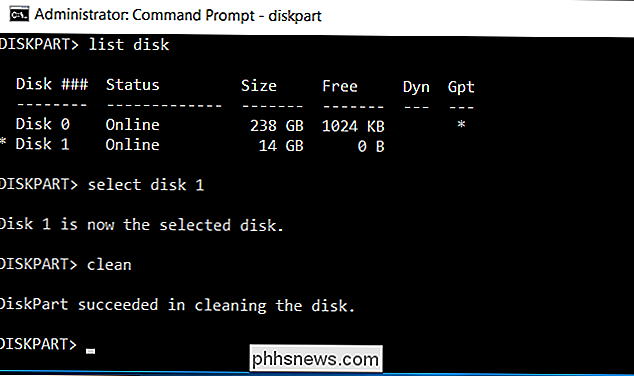
Sie sehen eine Meldung, dass "DiskPart den Datenträger sauber gemacht hat", wenn alles ordnungsgemäß funktioniert. Du bist jetzt fertig. Schließen Sie das Eingabeaufforderungsfenster, um fortzufahren.
Schritt 3: Partitionieren und Formatieren der Festplatte
Sie sollten nun in der Lage sein, die Festplatte wie gewohnt zu initialisieren, zu partitionieren und zu formatieren, indem Sie das in Windows integrierte grafische Datenträgerverwaltungstool verwenden. Sie könnten dazu auch den Befehldiskpartverwenden, aber es ist wahrscheinlich einfacher, die grafische Benutzeroberfläche zu verwenden.
Um die Datenträgerverwaltung unter Windows 10 oder 8.1 zu starten, klicken Sie mit der rechten Maustaste auf die Schaltfläche Start und wählen Sie "Datenträger" Management". Drücken Sie unter Windows 7 die Windows-Taste + R, geben Sie "diskmgmt.msc" in das Dialogfeld Ausführen ein und drücken Sie die Eingabetaste.
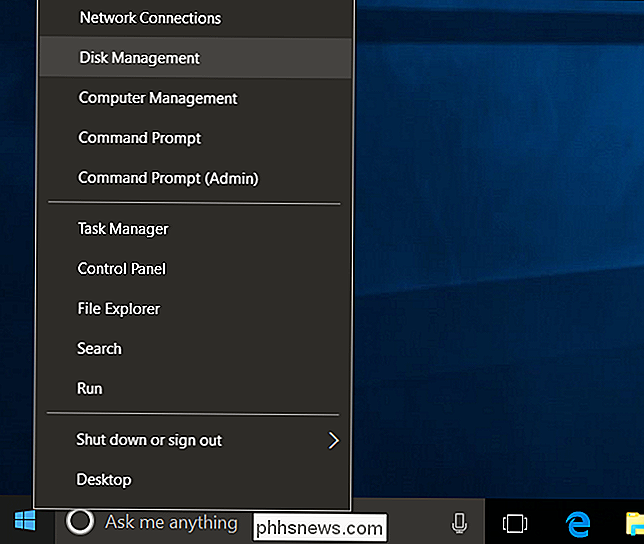
Sie werden feststellen, dass die Festplatte jetzt keine Partitionen mehr enthält. Klicken Sie mit der rechten Maustaste auf den nicht zugewiesenen Speicherplatz und wählen Sie "Neues einfaches Volume", um eine Partition auf der Festplatte zu erstellen und sie mit dem gewünschten Dateisystem zu formatieren. Standardmäßig erstellt Windows eine einzelne Partition, die sich über das gesamte Laufwerk erstreckt.
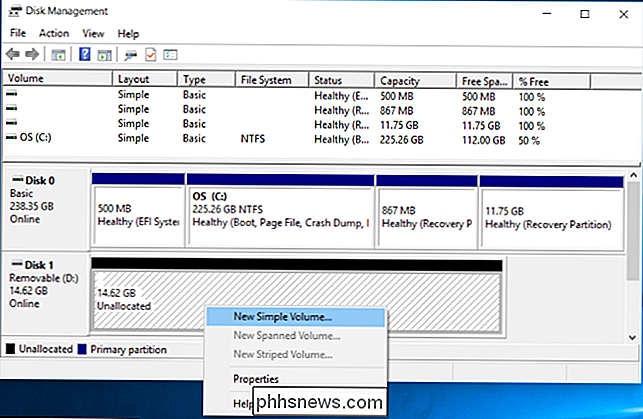
Wenn diese Methode nicht funktioniert hat, z. B. wenn Sie das Laufwerk erfolgreich bereinigt haben, scheint es jedoch nicht ordnungsgemäß zu funktionieren, wenn Sie versuchen, es zu partitionieren oder wenndiskpartdie Festplatte nicht sehen oder nicht sauber säubern kann - das Laufwerk ist möglicherweise physisch beschädigt und funktioniert nicht mehr richtig. Das "Reinigen" des Laufwerks mitdiskpartist jedoch eine Lösung, die Laufwerke, die sonst kaputt aussehen würden, wieder zum Leben erwecken kann.

Was ist Windows Logon Application (winlogon.exe) und warum läuft es auf meinem PC?
Der Prozess winlogon.exe ist ein wichtiger Teil des Windows-Betriebssystems. Dieser Prozess läuft immer im Hintergrund unter Windows und ist für einige wichtige Systemfunktionen verantwortlich. VERWANDT: Was ist dieser Prozess und warum läuft er auf meinem PC? Dieser Artikel ist Teil unseres laufende Reihe, die verschiedene Prozesse erklärt, die im Aufgaben-Manager gefunden werden, wie svchost.

Was ist der Unterschied zwischen einer Schriftart, einer Schriftart und einer Schriftfamilie?
Da die Mehrzahl der geschriebenen Wörter jetzt in der einen oder anderen digitalen Form erzeugt wird, sind Schriftarten und Schriftarten viel mehr geworden wichtig als früher. Und zum Ärger der Grafikdesigner und generell nerdy people werden diese Begriffe oft synonym verwendet. Es hilft nicht, dass die Fachausdrücke für diese Werkzeuge, die ursprünglich in der Welt der konventionellen Papierverlage und Druckereien entstanden sind, sind in der Welt des digitalen Designs und Publizierens etwas verwirrt.



