So aktualisieren Sie Firefox von 32-Bit auf 64-Bit in Windows ohne Neuinstallation von

Die meisten Webbrowser sind in Windows als 64-Bit-Versionen standardmäßig installiert, Firefox ist die Ausnahme. Wenn Sie den Standard-Download von Firefox installiert haben, haben Sie die 32-Bit-Version und nicht die 64-Bit-Version, auch wenn Sie eine 64-Bit-Version von Windows verwenden.
Angenommen, Sie haben kürzlich einen neuen Windows-Computer erhalten. Nach der Installation der 32-Bit-Version von Firefox von der Hauptseite haben Sie Ihre bevorzugten Add-ons installiert, Ihre gesicherten Lesezeichen wiederhergestellt und sogar mehrere Profile für persönliche und geschäftliche Zwecke eingerichtet. Aber jetzt möchten Sie für eine bessere Leistung auf die 64-Bit-Version von Firefox aktualisieren. Sie können die 32-Bit-Version deinstallieren und dann die 64-Bit-Version installieren. Dabei werden jedoch Ihre Firefox-Benutzerdaten wie gespeicherte Kennwörter, Lesezeichen, Einstellungen, Erweiterungen und Designs entfernt.
Sie können Ihr Profil sichern Ordner aus der 32-Bit-Version von Firefox und dann wiederherstellen sie nach der Deinstallation von Firefox und die Installation der 64-Bit-Version. Aber das ist ein wenig mühsam, und es gibt einen einfacheren Weg.
RELATED: Wie Sie überprüfen, ob Sie eine 32-Bit oder 64-Bit-Version von Firefox
ausführen HINWEIS: Firefox 64-Bit kann nur auf 64-Bit-Windows installiert werden. Wenn Sie nicht sicher sind, welche Windows-Version Sie verwenden, können Sie dies leicht überprüfen. Wenn Sie 32-Bit-Windows ausführen, können Sie Firefox nicht auf 64-Bit aktualisieren.
Wenn Sie nicht sicher sind, ob Sie 32-Bit- oder 64-Bit-Firefox verwenden, befolgen Sie unsere Anweisungen.
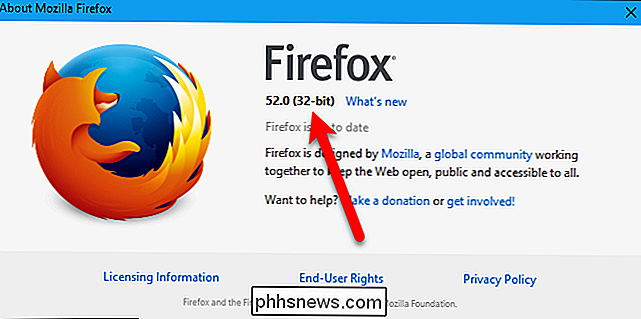
Wenn Sie die 32-Bit-Version von Firefox verwenden (und Sie 64-Bit-Windows ausführen), besuchen Sie diese Seite auf der Mozilla-Website. Suchen Sie nach Ihrer Sprache und klicken Sie auf den Windows 64-Bit-Link "Download".
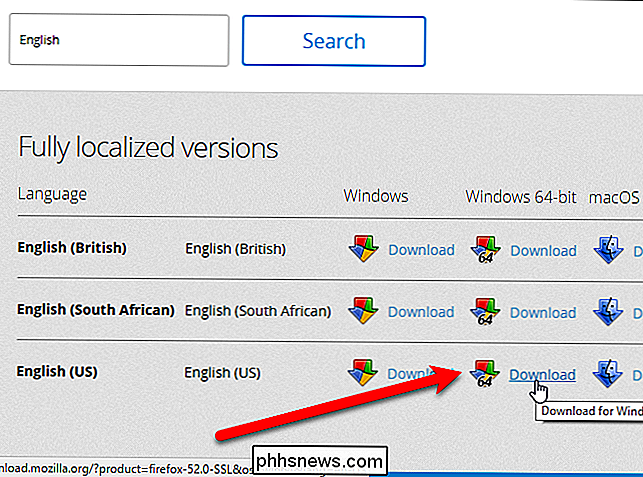
Schließen Sie Firefox (alle Fenster), wenn es ausgeführt wird. Führen Sie anschließend das 64-Bit-Firefox-Installationsprogramm aus, das Sie heruntergeladen haben, und befolgen Sie die Anweisungen auf dem Bildschirm, um es zu installieren. Die 32-Bit-Version von Firefox auf Ihrem PC wird nicht deinstalliert.
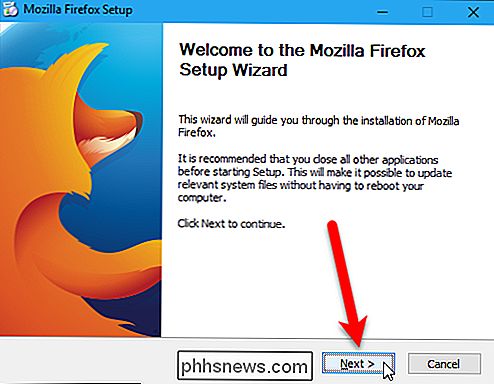
Starten Sie Firefox über die Desktopverknüpfung oder die Verknüpfung in der Taskleiste, wenn Sie Firefox in die Taskleiste gesteckt haben.
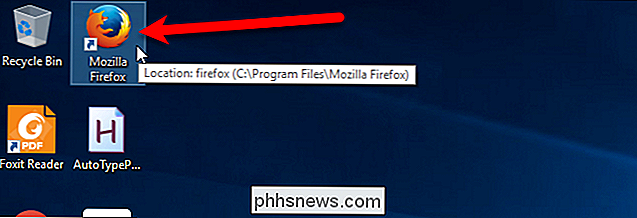
Verwenden Sie erneut unsere Prozeduren zum Herausfinden Welche Version von Firefox Sie ausführen, Sie werden feststellen, dass Sie jetzt die 64-Bit-Version ausführen. Und all Ihre Einstellungen, Lesezeichen, Erweiterungen, Designs usw. wurden beibehalten.
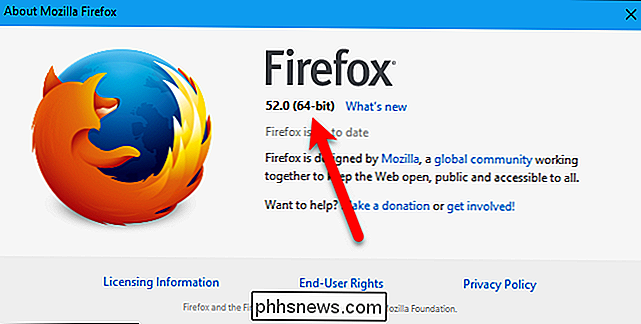
Wie gesagt, die 32-Bit-Version von Firefox ist immer noch auf Ihrem PC installiert. Wenn Sie Firefox auf 64-Bit aktualisiert haben, werden die Firefox-Einträge in der Startmenü-Liste und die Verknüpfungen auf dem Desktop und der Taskleiste durch Aufrufe der 64-Bit-Version von Firefox ersetzt. Sie müssen nichts weiter machen, aber wenn Sie die 32-Bit-Version von Firefox deinstallieren möchten, können Sie das tun.
Öffnen Sie dazu die Systemsteuerung und klicken Sie in der Kategorie Programme auf "Programm deinstallieren". Dann finden Sie den Mozilla Firefox Eintrag in der Liste mit "(x86 en-US)" am Ende. Stellen Sie sicher, dass Sie am Ende nicht den Mozilla Firefox-Eintrag mit "(x64 en-US)" auswählen, also die 64-Bit-Version, die Sie gerade installiert haben.
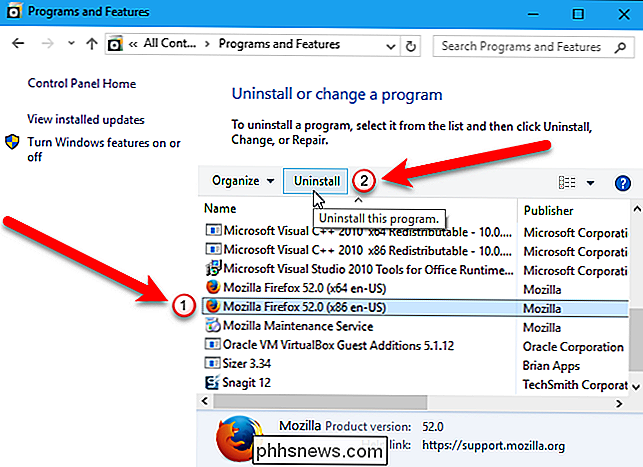
Wenn Sie die 32-Bit-Version beibehalten möchten von Firefox, so dass Sie es manchmal ausführen können, finden Sie die ausführbare Datei (.exe) im Verzeichnis C: Programme Files (x86) Mozilla Firefox.
Wenn Sie die 32-Bit-Version von Firefox von Standard, laden Sie einfach die 32-Bit-Version von Firefox herunter, führen Sie sie aus und befolgen Sie die Anweisungen auf dem Bildschirm, um sie zu installieren. Sie können den Startmenüeintrag und die Verknüpfungen auf dem Desktop und der Taskleiste für Firefox verwenden, um die 32-Bit-Version erneut auszuführen.

Bluetooth 5.0: Was ist anders, und warum es wichtig ist
Moderne Smartphones und andere Geräte, vom iPhone 8 und iPhone X bis zum Samsung Galaxy S8, werben für die Unterstützung von "Bluetooth 5.0" auf ihrem Spezifikationsliste. Hier ist, was ist neu in der neuesten und besten Version von Bluetooth. Was ist Bluetooth? Bluetooth 5.0 ist die neueste Version des Bluetooth Wireless Communication Standard.

Aktivieren Sie das (verborgene) Administratorkonto unter Windows 7, 8 oder 10
Viele Personen, die mit früheren Versionen von Windows vertraut sind, sind neugierig, was mit dem integrierten Administratorkonto geschehen ist, das immer erstellt wurde standardmäßig. Ist dieses Konto noch vorhanden und wie können Sie darauf zugreifen? Das Konto wird in Windows 10, 8, 7 oder Vista erstellt, aber da es nicht aktiviert ist, können Sie es nicht verwenden.



