Jedem Schlüssel unter Windows 10, 8, 7 oder Vista einen beliebigen Schlüssel zuordnen

Wenn Sie genug haben, wie bestimmte Schlüssel auf Ihrem System funktionieren, können Sie sie neu zuordnen Funktioniert als ein anderer Schlüssel mit einem kostenlosen Dienstprogramm namens SharpKeys. So funktioniert es.
Sie können Ihre Schlüssel auf die harte Tour neu zuordnen, indem Sie einen Registrierungs-Hack verwenden, wie wir ihn zum Deaktivieren Ihrer Feststelltaste verwenden. Aber warum auf die harte Tour gehen, wenn es einen einfacheren und freieren Weg gibt. Hier kommt SharpKeys ins Spiel. Es ist ein kleines Dienstprogramm, das all diese Registrierungsschlüssel und -werte für Sie verwaltet und Ihnen eine einfache Schnittstelle für die Zuordnung eines Schlüssels zu einem anderen - oder sogar das Ausschalten von Schlüsseln - bietet, ohne dass Sie sich überhaupt mit der Registrierung befassen müssen. Das Umschlüsseln von Schlüsseln ist ideal, um Ihre Schlüssel so zu bearbeiten, wie Sie es möchten. Es ist auch besonders nützlich, wenn Sie Windows auf Ihrem Mac über BootCamp ausführen und die Opt / Cmd-Tasten nicht korrekt in die Windows- und Alt-Tasten übersetzen.
Wir haben SharpKeys in Windows 10, 8, 7 und getestet Vista, und es funktioniert in allen gut. Beachten Sie jedoch, dass die genauen Tastenbelegungen für die Neuzuordnung von Ihrer Tastatur abhängen. Wenn Sie beispielsweise eine Multimedia-Tastatur mit zusätzlichen Lautstärken-, Stumm- und Wiedergabe / Pause-Tasten verwenden, sollten diese in SharpKeys angezeigt werden.
Laden Sie zunächst die neueste Version von SharpKeys von der Veröffentlichungsseite herunter. Sie können es herunterladen und installieren, indem Sie die MSI-Datei oder als eigenständige Anwendung in der ZIP-Datei greifen. So oder so, gehen Sie vor und führen Sie SharpKeys aus, wenn Sie bereit sind.
Das Hauptfenster zeigt alle Schlüssel an, die Sie bereits zugeordnet haben. Wenn Sie bei Null anfangen, sehen Sie nichts aufgelistet. Klicken Sie auf die Schaltfläche "Hinzufügen", um eine neue Schlüsselzuordnung zu erstellen.
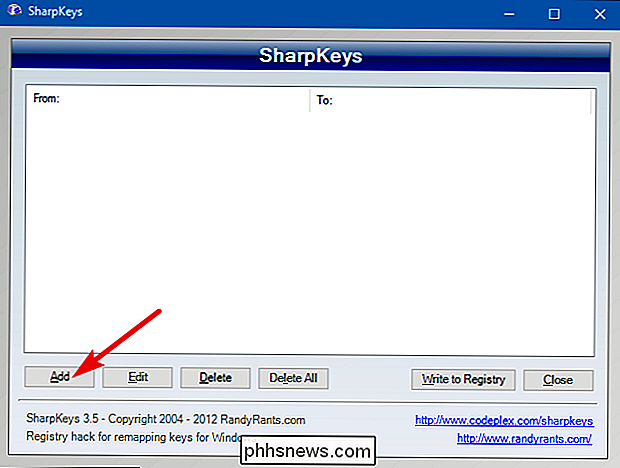
Im Schlüsselzuordnungsfenster werden zwei Listen angezeigt. Die Liste auf der linken Seite stellt den Schlüssel dar, dessen Verhalten Sie ändern möchten - der Schlüssel "von". Die Liste auf der rechten Seite ist das neue Verhalten, das Sie annehmen möchten - die Taste "to". Wählen Sie den Schlüssel, den Sie neu zuordnen möchten, auf der linken Seite und den Schlüssel, dem Sie ihn rechts zuweisen möchten, und klicken Sie dann auf "OK".
Hier ändere ich die Rollen-Taste - die ich nie verwende- als meine Feststelltaste zu fungieren. Danach werde ich die Caps Lock-Taste deaktivieren, damit ich nicht versehentlich auf sie trete. Aber wir kommen gleich dazu
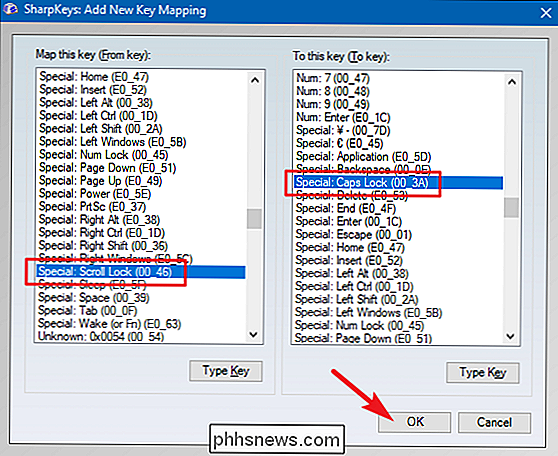
Wenn Sie es einfacher finden, als durch die Listen zu blättern, können Sie auch auf die Schaltfläche "Type Key" in jeder Liste klicken und dann einfach die Taste drücken, die Sie ändern möchten.
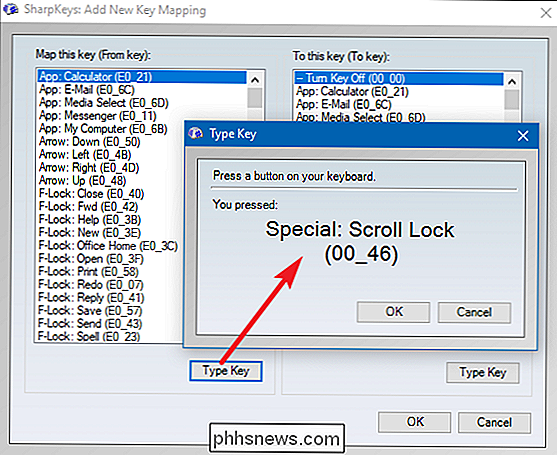
SharpKeys können einen Schlüssel auch deaktivieren, indem Sie ihm keine Aktion zuweisen. Wählen Sie aus der Liste auf der linken Seite (die "Von" Schlüsselliste) den Schlüssel aus, den Sie deaktivieren möchten. Wählen Sie rechts oben den Eintrag "Turn Key Off" aus, und klicken Sie dann auf "OK".
Hier deaktiviere ich die Feststelltaste.
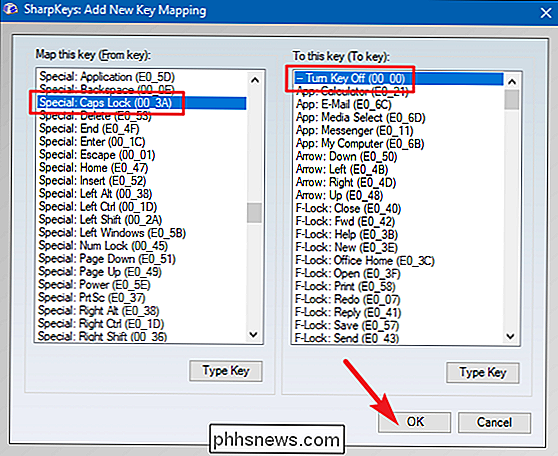
Wenn Sie die Tasten neu zugeordnet haben und Sie " Klicken Sie im Hauptfenster von SharpKeys auf die Schaltfläche "Write to Registry", um Ihre Änderungen zu bestätigen.
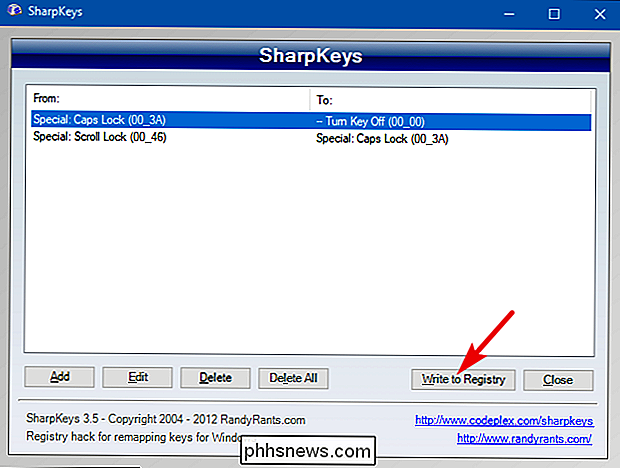
SharpKeys teilt Ihnen mit, dass Sie sich abmelden oder den PC neu starten müssen, damit die Änderungen wirksam werden.
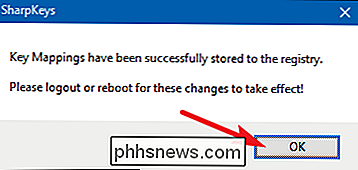
Nachdem Ihr PC kommt sichern, sollte die Schlüsselzuordnung abgeschlossen sein.

Fehlerbehebung bei Problemen mit der Internetverbindung von Chrome
Probleme mit dem Netzwerk können schwer zu lokalisieren sein. Wenn Sie jedoch Chrome (oder ein Chromebook) installiert haben, können Sie problemlos eine gründliche Diagnose durchführen Ihr Browser, mit dem Sie herausfinden können, was schief gehen könnte. Dazu verwenden wir eine Chrome-App mit dem Namen "Get-this" Chrome Connectivity Diagnostics .

So geben Sie 360-Grad-Fotos auf Facebook
Wenn Sie schon einmal durch Ihren Facebook-Feed geblättert und festgestellt haben, dass jemand ein 360-Grad-Foto hochgeladen hat, hat er wahrscheinlich keinen speziellen 360 verwendet Kamera, sondern nur ihr Telefon. So können Sie 360-Grad-Fotos mit Ihrem Smartphone aufnehmen und für alle auf Facebook posten.


