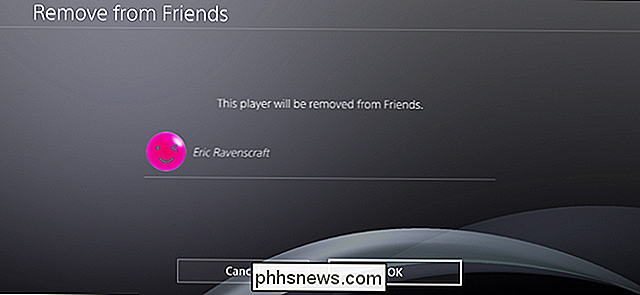So ändern Sie Ihr Benutzerprofilbild auf einem Mac

Sie sehen es jedes Mal, wenn Sie sich bei Ihrem Mac anmelden: Ihr Profilbild. Wenn Sie wie die meisten Menschen sind, haben Sie es bei der Einrichtung Ihres Laptops gewählt, aber wie ändern Sie es jetzt?
Es ist einfach. Gehen Sie zu den Systemeinstellungen und klicken Sie auf "Benutzer und Gruppen".
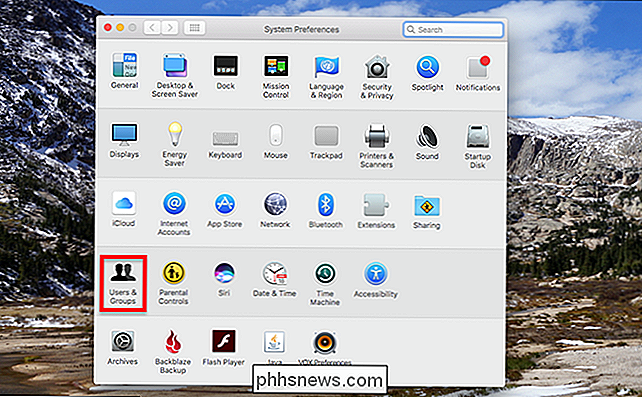
Sie sehen links eine Liste von Benutzern. Der aktuelle Benutzer wird ausgewählt. Bewegen Sie die Maus über Ihr Profilbild und das Wort "Bearbeiten" erscheint.
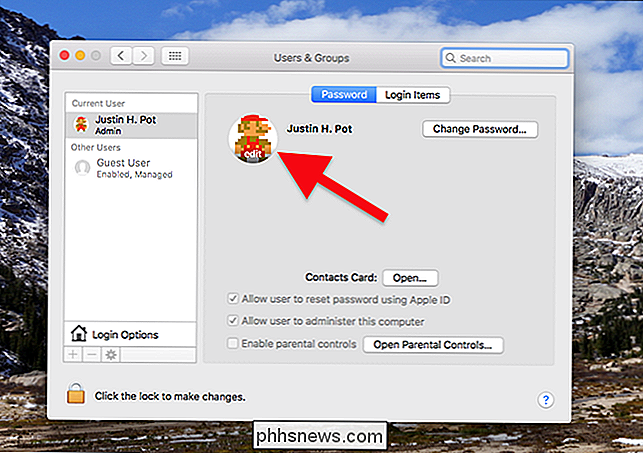
Klicken Sie auf dieses und ein Popup öffnet ein neues Bild. Sie können aus den Standardangeboten auswählen ...
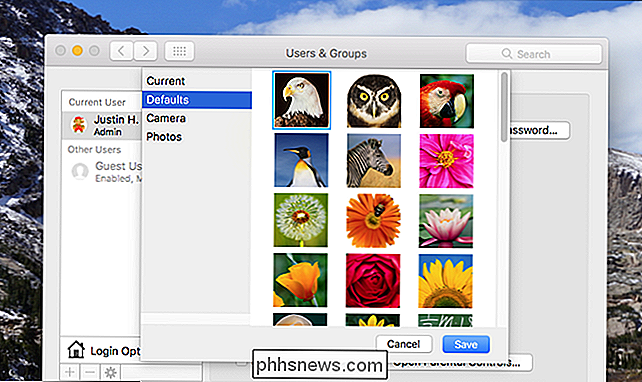
... oder Sie können auf die Option "Kamera" klicken, um ein Bild mit Ihrer Webcam aufzunehmen.
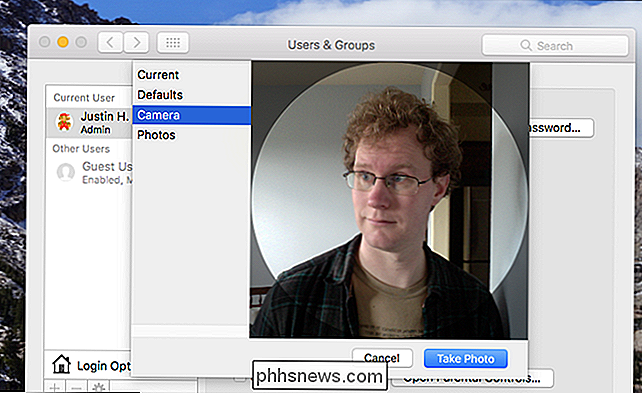
Denken Sie daran, Kinder: Schauen Sie niemals direkt in die Kamera.
Sie können auch Durchsuchen Sie Ihre gesamte Fotos-Bibliothek und wählen Sie etwas aus.
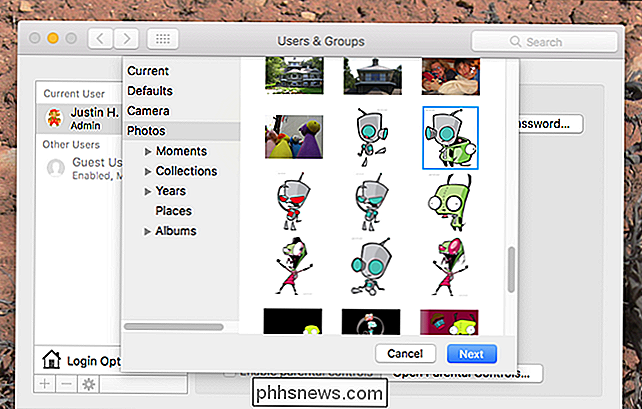
Nervig, es gibt keine Möglichkeit, einfach Ihren Computer nach einer Datei zu durchsuchen. Wenn Sie also ein Foto aus dem Internet herunterladen möchten, müssen Sie es hinzufügen zur App "Fotos", um sie zu verwenden. Dies war bis vor kurzem nicht der Fall und ist ehrlich gesagt benutzerfeindlich, aber ich denke Apple möchte wirklich, dass Leute Fotos verwenden.
Wenn Sie ein Bild ausgewählt haben, können Sie es selbst zuschneiden. Mit der Kreisüberlagerung können Sie sehen, wie das neue Symbol aussehen wird.
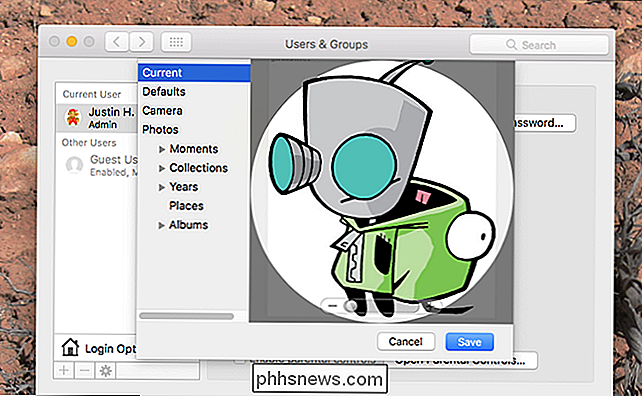
Klicken Sie auf "Speichern", sobald Sie mit Ihren Änderungen zufrieden sind, und fertig! Ihr neues Symbol wird nun jedes Mal angezeigt, wenn Sie Ihren Mac starten, und jedes Mal, wenn Sie den Bildschirm sperren.

Einrichten von Wink-Verknüpfungen für die schnelle Smarthome-Steuerung auf Ihrem Telefon
Viele Smarthome-Apps ermöglichen keine schnelle und einfache Steuerung eines Geräts, aber mit Wink-Verknüpfungen können Sie eine einzelne Schaltfläche, die mehrere Aufgaben gleichzeitig ausführen kann. VERWANDT: Einrichten des Wink-Hubs (und Starten des Hinzufügens von Geräten) Ohne eine Verknüpfung müssen Sie normalerweise öffnen die Wink-App, rufen Sie das Menü auf, in dem alle Ihre Geräte aufgeführt sind, wählen Sie die entsprechende Kategorie aus, und Sie können schließlich das gewünschte Gerät steuern.

MacOS unterstützt nun offiziell externe GPUs
Mac: Externe Grafikprozessoren oder eGPUs werden offiziell in macOS High Sierra 10.13.04 unterstützt, das gestern veröffentlicht wurde. Um Sie zu nutzen Ich benötige einen Mac mit einem Thunderbolt 3 (USB-C) -Port, was bedeutet, dass dieser auf MacBooks ab 2016 und später, iMacs ab 2017 und den iMac Pro beschränkt ist.