Erstellen Sie private Browsermodus-Verknüpfungen für Ihren Webbrowser
Private Browsing ist ein Modus in allen modernen Webbrowsern, der bei Aktivierung alle Sitzungsdaten wie Browserverlauf und Cookies löscht. Wenn Sie im Internet surfen möchten, ohne dass etwas lokal auf Ihrem Computer gespeichert wird, ist der private Browsermodus die beste Wahl.
Beachten Sie, dass Sie im privaten Browsermodus nicht anonym im Internet surfen können oder verhindern können, dass andere Websites oder Zwischenhändler wie Ihr ISP Ihre Aktivitäten verfolgen. Wenn Sie dies tun möchten, lesen Sie meinen Beitrag zum Entfernen des Suchverlaufs.
In diesem Artikel zeige ich Ihnen, wie Sie Verknüpfungen erstellen, mit denen Sie Ihren bevorzugten Webbrowser standardmäßig im privaten Modus öffnen können. Die Methode zum Erstellen und Bearbeiten der Verknüpfung ist für alle Browser ziemlich gleich, also werde ich zuerst darüber sprechen.
Erstellen einer Verknüpfung
Wenn Sie bereits eine Verknüpfung für Ihren Webbrowser auf Ihrem Desktop haben, klicken Sie mit der rechten Maustaste darauf und wählen Sie Senden an - Desktop (Verknüpfung erstellen) . Sie können auch das Startmenü öffnen und das Programm auf den Desktop ziehen und dort ablegen, um eine Verknüpfung zu erstellen.

Wenn Sie keine Verknüpfung für Ihren Browser haben, können Sie eine Verknüpfung erstellen, indem Sie zu dem Ordner navigieren, der die EXE-Datei enthält. Sie finden alle unter C: \ Programme \ oder C: \ Programme (x86) \ unter dem entsprechenden Programmnamen.
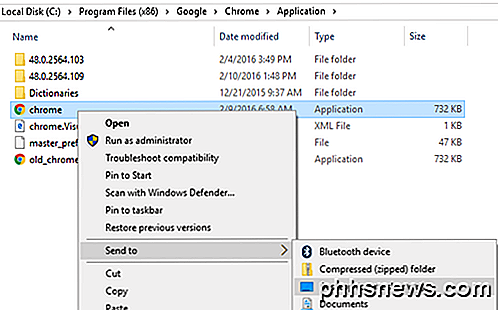
Klicken Sie mit der rechten Maustaste und wählen Sie die gleichen Optionen wie oben erwähnt. Um eine Verknüpfung zu bearbeiten, klicken Sie mit der rechten Maustaste auf die Verknüpfung auf dem Desktop und wählen Sie Eigenschaften im Popup-Menü.
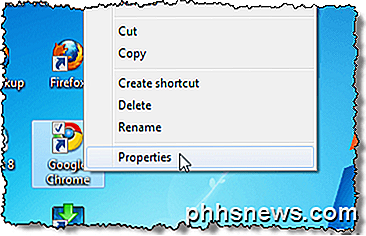
Dadurch wird das Dialogfeld Eigenschaften mit der Registerkarte Verknüpfung angezeigt. Für jeden Browser müssen Sie den im Feld Ziel aufgelisteten Befehl bearbeiten, indem Sie einen Parameter hinzufügen. In den folgenden Abschnitten finden Sie den Text, der am Ende des Befehls für jeden Browser hinzugefügt wird.
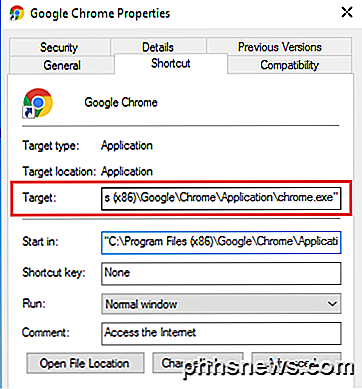
Google Chrome
Google Chrome ruft den privaten Browsermodus " Inkognito" auf . Sie können meinen vorherigen Beitrag lesen, um zu erfahren, wie Sie den privaten Browsermodus in Chrome und Opera aktivieren können.
Um Chrome standardmäßig im Inkognitomodus zu starten, wenn Sie die Verknüpfung verwenden, bearbeiten Sie die Verknüpfung wie oben beschrieben und fügen Sie den Befehlszeilenschalter - Inkognito am Ende der Zeile im Bearbeitungsfeld Ziel hinzu .
HINWEIS: Es ist ein doppelter Bindestrich vor Inkognito und ein Leerzeichen vor den Bindestrichen.
"C: \ Programme (x86) \ Google \ Chrome \ Application \ chrome.exe" --incognito
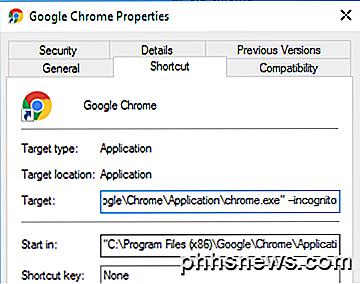
Chrome zeigt ein detektivähnliches Symbol in der oberen linken Ecke des Fensters an, um anzuzeigen, dass Sie im Inkognito- Modus arbeiten.
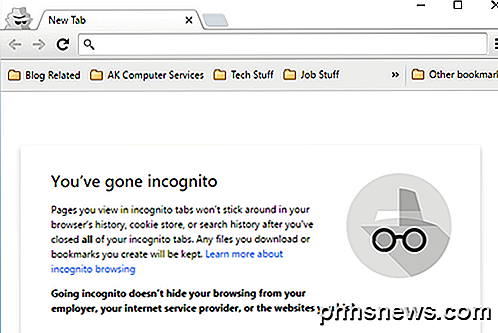
Mozilla Firefox
Um zu erfahren, wie Sie den privaten Browser-Modus vorübergehend und dauerhaft in Firefox aktivieren, lesen Sie unseren vorherigen Post, Aktivieren Sie das private Surfen in Firefox.
Um Firefox standardmäßig im privaten Browsermodus zu starten, wenn Sie die Verknüpfung verwenden, bearbeiten Sie die Verknüpfung wie oben beschrieben und fügen Sie am Ende der Zeile im Bearbeitungsfeld Ziel den Befehlszeilenschalter - privat hinzu .
Hinweis: es ist ein einzelner Bindestrich vor privat und ein Leerzeichen vor dem Bindestrich.
"C: \ Programme (x86) \ Mozilla Firefox \ firefox.exe" -private
Wenn Sie Firefox öffnen, wird oben eine violette Leiste angezeigt, die anzeigt, dass Sie jetzt privat surfen.
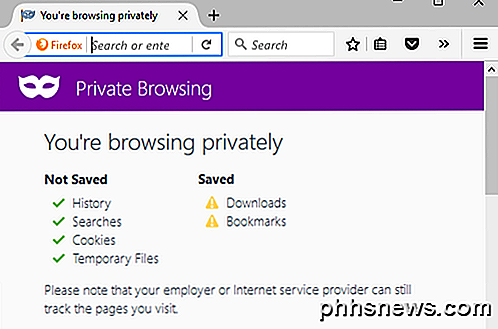
Internet Explorer / Microsoft Edge
Der Internet Explorer ruft seinen privaten Browsermodus InPrivate Browsing auf und war seit IE 8 eine Funktion des IE. Sehen Sie sich meinen vorherigen Beitrag zur Aktivierung der InPrivate-Suche in IE und Microsoft Edge an.
Um Internet Explorer standardmäßig im InPrivate-Browsermodus zu starten, wenn Sie die Verknüpfung verwenden, bearbeiten Sie die Verknüpfung wie oben beschrieben und fügen Sie denselben Befehlszeilenschalter für Firefox, - privat, am Ende der Zeile im Bearbeitungsfeld Ziel hinzu .
Hinweis: es ist ein einzelner Bindestrich vor privat und ein Leerzeichen vor dem Bindestrich.
"C: \ Programme \ Internet Explorer \ iexplore.exe" -private
Sie können Internet Explorer auch im InPrivate- Modus mit dem Standard-Symbol in der Taskleiste starten. Klicken Sie mit der rechten Maustaste auf die Internet Explorer-Schaltfläche in der Taskleiste und wählen Sie im Popup-Menü Start InPrivate Browsing aus.
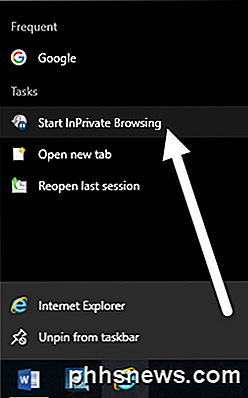
Sobald Sie Internet Explorer im InPrivate- Modus gestartet haben, zeigt das Programm auf verschiedene Arten an, dass Sie sich im InPrivate- Modus befinden: In der Adressleiste wird ein InPrivate-Indikator angezeigt, der Titel des neuen Tabs lautet InPrivate und Sie erhalten eine Meldung, dass es aktiviert ist .
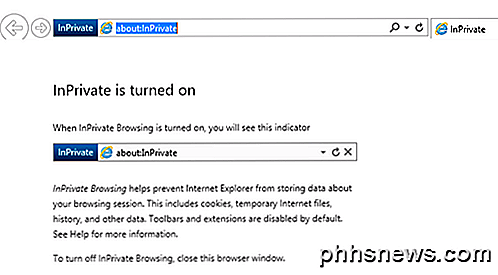
Beachten Sie, dass Sie, wenn Sie die Verknüpfung zu IE nicht finden können, auf Start klicken und den Internet Explorer eingeben können . Klicken Sie dann mit der rechten Maustaste und wählen Sie Dateispeicherort öffnen .
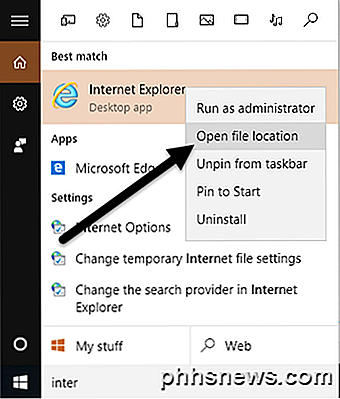
Leider scheint dies mit Microsoft Edge noch nicht zu funktionieren. Ich konnte die Anwendungsdatei für Edge hier finden:
C: \ Windows \ SystemApps \ Microsoft.MicrosoftEdge_8wekyb3d8bbwe
Wenn Sie jedoch versuchen, eine Desktopverknüpfung zu erstellen, wird Edge einfach nicht geöffnet. Die einzige Möglichkeit, Edge gerade zu öffnen, ist das Startmenü oder die Taskleiste. Vielleicht wird sich das in Zukunft ändern.
Oper
Um zu erfahren, wie Sie den privaten Browser-Modus von Opera aus dem Programm heraus aktivieren, lesen Sie unseren vorherigen Post, Aktivieren Sie den privaten Browser-Modus in Chrome und Opera.
Im Gegensatz zu anderen Browsern funktioniert der Befehlszeilenschalter von Opera nicht mehr. In älteren Versionen von Opera konnten Sie eine neue private Registerkarte oder ein neues privates Fenster erstellen, in dem alle Registerkarten privat waren. Die neueste Version von Opera unterstützt wie alle anderen Browser nur ein neues privates Fenster.
Der Befehlszeilenschalter für Opera ist jedoch -NewprivateTab, der nicht mehr funktioniert. Die Befehlszeilenoption zum Starten eines Opera-Fensters mit vollständig privatem Durchsuchen (falls vorhanden) ist nicht in der Dokumentation von Opera auf ihrer Website aufgeführt, die wir finden könnten (http://www.opera.com/docs/switches/).
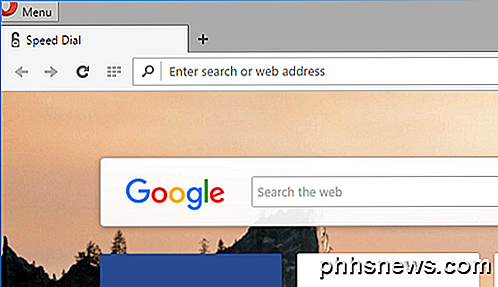
Dies bedeutet, dass beim Verwenden der Verknüpfung einfach eine neue nicht private Registerkarte geöffnet wird. Es öffnet nur eine neue private Registerkarte, wenn Sie bereits ein privates Fenster geöffnet haben! Daher ist dieser Befehlszeilenschalter zu diesem Zeitpunkt ziemlich nutzlos, wenn Sie Opera verwenden. Sie können erkennen, wenn sich Opera im privaten Modus befindet, wenn das Sperrsymbol links vorne auf der Registerkarte angezeigt wird.
Hinweis: es ist ein einzelner Bindestrich vor newprivaticetab und ein Leerzeichen vor dem Bindestrich.
"C: \ Programme (x86) \ Opera \ launcher.exe" -newprivateab
Wir haben die beliebtesten Browser in diesem Artikel behandelt, um eine Verknüpfung zum privaten Browsen zu erstellen. Wenn Sie Fragen haben, zögern Sie nicht zu kommentieren. Genießen!

So erhalten Sie Benachrichtigungen, wenn Ihre Freunde irgendetwas auf Facebook posten
Wenn Sie die Facebook-Aktivitäten Ihres Freundes mit der gleichen Art von Benachrichtigungen auf dem Laufenden halten möchten, wenn Sie in einem Beitrag erwähnt werden oder Tags Sie, es ist einfach zu tun, wenn Sie wissen, wo Sie suchen müssen. Warum Benachrichtigungen einrichten? Facebook warnt Sie standardmäßig, wenn Sie direkt erwähnt werden.

Siri auf Ihre Stimme reagieren (ohne etwas zu drücken)
Standardmäßig reagiert Siri nur, wenn Sie die Home-Taste auf Ihrem iPad oder iPhone gedrückt halten. Du kannst Siri jedoch so konfigurieren, dass er antwortet, wenn du "Hey Siri" sagst. Siri ist nützlich, um viele Dinge zu tun. Sie soll so etwas wie eine digitale persönliche Assistentin sein und als solche viel mehr tun, als einfach Dinge im Internet zu suchen.



