OTT erklärt - Was sind Treiber und warum brauchen Sie?
Ihr Computer enthält alle Arten von Hardware, z. B. Festplatten, DVD / CD-ROM-Laufwerke, Netzwerkadapter sowie Sound- und Videokarten sowie externe Geräte wie Drucker, Tastaturen, Monitore und USB-Laufwerke. Wenn Sie ein Betriebssystem (z. B. Windows oder Linux) installieren, muss dieses Betriebssystem mit der Hardware Ihres Computers kommunizieren können, um Elemente anzuzeigen, Sounds und Videos abzuspielen und Daten auf ein externes Laufwerk zu schreiben und zu lesen sowie andere Aufgaben.
Hier kommen die Treiber ins Spiel. Ein Treiber ist eine kleine Software, die als Übersetzer zwischen einem Gerät und dem Betriebssystem sowie Programmen, die das Gerät verwenden, fungiert. Der Treiber teilt dem Betriebssystem und den installierten Softwareprogrammen mit, wie mit der Hardware in Ihrem Computer zu kommunizieren ist. Wenn Sie beispielsweise einen Drucker kaufen, wird normalerweise ein Treiber auf einer CD (oder in den letzten Jahren eine URL zum Herunterladen der neuesten Treibersoftware aus dem Internet) mitgeliefert, die dem Betriebssystem mitteilt, wie Informationen auf jeder Seite gedruckt werden. Ohne den Treiber weiß der Drucker nicht, wie er die an ihn gesendeten Daten interpretieren soll, wenn die Daten sogar den Drucker erreichen.
Hinweis: viele Treiber wie Tastaturtreiber und Maustreiber sind bereits mit dem Betriebssystem installiert, wenn Sie einen Computer kaufen.

Die Treiber, die in Ihrem System installiert sind, um mit den Geräten zu kommunizieren, werden mit dem Geräte-Manager verwaltet. Um auf den Geräte-Manager in Windows 7 zuzugreifen, geben Sie "Gerätemanager" (ohne Anführungszeichen) in das Suchfeld im Startmenü ein. Klicken Sie auf den Link Geräte-Manager unter Systemsteuerung.
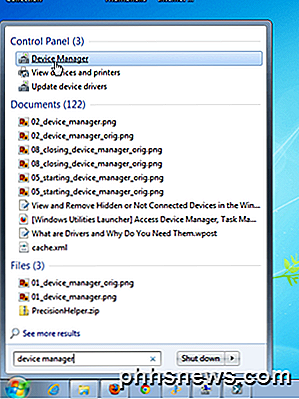
Alle Ihre Hardware-Gerätekategorien, wie z. B. Grafikkarten, DVD / CD-ROM-Laufwerke und Mäuse und andere Zeigegeräte, werden aufgelistet und die spezifischen Geräte sind unter jeder Überschrift aufgelistet.
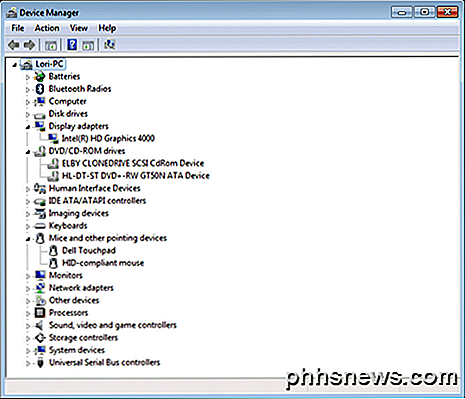
Wenn Sie Probleme mit einem Gerät haben, ist es hilfreich, die aktuell in Ihrem System installierte Version des Treibers zu kennen. Möglicherweise müssen Sie diese Informationen per E-Mail an den Hersteller senden oder ihnen telefonisch mitteilen. Es ist auch hilfreich, wenn Sie versuchen, eine Lösung im Internet auf verschiedenen Websites und Foren zu finden.
Um die Treiberversion zu ermitteln, klicken Sie im Geräte-Manager mit der rechten Maustaste auf den Treiber und wählen Sie Eigenschaften aus dem Popup-Menü.
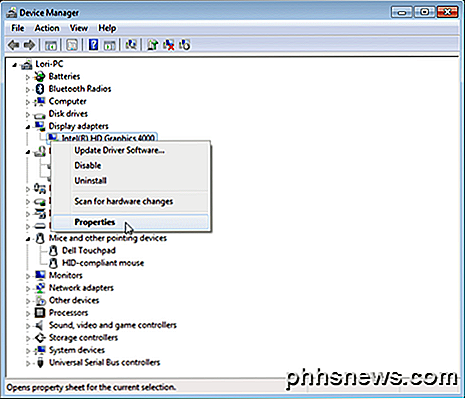
Klicken Sie im Dialogfeld Eigenschaften auf die Registerkarte Treiber . Der Treiberanbieter, das Datum, die Version und der Unterzeichner werden aufgelistet. Weitere Informationen zum Treiber erhalten Sie über die Schaltfläche Treiberdetails. Beachten Sie, dass Sie den Treiber auch über diese Registerkarte aktualisieren, den Treiber deaktivieren, den Treiber deinstallieren und sogar die Treibersoftware auf die zuvor installierte Version zurücksetzen können, falls ein Update zu einem Problem mit dem Gerät geführt hat.
HINWEIS: Sie können die Treibersoftware auch mit der Option Treibersoftware aktualisieren im Popup-Menü des vorherigen Bildes aktualisieren.
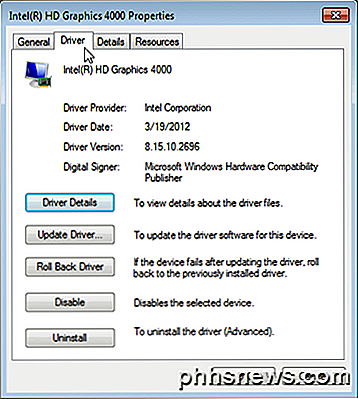
Sie können aktualisierte Treiber auch direkt von der Website des Herstellers für das jeweilige Gerät herunterladen, z. B. für eine Video- oder Soundkarte. Wenn Sie Treiber vom Hersteller herunterladen, wird die Treibersoftware in einer installierbaren Datei mit einem Assistenten geliefert, der Sie durch die Installation führt. In diesem Fall aktualisieren Sie den Treiber direkt und nicht über den Geräte-Manager.
Im Allgemeinen ist es eine gute Übung, nicht zu reparieren, was nicht kaputt ist. Wenn Ihr Computer einwandfrei funktioniert, müssen Sie Ihre Treiber wahrscheinlich nicht aktualisieren. In meinem vorherigen Beitrag, ob Sie Ihr BIOS aktualisieren sollten, kam ich zu dem gleichen Schluss.
Sie sollten dies nur versuchen, wenn Sie ein Problem mit einem Gerät haben. Eine Ausnahme könnte jedoch für Grafikkarten sein. Wenn Sie eine NVidia- oder ATI / AMD-Videokarte verwenden, kann ein Upgrade auf die neueste Version des Herstellers und nicht auf die Verwendung des allgemeinen Windows-Treibers zu einem spürbaren Geschwindigkeitsunterschied führen.
Stellen Sie sicher, dass Sie die richtigen Treiber für Ihre Geräte verwenden. Das ist meistens wichtiger als die Verwendung der neuesten Treiber. Manchmal installiert Windows 7 automatisch Gerätetreiber. Sie können Windows jedoch davon abhalten, dies zu tun.
Möglicherweise möchten Sie Ihre Gerätetreiber für den Fall, dass Sie Windows auf demselben Computer neu installieren müssen, sichern. Wenn Sie Windows auf einem anderen Computer installieren, müssen Sie neue Treiber installieren, wenn der Computer über andere Hardware verfügt. Es gibt einige nützliche Tools, die das Sichern oder Aktualisieren der Gerätetreiber Ihres Computers erleichtern. Genießen!

Hier ist, was ist anders über Windows 10 für Windows 7 Benutzer
Im Gegensatz zu Windows 8 fühlt sich Windows 10 tatsächlich für einen PC mit einer Tastatur und Maus konzipiert. Windows 7-Benutzer werden mit Windows 10 viel mehr zu Hause sein, aber es gibt noch einige große Änderungen. Wenn Sie ein Windows 7-Benutzer sind, werden Sie vielleicht überrascht sein, wie viel sich nach dem Upgrade geändert hat.

So melden Sie sich bei Ihrem Linux-Desktop an Mit Google Authenticator
Für zusätzliche Sicherheit benötigen Sie ein zeitbasiertes Authentifizierungs-Token sowie ein Passwort für die Anmeldung bei Ihrem Linux-PC. Diese Lösung verwendet Google Authenticator und andere TOTP-Apps. Dieser Prozess wurde unter Ubuntu 14.04 mit dem standardmäßigen Unity-Desktop und dem LightDM-Login-Manager durchgeführt, aber die Prinzipien sind bei den meisten Linux-Distributionen und Desktops identisch.



