Fix "File In Use" Löschfehler auf Netzwerklaufwerken durch Deaktivieren der Windows Thumbnail-Generierung

Obwohl sowohl Windows als auch seine Benutzer den Sprung ins 21. Jahrhundert geschafft haben, gibt es noch einige Zeitvergessenheiten, die sich im Betriebssystem verstecken, einschließlich des hartnäckigen Wunschs von Windows, Thumbnail-Dateien zu erstellen (und sich dann weigern, sie zu löschen). Lesen Sie weiter, wenn wir das Problem mit dem Löschvorgang für "Datei in Verwendung" lösen.
Was ist das Problem?
Wenn Sie Dateien aufräumen, ältere Archive löschen oder auf andere Weise aufräumen, ist es nicht ungewöhnlich, dass Sie auf diese Probleme stoßen störender "File In Use" -Fehler. Die Art, wie der Fehler auftaucht, geht normalerweise so. Sie sehen sich einen Ordner an und entscheiden, dass Sie diesen Ordner und seinen Inhalt nicht mehr benötigen, aber wenn Sie versuchen, den Ordner zu löschen, erhalten Sie eine Fehlermeldung, die so aussieht.
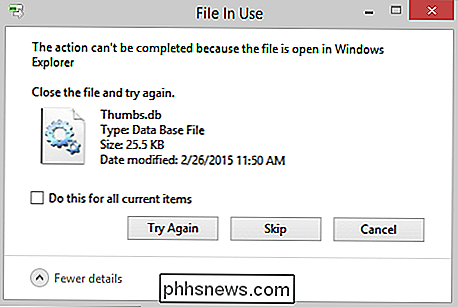
Windows wird den Inhalt des Ordners glücklicherweise löschen Löschen Sie den Ordner nicht und die Datei "Thumbs.db" bleibt bestehen. Sie können den ganzen Tag auf "Erneut versuchen" klicken und es wird sich nicht bewegen. Wenn Sie jedoch frustriert weitermachen und mehr Ordner sortieren und löschen, werden Sie feststellen, dass Sie den ursprünglichen Ordner und die lästige Datei Thumbs.db zurückgeben und löschen können. Was gibt?
Windows hat eine sehr vernünftige Richtlinie, die das Löschen von Dateien verhindert, die derzeit vom Betriebssystem oder einer Anwendung verwendet werden. Das ist eine großartige Strategie, die allein keine Probleme verursacht. Leider hat Windows auch eine andere Richtlinie, dass alle Ordner mit visuellen Medien (Bilddateien und Filme) eine Datenbank mit Thumbnails haben sollten, um Thumbnails für die Dateien bereitzustellen, wenn der Benutzer zu einer der verfügbaren Thumbnail-Ansichten wechselt.
Beim Öffnen des Ordner, um den Inhalt zu überprüfen Windows lädt die Thumbs.db-Datei in Windows Explorer. Wenn Sie den Ordner löschen, lehnt Windows ab, da Thumbs.db derzeit von Explorer verwendet wird. Der Grund, warum Sie später in den störrischen Ordner zurückkehren und ihn erfolgreich löschen können, liegt daran, dass entweder genug Zeit vergangen ist und Windows die Thumbs.db entladen hat oder seit dem Sie einen anderen Ordner und Thumbs.db des Ordners geladen haben ersetzt die vorherige Thumbs.db und jetzt ist die originale Thumbs.db nicht mehr von Windows gesperrt und der lästige "File In Use" -Fehler verschwindet. Das ist großartig, aber jetzt ist die neue Thumbs.db-Datei gesperrt und der Frustrationszyklus geht weiter.
Microsoft hat dieses Problem im Übergang zwischen Windows XP und Windows Vista durch Verschieben behoben Erstellen von Miniaturansichten auf lokalen Laufwerken an einem zentralen Speicherort. In Windows Vista (sowie Windows 7 und Windows 8) werden Miniaturansichten in einer zentralen Datenbank gespeichert, die sich in% userprofile% AppData Local Microsoft Windows Explorerstatt in jedem einzelnen Ordner befindet. Während dies die meisten Löschprobleme und decluttered Benutzerordner löschte, bleibt das Thumbs.db-Problem bis heute bestehen, wenn mit Netzwerk- / Remote-Laufwerken und Ordnern gearbeitet wird.
Betrachten wir mehrere Lösungen, sowohl temporäre als auch permanente, die Sie verbannen können Dieser störende Fehler.
Fehler beheben
Es gibt mehrere Möglichkeiten, wie Sie den Fehler umgehen können, der von temporären Lösungen (so dass viele weiterhin die Miniaturansicht verwenden) bis hin zu permanenten Lösungen (bei denen Sie nicht müssen) Sorgen Sie sich, dass das Problem wieder auftaucht). Wir beginnen mit den temporären Lösungen, die praktisch sind, wenn Sie einen Arbeitscomputer verwenden, auf dem Sie nicht über die erforderlichen Berechtigungen verfügen, um Änderungen vorzunehmen.
Hinweis: Wenn Sie Probleme mit der Thumbs.db in Windows haben XP, siehe dieses Tutorial für Techniken zum Deaktivieren von Thumbnails in XP; Dieses Tutorial konzentriert sich auf das neue Thumbnail-System in Windows Vista und neueren Installationen.
Temporary Thumbs.db deaktivieren Zugriff
Windows verwendet die Thumbs-Datenbank nur, wenn Sie Dateien in Windows Explorer mit einer Ansicht durchsuchen, für die Explorer erforderlich ist um Miniaturbilddaten zur Anzeige zu ziehen. Daher ist eine sehr praktische Arbeit, die sowohl im Sinne der Anwendung temporär ist (Sie müssen keine System-weiten Miniaturansichten deaktivieren), als auch im chronologischen Sinn (sie bleibt nur so lange bestehen, wie Sie eine einzige nicht dauerhafte Einstellung geändert haben) Windows Explorer zeigt auf "Details".

Sie können darauf über Datei -> Ansicht -> Details oder über das Kontextmenü innerhalb des Ordners, in dem Sie gerade arbeiten, zugreifen. Wenn Sie viel mit vielen Ordnern arbeiten, möchten Sie vielleicht die Ordneransicht im gesamten System ändern, indem Sie zu Datei -> Ansicht -> Optionen navigieren und dann im Menü Ordneroptionen die Registerkarte Ansicht und dann die Option auswählen Schaltfläche "Auf Ordner anwenden", um die von Ihnen vorgenommene Auswahl der Ansicht auf alle Ordner anzuwenden.
Wenn Sie jetzt Ihre Ordner sortieren und löschen, bleibt die Thumbnail-Datenbankdatei leer und Sie können Ordner ohne Störungen löschen. Diese Lösung ist ideal, wenn Sie eigentlich Thumbnails für Ihre Remote-Laufwerke haben möchten, diese aber nicht im Weg stehen sollen, wenn Sie eine ernsthafte Ordnerverwaltung durchführen.
Deaktivieren der Netzwerk-Thumbnail-Erstellung
Wenn die Datei "In Verwendung" fehlerhaft ist Es nervt genug, dass Sie nur die irritierenden Thumbs.db-Dateien für immer von Ihren Netzlaufwerken entfernen möchten. Die beste Vorgehensweise besteht darin, die Erstellung zu deaktivieren. Dadurch wird Windows nicht daran gehindert, lokale Thumbnails zu erstellen und zwischenzuspeichern (z. B. solche, die in Ihren lokalen Fotobibliotheken angezeigt werden). Diese Thumbnails werden weiterhin generiert und in der zentralen Datenbank gespeichert, die wir bereits in diesem Artikel erwähnt haben. Es wird alle zukünftige Erstellung von Thumbnail-Datenbanken auf Remote-Laufwerken deaktivieren.
Über den Gruppenrichtlinien-Editor
Für Benutzer mit Windows Vista, Windows 7 und Windows 8, die Zugriff auf den Gruppenrichtlinien-Editor haben (nur in Editionen) über der Home Premium-Ebene wie Windows 7 Professional und dergl.) können Sie die Netzwerk-Thumbnail-Generierung über den Richtlinieneditor deaktivieren.
Öffnen Sie den Editor für lokale Gruppenrichtlinien, indem Sie im Startmenü Ausführen "gpedit.msc" eingeben. Navigieren Sie im Richtlinieneditor auf der Grundlage Ihrer Windows-Version zum folgenden Verzeichnis, indem Sie das linke Navigationsfenster verwenden.
Benutzer von Windows Vista und Windows 7 sollten zu Benutzerkonfiguration -> Administrative Vorlagen -> Windows-Komponenten -> Windows Explorer navigieren .
Benutzer von Windows 8 sollten zu Benutzerkonfiguration -> Administrative Vorlagen -> Windows-Komponenten -> Datei-Explorer navigieren.
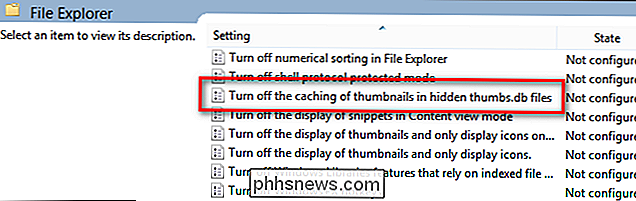
Benutzer aller drei Betriebssysteme sollten dann im rechten Bereich nachsehen, wo die Konfigurationseinstellungen aufgelistet und sortiert sind Klicken Sie, wie im obigen Screenshot zu sehen, auf den Titel der Einstellungsspalte. Suchen Sie nach dem Eintrag "Zwischenspeicherung von Miniaturansichten in versteckten thumbs.db-Dateien deaktivieren" und doppelklicken Sie darauf.
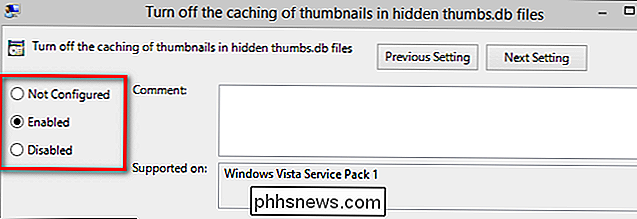
Standardmäßig ist es auf "Nicht konfiguriert" gesetzt. Ändern Sie es in "Aktiviert". Klicken Sie auf OK, um die Einstellung zu speichern und starten Sie den Computer neu, damit er wirksam wird. Fortan wird Windows beim Browsen von Netzlaufwerken keine Thumbs.db-Dateien mehr erzeugen.
Über den Registrierungs-Editor
Für Benutzer ohne Zugriff auf den Richtlinieneditor ist ein Registry-Hack erforderlich, um den gleichen Effekt zu erzielen. Seien Sie vorgewarnt, dass das Spielen in der Windows-Registrierung ein ernsthaftes Geschäft ist, und Sie sollten alle vorgenommenen Änderungen verdreifachen.
Um auf den Registrierungs-Editor zuzugreifen, geben Sie "regedit.exe" in das Startmenü ein und drücken Sie die Eingabetaste. Wo der Registrierungsschlüssel gefunden wird, hängt von Ihrer Windows-Version ab.
Benutzer von Windows Vista und Windows 7 müssen zum folgenden Registrierungsschlüssel navigieren:
HKEY_CURRENT_USER Software Policies Microsoft Windows Explorer Innerhalb dieses Schlüssels bearbeiten Sie den REG_DWORD-Eintrag "DisableThumbsDBOnNetworkFolders" auf den Wert "1" (der Standardwert ist 0.)
Windows 8-Benutzer haben eine schwierigere Zeit, da in Policies Windows kein übereinstimmender Schlüssel gefunden wird. . Um denselben Wert unter Windows 8 zu aktivieren, müssen Sie sowohl den fehlenden Schlüssel als auch den Wert erstellen. Navigieren Sie zu diesem Schlüssel:
HKEY_CURRENT_USER Software Policies Microsoft Windows Klicken Sie mit der rechten Maustaste auf die Windows Taste und wählen Sie Neu -> Schlüssel. Benennen Sie den neuen Schlüssel "Explorer". Klicken Sie mit der rechten Maustaste auf den rechten Navigationsbereich und wählen Sie Neu -> DWORD. Benennen Sie den DWORD-Eintrag DisableThumbsDBOnNetworkFolders. Klicken Sie mit der rechten Maustaste darauf und ändern Sie den Wert, um den Wert von 0 auf 1 zu ändern.
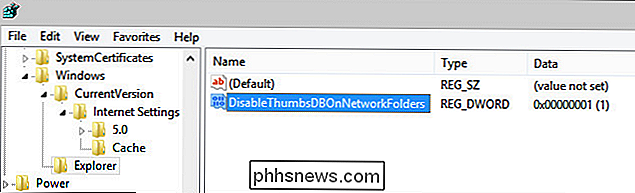
Wenn Sie nicht möchten, einen vorhandenen Wert zu bearbeiten oder einen neuen Wert zu erstellen, können Sie eine Registrierungsdatei erstellen, indem Sie den folgenden Text in Notepad einfügen, indem Sie die Datei mit der Erweiterung ".reg" anstelle einer Erweiterung ".txt" speichern. Doppelklicken Sie auf die Datei, um die Registrierung zu kommentieren.
Windows Registrierungseditor Version 5.00[HKEY_CURRENT_USER Software Richtlinien Microsoft Windows Explorer]
"DisableThumbsDBOnNetworkFolders" = dword: 00000001
Diese Registrierungsdatei funktioniert unter Windows Vista, Windows 7 und Windows 8.
Mit den oben beschriebenen Änderungen müssen Sie sich nicht länger mit finsteren Thumbs.db-Dateien in Ihren Netzwerkfreigaben beschäftigen. Das Reinigen und Organisieren Ihrer Ordner wird zu einer reibungslosen Erfahrung ohne die ständige Frustration gesperrter Dateien.

So stellen Sie die Lautstärke für einzelne Apps in Windows ein
Seit Windows Vista können Sie mit Windows den Lautstärkeregler für einzelne Apps mit dem Volume Mixer ändern. Dies kann nützlich sein, wenn Sie Apps haben, die im Vergleich zu allem anderen immer zu laut oder zu leise zu sein scheinen. Obwohl Windows verschiedene Möglichkeiten bietet, Soundeinstellungen zu konfigurieren und die Lautstärke zu normalisieren, müssen Sie die Lautstärke manchmal schnell anpassen ein Video, das viel zu laut spielt, oder ein Skype-Anruf, den Sie nicht richtig hören können.

Können Daten auf Festplatten ohne Warnung über den Schaden deklassieren?
Wir alle sorgen dafür, dass unsere Daten und Dateien sicher und intakt bleiben, aber es ist möglich, dass Daten beschädigt werden und darauf zugegriffen werden kann durch einen Benutzer ohne eine Benachrichtigung oder Warnung irgendeiner Art über das Problem? Der heutige SuperUser Q & A Post hat die Antwort auf die Frage eines besorgten Lesers.



