Wiederherstellen von Dateien von einem mit BitLocker verschlüsselten Laufwerk

Die BitLocker-Verschlüsselung von Microsoft zwingt Sie immer dazu, bei der Einrichtung einen Wiederherstellungsschlüssel zu erstellen. Sie haben diesen Wiederherstellungsschlüssel möglicherweise ausgedruckt, aufgeschrieben, in einer Datei gespeichert oder online mit einem Microsoft-Konto gespeichert. Wenn Ihr BitLocker-Laufwerk nicht normal entsperrt wird, ist der Wiederherstellungsschlüssel die einzige Option.
Es gibt viele Gründe, warum Sie von Ihrer Festplatte ausgeschlossen werden - vielleicht entsperrt das TPM Ihres Laufwerks das Laufwerk nicht mehr automatisch oder Sie vergessen es ein Passwort oder eine PIN. Dies ist auch erforderlich, wenn Sie ein BitLocker-verschlüsseltes Laufwerk von einem Computer entfernen und es auf einem anderen Computer entsperren möchten. Wenn das TPM des ersten Computers nicht vorhanden ist, benötigen Sie den Wiederherstellungsschlüssel.
Finden Sie zuerst Ihren Wiederherstellungsschlüssel
Wenn Sie Ihren Wiederherstellungsschlüssel nicht finden können, versuchen Sie, sich daran zu erinnern, wenn Sie BitLocker einrichten . Sie wurden aufgefordert, den Schlüssel entweder zu schreiben, auf ein Stück Papier auszudrucken oder in einer Datei auf einem externen Laufwerk wie einem USB-Laufwerk zu speichern. Sie haben auch die Möglichkeit, den BitLocker-Wiederherstellungsschlüssel online auf Ihr Microsoft-Konto hochzuladen.
Dieser Schlüssel sollte hoffentlich an einem sicheren Ort aufbewahrt werden, wenn Sie ihn auf ein Stück Papier drucken oder auf einem externen Laufwerk speichern.
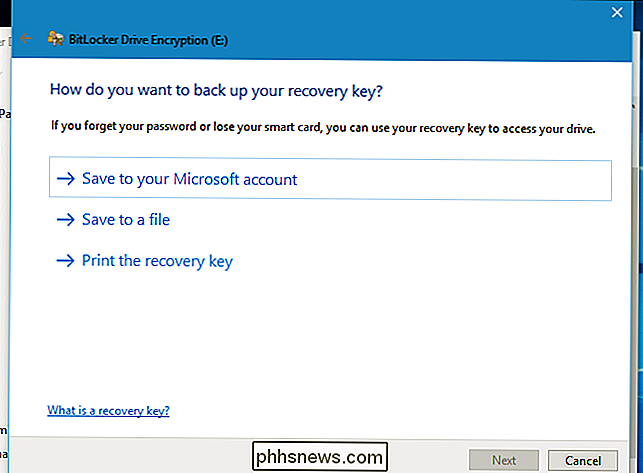
An rufen Sie einen Wiederherstellungsschlüssel ab, den Sie auf die Server von Microsoft hochgeladen haben, besuchen Sie die OneDrive-Wiederherstellungsschlüssel-Seite und melden Sie sich mit demselben Microsoft-Konto an, mit dem Sie den Wiederherstellungsschlüssel hochgeladen haben. Sie sehen den Schlüssel hier, wenn Sie ihn hochgeladen haben. Wenn Sie den Schlüssel nicht sehen, versuchen Sie, sich mit einem anderen Microsoft-Konto anzumelden.
Wenn mehrere Konten vorhanden sind, können Sie die auf dem BitLocker-Bildschirm auf dem Computer angezeigte "Schlüssel-ID" verwenden und mit dieser vergleichen die Schlüssel-ID, die auf der Webseite angezeigt wird. Das wird Ihnen helfen, den richtigen Schlüssel zu finden.
Wenn Ihr Computer mit einer Domäne verbunden ist - häufig auf Computern, die einer Organisation gehören und Mitarbeitern oder Studenten zur Verfügung gestellt werden - besteht eine gute Chance, dass der Netzwerkadministrator über den Wiederherstellungsschlüssel verfügt. Wenden Sie sich an den Domänenadministrator, um den Wiederherstellungsschlüssel zu erhalten.
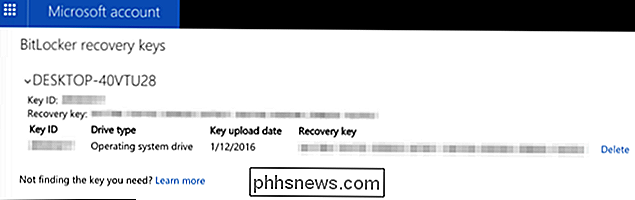
Wenn Sie Ihren Wiederherstellungsschlüssel nicht haben, haben Sie möglicherweise kein Glück - hoffentlich haben Sie ein Backup aller Ihrer Daten! Und beim nächsten Mal sollten Sie diesen Wiederherstellungsschlüssel aufschreiben und an einem sicheren Ort aufbewahren (oder ihn mit Ihrem Microsoft-Konto speichern).
Situation 1: Wenn Ihr Computer das Laufwerk nicht bei Booten
Laufwerke entsperrt verschlüsselt mit BitLocker normalerweise automatisch mit dem eingebauten TPM Ihres Computers jedes Mal, wenn Sie es starten. Wenn die TPM-Entsperrmethode fehlschlägt, wird ein "BitLocker Recovery" -Fehlerbildschirm angezeigt, in dem Sie aufgefordert werden, den Wiederherstellungsschlüssel für dieses Laufwerk einzugeben. (Wenn Wenn Sie Ihren Computer so eingerichtet haben, dass bei jedem Start ein Kennwort, eine PIN, ein USB-Laufwerk oder eine Smartcard erforderlich ist, wird derselbe Bildschirm zur Entsperrung angezeigt, den Sie normalerweise verwenden, bevor Sie den BitLocker-Wiederherstellungsbildschirm aufrufen. Wenn Sie das Kennwort kennen, drücken Sie Esc, um die BitLocker-Wiederherstellung zu starten.)
Geben Sie Ihren Wiederherstellungsschlüssel ein, um fortzufahren. Dadurch wird das Laufwerk entsperrt und Ihr Computer wird normal gestartet.
Die hier angezeigte ID hilft Ihnen beim Identifizieren des richtigen Wiederherstellungsschlüssels, wenn Sie mehrere Wiederherstellungsschlüssel gedruckt, gespeichert oder online hochgeladen haben.
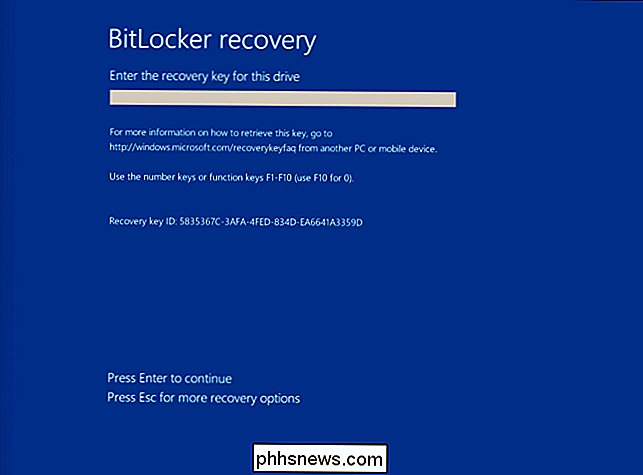
Situation 2: Wenn Sie brauchen Entsperren des Laufwerks in Windows
Mit der obigen Methode können Sie Ihr Systemlaufwerk und alle anderen Laufwerke, die normalerweise während des Startvorgangs entsperrt werden, entsperren.
Sie müssen jedoch möglicherweise ein BitLocker-verschlüsseltes Laufwerk entsperren aus Windows heraus. Vielleicht haben Sie ein externes Laufwerk oder einen USB-Stick mit BitLocker-Verschlüsselung und es wird normalerweise nicht entsperrt, oder Sie haben ein BitLocker-verschlüsseltes Laufwerk von einem anderen Computer genommen und mit Ihrem aktuellen Computer verbunden.
Verbinden Sie dazu zuerst das fahre zu deinem Computer. Öffnen Sie die Systemsteuerung, und navigieren Sie zu System und Sicherheit> BitLocker-Laufwerkverschlüsselung. Dies ist nur unter den Professional-Editionen von Windows möglich, da nur sie Zugriff auf die BitLocker-Software gewähren.
Suchen Sie das Laufwerk im BitLocker-Fenster und klicken Sie auf die Option "Laufwerk entsperren".
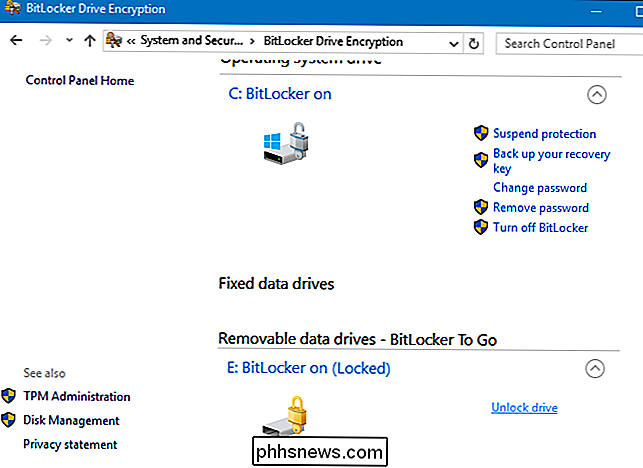
Sie werden aufgefordert, das Passwort, die PIN oder andere Informationen einzugeben, die Sie zum Entsperren des Laufwerks benötigen. Wenn Sie nicht über die Informationen verfügen, wählen Sie Weitere Optionen> Wiederherstellungsschlüssel eingeben.
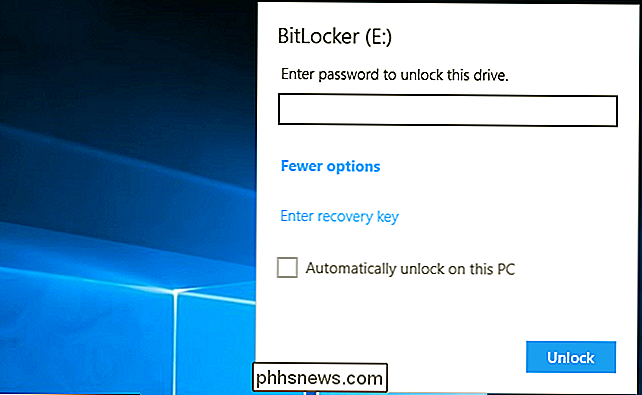
Geben Sie den Wiederherstellungsschlüssel ein, um das Laufwerk zu entsperren. Sobald Sie den Wiederherstellungsschlüssel eingeben, wird das Laufwerk entsperrt und Sie können auf die Dateien zugreifen. Die hier angezeigte ID hilft Ihnen, den richtigen Wiederherstellungsschlüssel zu finden, wenn Sie mehrere gespeicherte Schlüssel zur Auswahl haben.
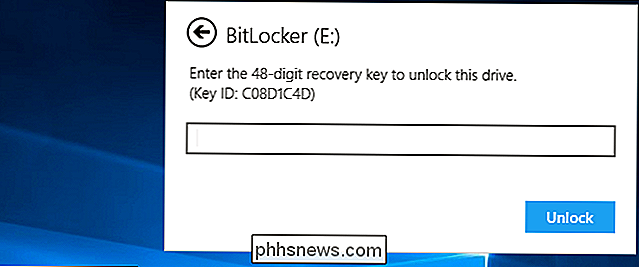
Wenn Ihr Computer jedes Mal einen BitLocker-Fehlerbildschirm anzeigt und Sie keine Möglichkeit haben, die Wiederherstellung zu erhalten Taste, können Sie immer die "reset this PC" -Fehlerbehebungsoption verwenden, um Ihren Computer vollständig zu löschen. Sie können den Computer erneut verwenden, aber Sie verlieren alle darauf gespeicherten Dateien.
Wenn Sie ein externes Laufwerk haben, das mit BitLocker verschlüsselt ist und Sie nicht über den Wiederherstellungsschlüssel oder eine andere Möglichkeit verfügen entsperren, müssen Sie möglicherweise das Gleiche tun. Formatieren Sie das Laufwerk, und Sie löschen den Inhalt, aber Sie können das Laufwerk wieder verwenden.

So finden und entfernen Sie Malware mit Windows Defender Offline
Microsoft bietet seit langem ein Tool "Windows Defender Offline" an, mit dem Sie Malware-Scans von außerhalb von Windows durchführen können. Mit dem Windows 10-Jubiläumsupdate ist dieses Tool in Windows enthalten und noch einfacher zu starten. So verwenden Sie es, unabhängig davon, in welcher Windows-Version Sie arbeiten.

Ja, diese Extra-Speicherkapazität ist überteuert, aber Sie sollten trotzdem dafür bezahlen
Es ist eine Lektion, die viele von uns auf die harte Tour gelernt haben. Ja, $ 100 sind für ein Speicherupgrade zu teuer, aber es lohnt sich immer noch. Die billigsten Modelle von Smartphones, Tablets und Laptops haben oft zu wenig Speicher. Hersteller möchten ihre Produkte so kostengünstig wie möglich erscheinen lassen, daher kommen diese Low-Storage-Modelle, um Kunden in die Tür zu bekommen.



