Wie man Vornamen und Nachnamen in Excel trennt
Wenn Sie viel Excel verwenden, haben Sie wahrscheinlich eine Situation durchgemacht, in der Sie einen Namen in einer einzelnen Zelle haben und den Namen in verschiedene Zellen aufteilen müssen. Dies ist ein sehr häufiges Problem in Excel und Sie können wahrscheinlich eine Google-Suche durchführen und 100 verschiedene Makros herunterladen, die von verschiedenen Personen geschrieben wurden, um es für Sie zu tun.
In diesem Beitrag zeige ich Ihnen jedoch, wie Sie eine Formel einrichten, so dass Sie es selbst tun und tatsächlich verstehen können, was vor sich geht. Wenn Sie viel Excel verwenden, ist es wahrscheinlich eine gute Idee, einige der fortgeschrittenen Funktionen zu erlernen, damit Sie mit Ihren Daten interessantere Dinge tun können.
Wenn Sie Formeln nicht mögen und eine schnellere Lösung wünschen, scrollen Sie nach unten zum Abschnitt Text zu Spalten, in dem Sie erfahren, wie Sie mit einer Excel-Funktion dasselbe tun können. Darüber hinaus ist das Feature Text zu Spalten besser zu verwenden, wenn Sie mehr als zwei Elemente in einer Zelle haben, die Sie trennen müssen. Wenn zum Beispiel eine Spalte 6 Felder kombiniert hat, wird die Verwendung der folgenden Formeln wirklich unordentlich und kompliziert.
Trennen Sie Namen in Excel
Lassen Sie uns zunächst sehen, wie Namen normalerweise in einer Excel-Tabelle gespeichert werden. Die häufigsten zwei Arten, die ich gesehen habe, sind Vorname Nachname mit nur einem Leerzeichen und Nachname, Vorname mit einem Komma, das die beiden trennt. Immer, wenn ich eine mittlere Initiale gesehen habe, ist es normalerweise Vorname Midinitial Nachname wie unten :

Wenn Sie einige einfache Formeln verwenden und einige davon miteinander kombinieren, können Sie den Vornamen, den Nachnamen und den mittleren Anfangsbuchstaben in separate Zellen in Excel aufteilen. Beginnen wir mit dem Extrahieren des ersten Teils des Namens. In meinem Fall werden wir zwei Funktionen verwenden: links und suchen. Logischerweise müssen wir Folgendes tun:
Durchsuche den Text in der Zelle nach einem Leerzeichen oder Komma, finde die Position und nimm dann alle Buchstaben links von dieser Position heraus.
Hier ist eine einfache Formel, die die Aufgabe korrekt erledigt: = LEFT (NN, SEARCH ("", NN) - 1), wobei NN die Zelle ist, in der der Name gespeichert ist. Die -1 ist da, um das zusätzliche Leerzeichen oder Komma am Ende der Zeichenfolge zu entfernen.
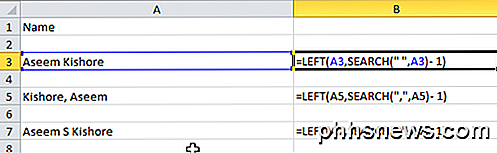
Wie Sie sehen können, beginnen wir mit der linken Funktion, die zwei Argumente benötigt: die Zeichenkette und die Anzahl der Zeichen, die Sie am Anfang der Zeichenkette beginnen möchten. Im ersten Fall suchen wir nach einem Leerzeichen, indem wir doppelte Anführungszeichen verwenden und ein Leerzeichen dazwischen setzen. Im zweiten Fall suchen wir nach einem Komma anstelle eines Leerzeichens. Was ist das Ergebnis für die 3 Szenarien, die ich erwähnt habe?
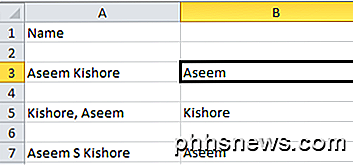
Wir haben den Vornamen aus Zeile 3, den Nachnamen aus Zeile 5 und den Vornamen aus Zeile 7. Großartig! Je nachdem, wie Ihre Daten gespeichert sind, haben Sie nun entweder den Vornamen oder den Nachnamen extrahiert. Jetzt zum nächsten Teil. Folgendes müssen wir jetzt logisch tun:
- Suchen Sie den Text in der Zelle nach einem Leerzeichen oder einem Komma, suchen Sie die Position und subtrahieren Sie dann die Position von der Gesamtlänge der Zeichenfolge. So würde die Formel aussehen:
= RECHTS (NN, LEN (NN) -SUCHEN ("", NN))
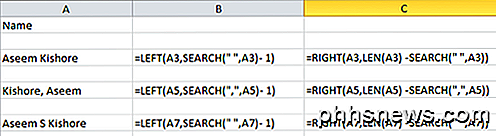
So, jetzt benutzen wir die richtige Funktion. Dies erfordert auch zwei Argumente: die Zeichenfolge und die Anzahl der Zeichen, die Sie ab dem Ende der Zeichenfolge, die nach links geht, aufnehmen möchten. Wir wollen also die Länge der Zeichenfolge abzüglich der Position des Leerzeichens oder Kommas. Das gibt uns alles rechts vom ersten Leerzeichen oder Komma.
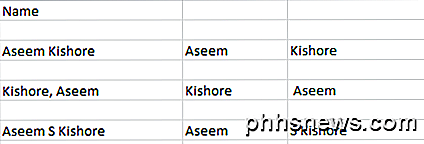
Großartig, jetzt haben wir den zweiten Teil des Namens! In den ersten beiden Fällen sind Sie ziemlich fertig, aber wenn der Name eine mittlere Initiale enthält, können Sie sehen, dass das Ergebnis immer noch den Nachnamen mit der mittleren Initiale enthält. Wie bekommen wir nur den Nachnamen und die mittlere Initiale? Einfach! Führen Sie einfach die gleiche Formel erneut aus, die wir verwendet haben, um den zweiten Abschnitt des Namens zu erhalten.

Wir machen also einfach ein anderes Recht und wenden diesmal die Formel auf die kombinierte mittlere Anfangs- und Nachnamenzelle an. Es wird das Leerzeichen nach der mittleren Initiale finden und dann die Länge abzüglich der Position der Leerzeichenanzahl am Ende der Zeichenkette nehmen.
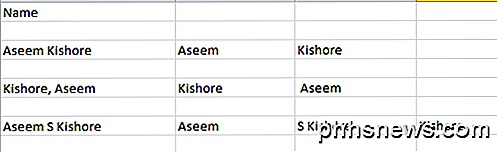
So, da hast du es! Sie haben nun den Vor- und Nachnamen in einzelne Spalten aufgeteilt, indem Sie einige einfache Formeln in Excel verwenden! Natürlich wird nicht jeder seinen Text auf diese Weise formatieren, aber Sie können ihn leicht Ihren Bedürfnissen entsprechend bearbeiten.
Text zu Spalten
Es gibt auch eine andere einfache Möglichkeit, um kombinierten Text in separate Spalten in Excel zu trennen. Es ist ein Feature namens Text to Columns und es funktioniert sehr gut. Es ist auch viel effizienter, wenn Sie eine Spalte haben, die mehr als zwei Daten enthält.
Zum Beispiel habe ich unten einige Daten, bei denen eine Zeile 4 Daten und die andere 5 Daten enthält. Ich möchte das in 4 Spalten bzw. 5 Spalten aufteilen. Wie Sie sehen können, wäre der Versuch, die obigen Formeln zu verwenden, unpraktisch.
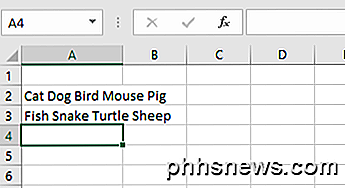
Wählen Sie zuerst in Excel die Spalte aus, die Sie trennen möchten. Klicken Sie dann auf die Registerkarte Daten und dann auf Text in Spalten .
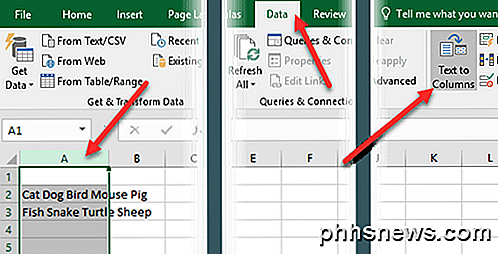
Dadurch wird der Assistent Text zu Spalten angezeigt. In Schritt 1 wählen Sie aus, ob das Feld eine begrenzte oder feste Breite aufweist. In unserem Fall wählen wir Getrennt .
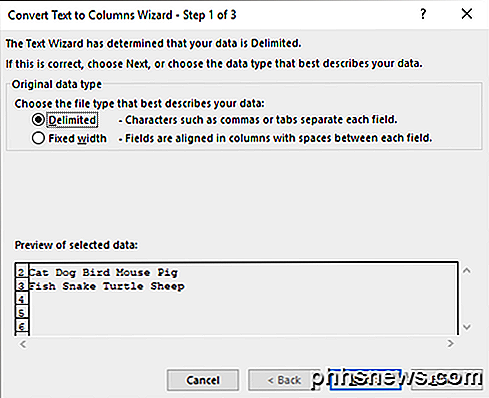
Auf dem nächsten Bildschirm wählen Sie das Trennzeichen. Sie können aus der Registerkarte, Semikolon, Komma, Leerzeichen oder geben Sie einen benutzerdefinierten ein.
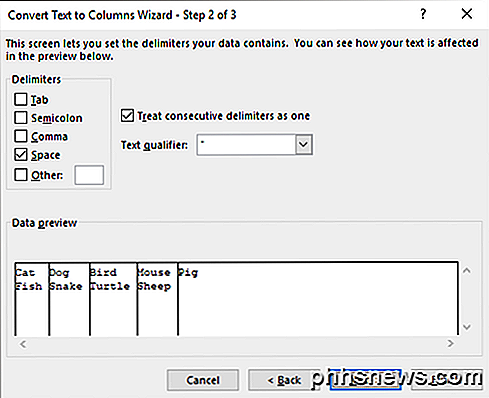
Schließlich wählen Sie das Datenformat für die Spalte aus. Normalerweise funktioniert General für die meisten Datentypen gut. Wenn Sie etwas Bestimmtes wie Datumsangaben haben, wählen Sie dieses Format.
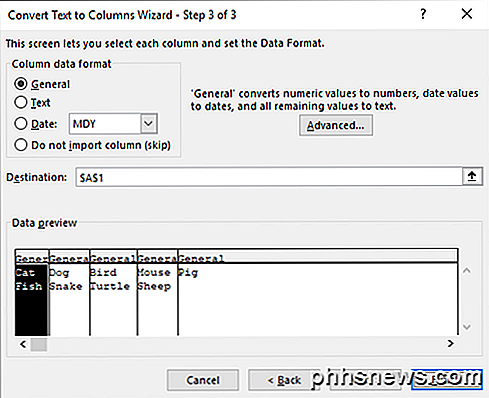
Klicken Sie auf Fertig stellen und beobachten Sie, wie Ihre Daten in Spalten aufgeteilt sind. Wie Sie sehen können, wurde eine Zeile in fünf Spalten und die andere in vier Spalten umgewandelt. Die Text-zu-Spalten-Funktion ist sehr leistungsstark und kann Ihr Leben erheblich vereinfachen.
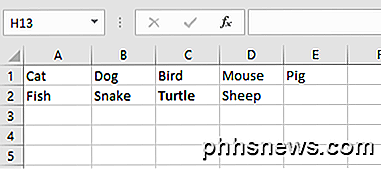
Wenn Sie Probleme haben, Namen nicht in dem oben genannten Format zu trennen, geben Sie einen Kommentar mit Ihren Daten ein und ich werde versuchen, Ihnen zu helfen. Genießen!

Die besten Animationen, die Sie mit Philips machen können
Philips Hue-Lampen machen das Ein- und Ausschalten Ihrer Beleuchtung einfach und bequem, dank der Möglichkeit, sie von Ihrem Smartphone aus zu steuern, wo immer Sie sind . Du kannst aber auch deine Philips Hue-Lampen verwenden, um wirklich coole Flash-Animationen zu erstellen, um dein House-Party-Spiel zu verbessern.

So machen Sie Screenshots auf Ihrer Apple Watch
Sie finden Ihre Apple Watch wirklich nützlich und möchten Dinge wie Ihre Fitness- und Aktivitätsleistungen, Ihr individuelles Zifferblatt, Ihre erhaltenen Nachrichten teilen und fast alles andere auf Ihrem Bildschirm. Glücklicherweise ist es sehr einfach, einen Screenshot Ihrer Uhr zu erstellen. Ab watchOS 3 müssen Sie die Screenshots-Funktion auf Ihrer Uhr aktivieren.


