So führen Sie zwei oder mehr Terminalbefehle auf einmal unter Linux aus

Wenn Sie Linux verwenden, wissen Sie, wie nützlich die Befehlszeile zum Arbeiten mit Dateien, Installieren von Software und Starten von Programmen sein kann. Es kann jedoch noch effizienter sein, wenn Sie mehrere Befehle gleichzeitig ausführen.
Die Kombination von zwei oder mehr Befehlen in der Befehlszeile wird auch als "Befehlskette" bezeichnet. Wir zeigen Ihnen verschiedene Möglichkeiten, wie Sie Befehle in der Befehlszeile kombinieren können.
Option 1: Das Semikolon (;) Operator
VERWANDT: Das Anfängerhandbuch für Shell Scripting: Die Grundlagen
Das Semikolon Mit dem Operator; (;) können Sie mehrere Befehle hintereinander ausführen, unabhängig davon, ob der vorherige Befehl erfolgreich ausgeführt wurde. Öffnen Sie beispielsweise ein Terminal-Fenster (Strg + Alt + T in Ubuntu und Linux Mint). Geben Sie dann die folgenden drei Befehle in einer Zeile, getrennt durch Semikolons, ein und drücken Sie die Eingabetaste. Dadurch erhalten Sie eine Auflistung des aktuellen Verzeichnisses (ls), finden heraus, in welchem Verzeichnis Sie sich gerade befinden (pwd) und zeigen Ihren Anmeldenamen an (whoami) auf einmal.
ls; pwd; whoami
Sie müssen auch keine Leerzeichen zwischen den Semikolons und den Befehlen einfügen. Sie können die drei Befehle alsls; pwd; whoamieingeben. Leerzeichen machen jedoch den kombinierten Befehl lesbarer, was besonders nützlich ist, wenn Sie einen kombinierten Befehl in ein Shell-Skript einfügen.
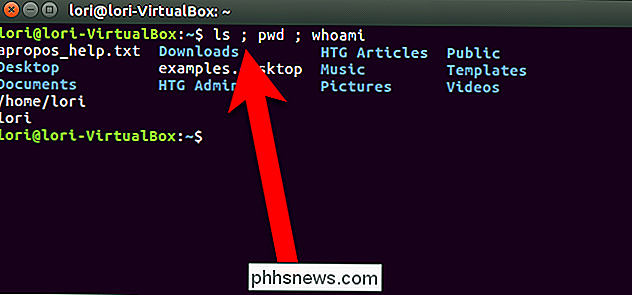
Option Zwei: Der logische UND-Operator (&&)
Wenn Sie den zweiten Befehl verwenden möchten Nur wenn der erste Befehl erfolgreich ist, trennen Sie die Befehle mit dem logischen AND-Operator, der zwei Und-Zeichen ist (&&). Wir möchten zum Beispiel ein Verzeichnis namens MyFolder erstellen und dann in dieses Verzeichnis wechseln - sofern es erfolgreich erstellt wurde. Also geben wir folgendes in die Kommandozeile ein und drücken die Eingabetaste.
mkdir MyFolder && cd MyFolder
Der Ordner wurde erfolgreich erstellt, daher wurde der Befehlcdausgeführt und wir sind jetzt im neuen Ordner.
Wir empfehlen den logischen AND-Operator und nicht den Semikolon-Operator zu verwenden (;). Dies stellt sicher, dass Sie nichts Unheilvolles tun. Wenn Sie beispielsweise einen Befehl ausführen, um zu einem Verzeichnis zu wechseln, und dann erzwingen, alles in diesem Verzeichnis rekursiv zu entfernen (cd / some_directory; rm -Rf *), könnten Sie Ihr System ruinieren, wenn sich das Verzeichnis ändert ist nicht passiert. Es empfiehlt sich jedoch nicht, einen Befehl auszuführen, um alle Dateien in einem Verzeichnis sofort zu entfernen.
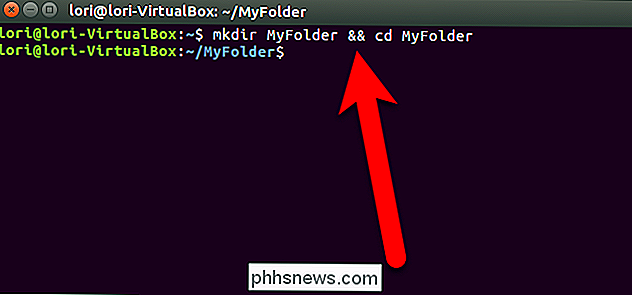
Option Drei: Der logische OR-Operator (||)
Manchmal möchten Sie vielleicht nur einen zweiten Befehl ausführen Ist nicht erfolgreich? Dazu verwenden wir den logischen ODER-Operator oder zwei vertikale Balken (||). Zum Beispiel möchten wir prüfen, ob das MyFolder-Verzeichnis existiert ([-d ~ / MyFolder]) und es erstellen, wenn dies nicht der Fall ist (mkdir ~ / MyFolder). Wir geben den folgenden Befehl an der Eingabeaufforderung ein und drücken die Eingabetaste.
[-d ~ / MeinFolder] || mkdir ~ / MyFolder
Stellen Sie sicher, dass nach der ersten Klammer und vor der zweiten Klammer ein Leerzeichen steht oder der erste Befehl, der prüft, ob das Verzeichnis existiert, nicht funktioniert.
In unserem Beispiel existiert das MyFolder-Verzeichnis nicht. Der zweite Befehl erstellt das Verzeichnis.
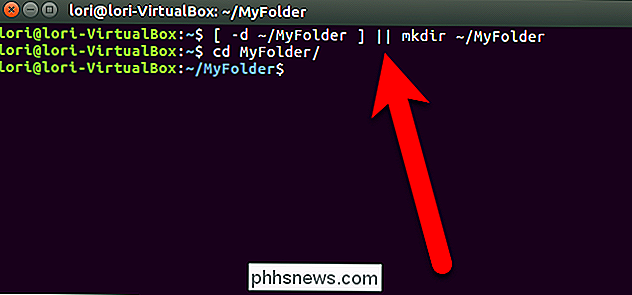
Kombinieren mehrerer Operatoren
Sie können auch mehrere Operatoren in der Befehlszeile kombinieren. Zum Beispiel wollen wir zuerst prüfen, ob eine Datei existiert ([-f ~ / sample.txt]). Wenn dies der Fall ist, wird eine Meldung auf dem Bildschirm ausgegeben (echo "Datei existiert".). Wenn nicht, erstellen wir die Datei (touch ~ / sample.txt). Also geben wir Folgendes an der Eingabeaufforderung ein und drücken die Eingabetaste.
[-f ~ / sample.txt] && echo "Datei existiert." || touch ~ / sample.txt
In unserem Beispiel existierte die Datei nicht, daher wurde sie erstellt.
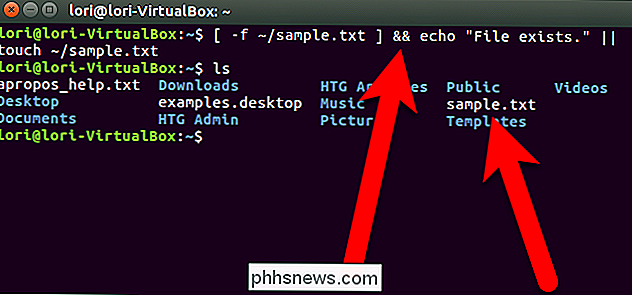
Hier finden Sie eine nützliche Zusammenfassung aller Operatoren, die zum Kombinieren von Befehlen verwendet wurden:
A; B- Führen Sie A und dann B aus, unabhängig vom Erfolg oder Misserfolg von AA && B- Führen Sie B nur durch, wenn A erfolgreich warA || B- Ausführen von B nur, wenn A fehlgeschlagen ist
Alle diese Methoden zum Kombinieren von Befehlen können auch in Shell-Skripten unter Linux und Windows 10 verwendet werden.
Sie können Rechtschreibung und Tippfehler auch automatisch korrigieren, wenn Sie "cd" in der Befehlszeile von Linux verwenden, um drastische Konsequenzen beim Kombinieren von Befehlen zu vermeiden.

So geben Sie Ihren iPhone-Kontakten spezielle Klingeltöne und Vibrationsalarme
Wenn Sie wissen möchten, wer anruft, ohne Ihr Telefon anzusehen, können Sie Ihre Kontakte mit speziellen Klingeltönen und Vibrationsalarmen anpassen. Dann spielt es keine Rolle, ob es auf der anderen Seite des Zimmers oder in der Hosentasche ist. Sie werden wissen, wer Sie anruft. Wie bei den meisten iPhone-bezogenen Dingen ist das Anpassen Ihrer Kontakte ein Kinderspiel.

Alles, was Sie über den Einstieg in den Raspberry Pi wissen müssen
Der Raspberry Pi, ein preiswerter kreditkartengroßer Computer, ist jetzt über vier Jahre alt und hat die Computer- und Heimwerkerwelt erobert Sturm. Lesen Sie weiter, während wir Sie durch alles vom Kauf zum Antreiben bis zum Betrieb des winzigen Dynamos führen. Was ist der Raspberry Pi? Der Raspberry Pi ist ein kreditkartengroßer Computer, der von der Raspberry Pi Foundation, a Non-Profit-Organisation, die es sich zur Aufgabe gemacht hat, Computer und Programmieranweisungen möglichst vielen Menschen zugänglich zu machen.



