Wie man die Autocorrect-Funktion des iPhone zähmt (und verbessert)

Die Autokorrektur ist ein sehr praktisches Werkzeug für jene Momente, in denen Sie die Buchstaben eines komplexen Worts anschlagen oder die Buchstaben transponieren. aber Autokorrekturfehler können extrem frustrierend sein und das System ist nicht ohne Mängel. Lesen Sie weiter, wie wir Ihnen zeigen, wie Sie das Autokorrektsystem Ihres iPhones in Form bringen (und ihm einen oder zwei neue Tricks beibringen).
Warum soll ich das tun?
Wenn das Autokorrektsystem in iOS Es ist ganz oben in seinem Spiel, es funktioniert wunderbar und erspart Ihnen das Versenden von Texten mit falsch geschriebenen Wörtern. Wenn Sie "youre" eingeben, wird "yours" korrigiert, wenn Sie "fihs" eingeben, korrigiert es "fish"; diese und tausende anderer Fingerbewegungen werden alle schnell und effizient korrigiert, so dass niemand Ihre Interpunktionsregeln und Rechtschreibfehler besser kennt.
VERWANDT: So verbessern Sie Autokorrektur auf Googles Tastatur für Android
Wenn es bei der Bearbeitung von Kurzschrift, Umgangssprache oder gar Namen, die es nicht erkennt, fehlerhaft oder zu aggressiv ist, kann es schnell hässlich werden. Der eindeutig geschriebene Name Ihres Kollegen wird zum Namen eines gewöhnlichen Haushaltsobjekts. Deine Nachricht geht von banal zu einer dreifachen Entschlossenheit mit einem einzigen umgedrehten Wort. In der Tat gibt es ganze Websites, wie die beliebte Website Damn You Autokorrect, gewidmet der Katalogisierung der Pannen und lustige Kommentare, die aus übereifrigen Textautokorrektur resultieren.
Nur weil Autokorrektur ist falsch benehmen, bedeutet jedoch nicht, dass Sie die schließen müssen ganzes System down. Wir haben hier mehrere Tipps und Tricks zusammengestellt, die Ihnen helfen sollen, das Autokorrektursystem Ihres iPhones in Form zu bringen.
Hinweis: Wenn Sie ein Android-Nutzer sind, der die gleichen Ziele für sein Android-Smartphone erreichen möchte, sollten Sie sich vergewissern Hier finden Sie einen ähnlichen Artikel zum Android-Betriebssystem.
Hinzufügen und Entfernen von Autokorrektur-Einträgen
Die beste Verteidigung bei Autokorrektur-Gerangel ist eine gute Beleidigung. Und das beste Ärgernis, wenn es um den Umgang mit Autokorrektur kommt, ist aggressiv die Vorschläge verwalten Autokorrektur wirft auf Sie. Wenn das vorhersagende Text-Engine- / Autokorrekt-System des iPhones auf ein Wort passt, kann es schwierig (aber nicht immer unmöglich) sein, es loszulassen. Es ist viel einfacher, sie von Anfang an auf den richtigen Pfad zu setzen.
Nehmen wir beispielsweise an, Sie möchten autokorrect das Wort "floofy" (Floßartig) geben. Dies ist kein Wort im Wörterbuch, sondern ein umgangssprachlicher Begriff, der sehr leicht, flauschig oder luftig ist. Daher ist es ein perfekter Weg zu zeigen, wie Autokorrektur ein Wort lernt (und verlernen kann). Schauen wir uns einmal an, wie Autokorrektur "floofy" behandelt, wenn wir tatsächlich einen Tippfehler gemacht haben, oder wenn wir autocorrect lehren möchten, dies zu akzeptieren.
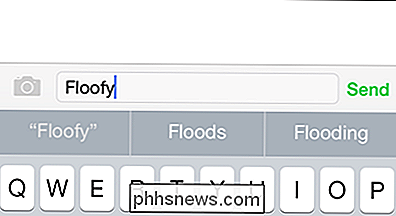
Wenn Sie das Wort "floofy" eingeben, geht autocorrect davon aus, dass Sie nicht floofy, sondern ähnlich geschrieben haben Wort wie "Fluten", wie in der vorausschauenden Textleiste oben zu sehen. Wenn Sie nicht "floofy" eingeben und wirklich "floods" eingeben wollen, dann drücken Sie die Leertaste und es wird das Wort automatisch zur besten Alternative in seinem Wörterbuch korrigieren (die beste Wahl ist immer das mittlere Wort im Vorschlag) bar).
Wenn
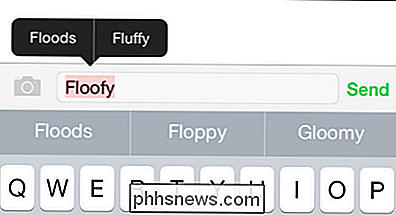
Wenn Sie aus irgendeinem Grund den alternativen Text auswählen oder den Text mit der richtigen Schreibweise zurücksetzen, wird das Problem nicht behoben Sie können den Trick im nächsten Abschnitt verwenden, um die Autokorrektur zu überschreiben.
Shortcuts hinzufügen
Ein weiterer cleverer Trick, um die Autokorrektur zu manipulieren (und um sich davor zu bewahren, auch lange Namen oder Phrasen einzugeben) ist, die Shortcut-Funktion zu nutzen. Das Shortcut-System könnte auch als Substitutionssystem bezeichnet werden, da das Telefon bei der Eingabe automatisch das Zielwort oder den Ausdruck für die Verknüpfung ersetzt.
Sagen wir beispielsweise, unser iPhone sollte immer den formellen Namen von How-To Geek, als wir SMS machten, aber wir wollten eigentlich nicht die Mühe haben, drei Wörter zu schreiben, sie zu kapitalisieren und jedes Mal den Bindestrich mit einzubeziehen. Zu diesem Zweck können wir eine einfache Substitution erstellen, wobei "htg" automatisch durch "How-To Geek" ersetzt wird.
Navigieren Sie auf Ihrem iOS-Gerät zu Einstellungen -> Allgemein -> Tastatur und wählen Sie dann den Eintrag Shortcuts.
Standardmäßig hat iOS eine Beispielverknüpfung "omw" für "On my way!" Es ist einfach genug, einen weiteren (oder hunderte weitere, je nachdem, wie motiviert Sie sind) hinzuzufügen, indem Sie einfach auf das + Symbol in der oberen rechten Ecke tippen.
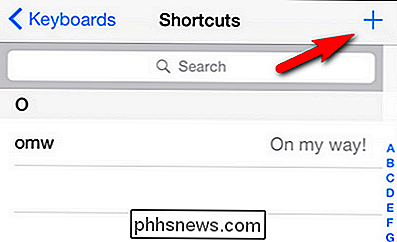
Dort geben Sie einfach die Phrase ein, in die die Verknüpfung expandieren soll (in diesem Fall "How-To Geek"), gefolgt von der Verknüpfung, um sie auszulösen (in diesem Fall "htg").
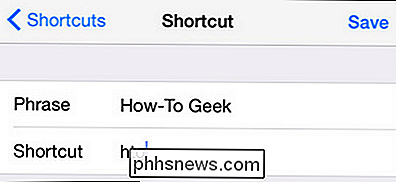
Wenn wir jetzt "htg" eingeben (siehe oben) auf unserem iPhone wird es automatisch zu "How-To Geek" erweitert, sobald wir die Leertaste drücken, nachdem die Verknüpfung eingegeben wurde (siehe unten).
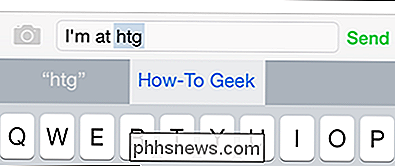
Das Leben mit Text-Shortcuts ist nicht das Einzige was du mit dem praktischen Shortcut-System machen kannst. Sie können damit auch Autokorrekturfehler überschreiben. Manchmal wird es unmöglich (oder fast unmöglich), einen Autokorrekturfehler trotz Ihrer besten Bemühungen zu übersteuern (wie zum Beispiel das Korrigieren der Autokorrektur, wie wir im vorherigen Abschnitt dieses Artikels hervorgehoben haben). In solchen Fällen können Sie die Autokorrektur mit einem Shortcut-Eintrag überschreiben. Nehmen wir an, Sie haben zum Beispiel ein gebräuchliches (aber in Ihrer Verteidigung kniffliges) Wort so oft falsch geschrieben, dass es den Autokorrektureintrag vermasselt hat und Autokorrektur jetzt glaubt, dass Ihr Rechtschreibfehler der richtige ist.
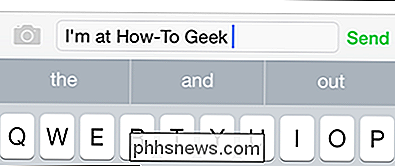
Wenn es nur ein Problem mit a ist Mit wenigen Worten können Sie leicht einen Verknüpfungseintrag erstellen, um Ihren Autokorrekturfehler zu beheben. Wenn Sie anonymen Fehler so oft mispelliert haben, dass er denkt, dass die korrekte Schreibweise "anonamous" ist, müssen Sie nur einen Shortcut-Eintrag machen, wo die Phrase die korrekte Schreibweise "anonymous" hat und die Abkürzung auch die korrekte Schreibweise "anonymous" ist. Wenn Sie nun das Wort korrekt eingeben, hat "anonymous" trotz des Autokorrektureintrags Vorrang vor dem Autokorrektureintrag und das Wort wird buchstabiert, wie Sie es im Kontextmenü eingegeben haben.
Auf eine hellere Note Das Shortcuts-Menü ist auch eine großartige Möglichkeit, jemanden zu verarschen, ohne sein Autokorrekt-System und sein Wörterbuch zu zerschlagen. Nehmen wir an, Sie wollten einen Kollegen verarschen, um den Namen Ihres Chefs durch einen anderen ersetzen zu lassen. Sie könnten einen Eintrag auf dem Telefon Ihres Kollegen für eine Verknüpfung erstellen, die "Steve", den Namen Ihres Chefs, mit "Sweetie" vertauscht. Ob Heiterkeit oder ein HR-Writup erfolgen würde, ist eine Frage des Unternehmensklimas und wir empfehlen Ihnen, Ihre neu gefundenen Befugnisse mit Bedacht zu verwenden.
Eindeutige Namen zu Ihren Kontakten hinzufügen
Ein weiterer Bereich, mit dem Autokorrektur kämpft, ist ein eindeutiger Name. Mein Name, Jason, ist ein sehr gebräuchlicher westlicher Name, bei dem Autokorrektur nicht einmal blinkt. Aber was ist mit den Jasyns der Welt? Während ihre Eltern die alternative Schreibweise von Jason mag haben, die autocorrect Editoren der Welt sicherlich nicht.
Wenn Sie häufig Text oder E-Mail eine Person mit einem eindeutigen Namen oder einer, die nicht in der konventionellen Art buchstabiert wird Autokorrektur erwartet Sie
konnten die Tricks in den beiden vorherigen Abschnitten verwenden, um Autokorrektur beizubringen, wie man ihren Namen buchstabiert, aber der effizienteste Weg, um mit dem spezifischen Problem von eindeutigen Namen umzugehen, ist einfach einen Kontakt für diese Person zu erstellen in Ihrem Adressbuch. Autokorrektur verwendet die Namensliste in Ihrem Adressbuch als Referenz, vorausgesetzt, Sie pflegen den Kontakt zu den Personen auf dieser Liste und sollten die Schreibweise ihrer Namen beachten. Selbst wenn Sie keinen direkten Kontakt mit der fraglichen Person planen (nehmen wir an, Sie möchten, dass autocorrect die Nickname-Schreibweise für einen Freund oder Ihr Kind berücksichtigt), können Sie einen leeren Kontakteintrag nur mit dem (Spitz-) Namen erstellen der betreffenden Person, wie im Screenshot oben zu sehen. Tippen Sie auf das Telefonsymbol und dann auf Kontakte -> +, um einen neuen Kontakt hinzuzufügen und die Autokorrektur zu tricksen, um die Schreibweise ihres Namens zu berücksichtigen.
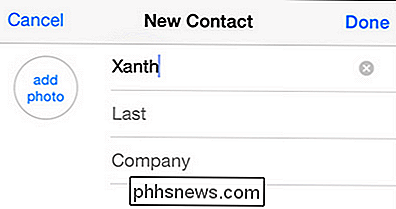
Setzen Sie das Dictionary
zurück Wenn Sie Ihr Bestes getan haben, um Ihre Auto-Korrekt-Fehler mit den oben beschriebenen Tricks zum Setzen (und Überschreiben) von Autokorrektur-Einträgen rückgängig zu machen, können Sie die Änderungen scheinbar nicht erhalten Mit der Autokorrektur Schieferreinigung wird das Tastaturwörterbuch zurückgesetzt.
Navigiere zu Einstellungen -> Allgemein -> Zurücksetzen und tippe auf "Tastaturwörterbuch zurücksetzen". Gehen Sie in diesem Bildschirm vorsichtig vor, da es nicht nur einen Link zum Zurücksetzen des Tastaturwörterbuchs enthält, sondern auch Links zum Zurücksetzen Ihrer Netzwerkeinstellungen, Telefoninhalte und anderer wichtiger Teile Ihres Telefons. Bestätigen Sie, dass Sie das Wörterbuch zurücksetzen möchten und es wird auf die Werkseinstellungen zurückgesetzt.
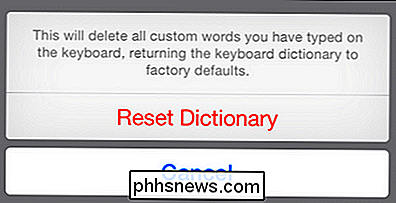
Dadurch werden alle Änderungen gelöscht, die Sie an der Tastatur vorgenommen haben (z. B. wenn das Wörterbuch im ersten Abschnitt "floofy" akzeptiert wurde) )
AutoKorrektur deaktivieren (und andere Tastaturanpassungen)
Wenn Sie Ihr Bestes getan haben, Autokorrektur zu führen, und Sie haben genug davon Die ganze Angelegenheit kannst du, ziemlich leicht, vollständig deaktivieren. Um die Autokorrektur zu deaktivieren, navigieren Sie auf Ihrem iOS-Gerät zu Einstellungen -> Allgemein -> Tastatur.
Deaktivieren Sie im Tastatur-Menü einfach "Autokorrektur" und Sie sind fertig.
Vielleicht haben Sie Autokorrektur nicht so satt dass Sie es direkt ausschneiden möchten, aber es gibt andere Tastaturstörungen, mit denen Sie gerne umgehen würden. Hier können Sie auch die automatische Großschreibung, den automatischen Worterkennungstext und die Rechtschreibprüfung deaktivieren.
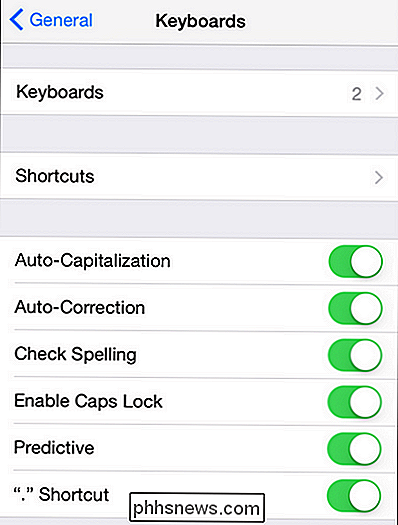
Während wir das Menü anstarren, notieren Sie sich die praktische Abkürzung unten, die Punktabkürzung. Es ist ein langjähriger, aber weniger bekannter iOS-Tastaturtrick: Sie können die Leertaste doppelt drücken, um einen Punkt einzufügen, anstatt den Punktschlüssel zu verwenden.
Mit nur ein wenig Feineinstellung können Sie Autokorrektur wirklich verbiegen, seltsame Fehler verbannen, beheben Vorbei an Autokorrektur-Trainingsfehlern und ansonsten genießen Sie eine viel flüssigere Tipperfahrung auf iOS. Haben Sie eine Frage zu iOS? Schießen Sie uns eine E-Mail an . Hast du einen iOS Tipp? Wir würden gerne darüber auch hören.

So aktivieren Sie die Statusleiste und den Zeilenumbruch zur gleichen Zeit im Editor
Die Statusleiste im Windows-Editor zeigt die aktuelle Zeilennummer und die Spaltennummer der Cursorposition an. Wenn Sie jedoch feststellen, dass die Option Statusleiste im Menü Ansicht ausgegraut ist, kann dies daran liegen, dass Sie den Zeilenumbruch aktiviert haben. Wenn Sie den Zeilenumbruch aktiviert haben, der Ihre Spalten auf das Editorfenster beschränkt kann die Statusleiste nicht aktivieren.

Ist Ihre Windows-Taskleiste verschwunden?
Klicken Sie auf ein Programm in Ihrer Windows-Taskleiste und erkennen Sie, dass es fehlt? Manchmal verschwindet die Taskleiste und am unteren Bildschirmrand werden Sie nichts mehr sehen. In anderen Fällen bleibt nur die Schaltfläche "Start", aber alles andere ist verschwunden.Wie bekommst du deine Taskleiste zurück? N



