So deaktivieren Sie Aero Peek in Windows

Aero Peek ist eine Funktion, die in Windows seit Windows 7 verfügbar ist und standardmäßig aktiviert ist (außer in Windows 8). Es erlaubt Ihnen, zeitweise hinter jedem geöffneten Programmfenster auf den Desktop zu schauen.
RELATED: So machen Sie Aero Peek sofort in Windows
Um Aero Peek zu verwenden, bewegen Sie Ihre Maus über die Schaltfläche Desktop anzeigen auf der ganz rechts auf der Taskleiste. Nach einem Moment werden alle geöffneten Programmfenster transparent und Sie können Ihren Desktop sehen. Bewegen Sie die Maus von der Schaltfläche Desktop anzeigen, um Ihre Programmfenster erneut zu sehen.
Wenn Sie Aero Peek nicht verwenden möchten, können Sie es auf verschiedene Arten deaktivieren. Die Verfahren zum Deaktivieren von Aero Peek sind in Windows 7, 8 und 10 identisch, sofern nicht anders angegeben. Die Schaltfläche Desktop anzeigen ist in Windows 8 und 10 sehr schmal und schwer zu sehen, aber wenn Sie nur sicherstellen, dass Sie Ihre Maus an die äußerste rechte Seite der Taskleiste bewegen, wird Aero Peek funktionieren. Beachten Sie, dass in Windows 8 das Bewegen der Maus an die äußerste rechte Seite der Taskleiste auch die Charms-Leiste öffnet.
So deaktivieren Sie Aero Peek
Die schnellste Möglichkeit, Aero Peek zu deaktivieren, besteht darin, die Maus zu bewegen Klicken Sie mit der rechten Maustaste auf die Schaltfläche Desktop anzeigen, und wählen Sie dann im Popup-Menü die Option "Peek at desktop" aus. Wenn Aero Peek deaktiviert ist, sollte neben der Option Peek at desktop kein Häkchen angezeigt werden.
Wenn die Option "Peek at desktop" ausgegraut ist, ist Aero Peek deaktiviert, auch wenn die Option aktiviert ist. Informationen darüber, wie Sie diese Option wieder verfügbar machen, finden Sie im folgenden Abschnitt "Deaktivieren und Aktivieren von Aero Peek in Systemeigenschaften".
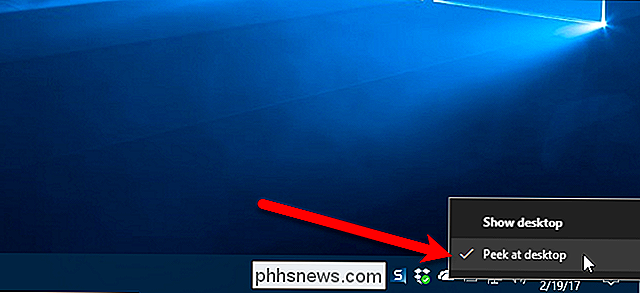
Sie können Aero Peek auch über die Taskleisteneinstellungen deaktivieren. Klicken Sie einfach mit der rechten Maustaste auf die Taskleiste und wählen Sie "Einstellungen" aus dem Popup-Menü in Windows 10 oder "Eigenschaften" in Windows 7 und 8.
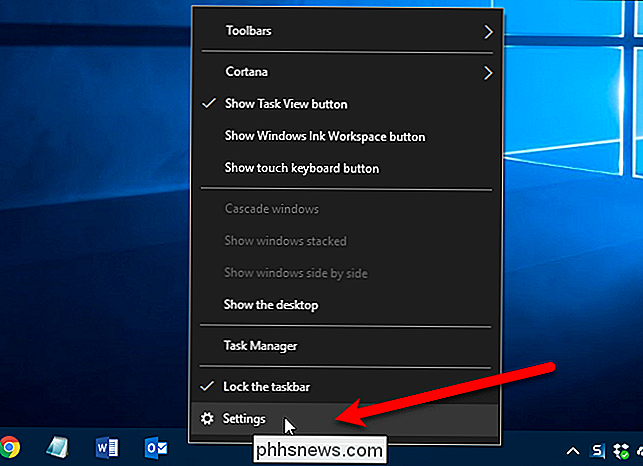
Klicken Sie auf der Taskleiste Einstellungen auf "Verwenden Sie Peek, um eine Vorschau des Desktops beim Verschieben Klicken Sie mit der Maus auf die Schaltfläche Desktop anzeigen am Ende des Schiebereglers der Taskleiste, so dass sie weiß wird und Aus lautet.
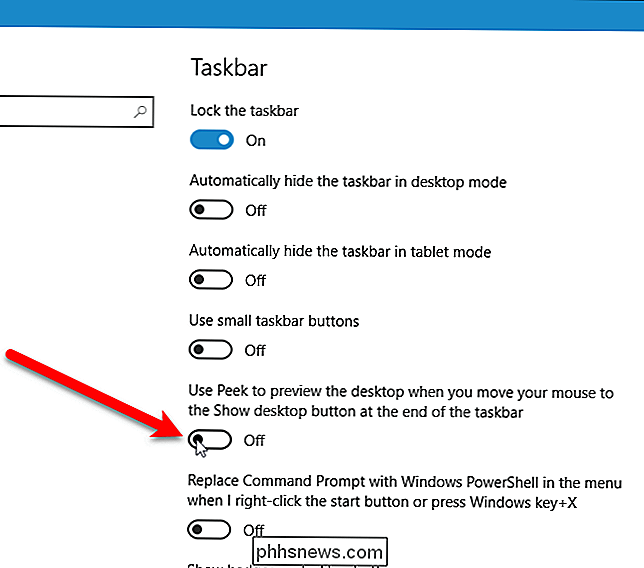
Unter Windows 7 sieht dies etwas anders aus, aber eine ähnliche Option ist am unteren Rand des Fensters verfügbar. Unter Windows 8 ist die gleiche Option in den Einstellungen von Windows 10 auf der Registerkarte Taskbar verfügbar.
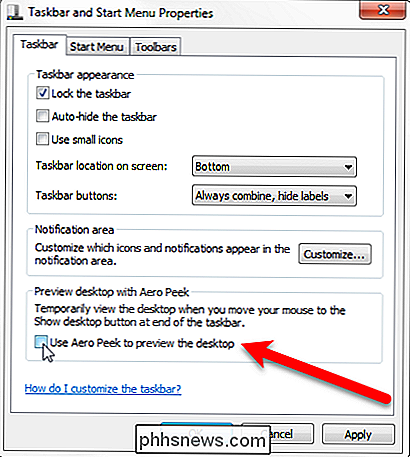
So aktivieren Sie Aero Peek, wenn die Option ausgegraut ist
Wenn Aero Peek deaktiviert ist und Sie es aktivieren möchten, aber die Die Option ist ausgegraut, dh Aero Peek ist in den Systemeigenschaften deaktiviert. Um es dort zu aktivieren, drücken Sie Windows + R auf Ihrer Tastatur, um das Dialogfeld Ausführen zu öffnen. Geben Sie dann im Feld "Öffnen"sysdm.cplein und klicken Sie auf die Schaltfläche "OK" oder drücken Sie die Eingabetaste.
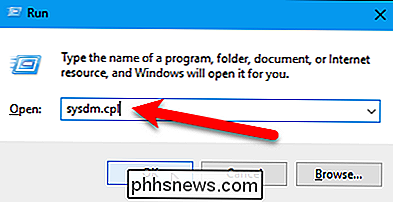
Klicken Sie im Dialogfeld Systemeigenschaften auf die Registerkarte "Erweitert" Klicken Sie in der Registerkarte "Visuelle Effekte" in Windows 10 auf "Aktivieren" ("Aero Peek aktivieren" in Windows 7), um die Aero Peek-Funktion zu aktivieren und die Option verfügbar zu machen
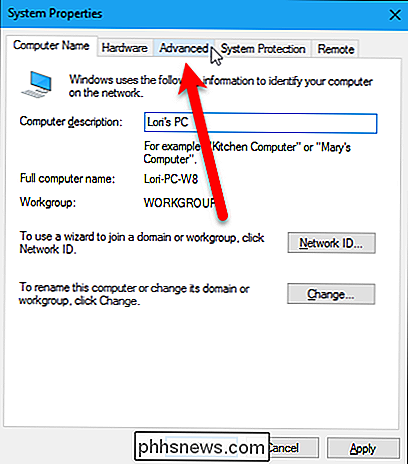
Klicken Sie im Dialogfeld "Leistungsoptionen" auf die Schaltfläche "OK" und anschließend im Dialogfeld "Systemeigenschaften" auf die Schaltfläche "OK".
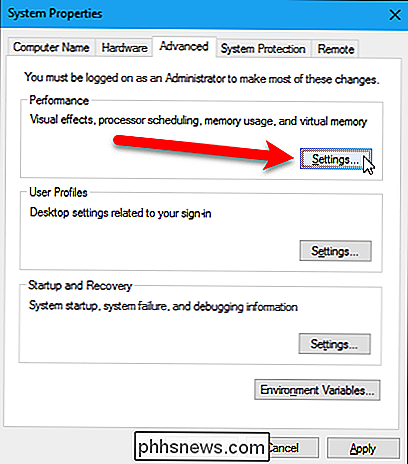
Sie können Aero Peek jetzt aktivieren, indem Sie eines davon aktivieren oder aktivieren Optionen, die wir zuvor verwendet haben, um Aero Peek zu deaktivieren.

Erstellen und Verwenden symbolischer Verknüpfungen (auch Symlinks genannt) unter Linux
Unter Linux können Sie symbolische oder symbolische Verknüpfungen erstellen, die auf eine andere Datei oder einen anderen Ordner auf Ihrem Computer verweisen. Dies geschieht am besten mit dem Terminalbefehl ln obwohl es auch einige grafische Dateimanager gibt, die symbolische Links erzeugen können. Was sind symbolische Links?

So erhalten Sie fehlende Apps von Ihrem Android Phone auf Ihre Wear Watch
Unter Android Wear 2.0 werden Apps von Ihrem Telefon nicht mehr automatisch mit Ihrer Uhr synchronisiert. Aber nicht alle Apps, die für Wear verfügbar sind, werden in den Play Store-Suchergebnissen angezeigt, sodass es schwierig ist, alles auf Ihrem Telefon zu finden. VERWANDT: Einrichten, Optimieren und Verwenden Ihrer Android Wear Watch Wenn Sie ein Old-School-Wear-Benutzer sind, erinnern Sie sich daran, wie es früher war: Installieren Sie die Wear-App, koppeln Sie Ihre Uhr und warten Sie, bis alle Ihre Apps vom Handy zur Uhr synchronisiert wurden.



