So bauen Sie Ihren eigenen Computer, Teil Fünf: Optimieren Sie Ihren neuen Computer

Herzlichen Glückwunsch, Sie haben Teile erfolgreich ausgewählt, Ihren eigenen PC zusammengestellt und Windows installiert! Jetzt kannst du ... zu was auch immer es ist, zu dem du kommen willst, denke ich. Haben die Spieler immernoch "neoids gepflanzt?" Ist das noch ein Ding?
Eigentlich bevor Sie in [Noob Farming und / oder Ranching / ein 12-stündiges Pinterest-Binge springen / jedes Cracked-Video anschauen / mehr How-To lesen Aussenseiter], möchten Sie wahrscheinlich ein paar Minuten dauern, um Ihren glänzenden neuen PC zu aktualisieren und zu schützen. Hier sind ein paar Schritte, die Sie ausführen sollten, bevor Sie etwas anderes tun.
Überprüfen Sie Ihre Hardware
Bevor Sie irgendetwas anderes tun, überprüfen Sie, ob die gesamte von Ihnen installierte Hardware tatsächlich von Windows erkannt wird. Drücken Sie zuerst die Windows-Taste auf Ihrer Tastatur und tippen Sie dann auf "Über". Klicken Sie auf den Link zu "Über Ihren PC", der im Startmenü erscheint.
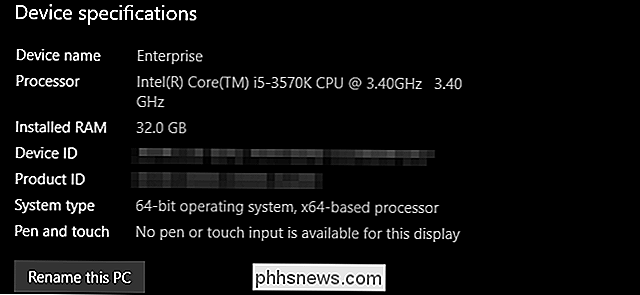
Sie sehen den Namen des PCs, das Prozessormodell und die Geschwindigkeit die Menge an RAM, die vom System erkannt wurde. Der RAM ist hier besonders wichtig: Stellen Sie sicher, dass der Gesamtwert mit dem übereinstimmt, was Sie installiert haben. Wenn dies nicht der Fall ist, haben Sie möglicherweise ein defektes RAM-DIMM oder einer von ihnen ist möglicherweise nicht richtig eingesetzt. Fahren Sie den PC herunter und überprüfen Sie das RAM auf der Hauptplatine.
Drücken Sie als nächstes die Windows-Taste und geben Sie "This PC" ein, und klicken Sie dann auf das erste Ergebnis. Hier sehen Sie eine Liste aller Ihrer Kontoordner und der installierten Laufwerke des Computers. vergewissern Sie sich, dass die Anzahl der Laufwerke und deren Speichermenge mit der erwarteten übereinstimmt.
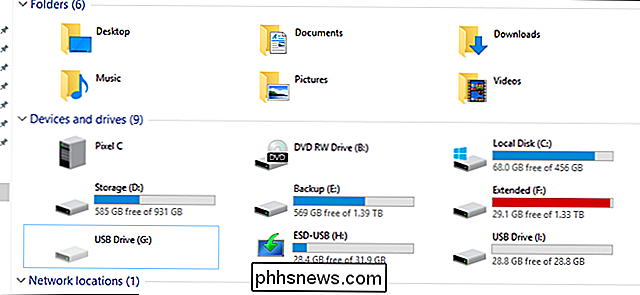
Um nach anderen Hardwarekomponenten wie der Grafikkarte oder dem USB-Frontpanel zu suchen, drücken Sie die Windows-Taste und geben "Device Manager" ein. Klicken Sie dann auf das erste Ergebnis. Dieses Fenster enthält eine verschachtelte Liste aller auf Ihrem Computer installierten Komponenten, einschließlich all der kleinen Dinge auf Ihrem Motherboard, über die Sie wahrscheinlich noch nicht einmal nachgedacht haben. Wenn Sie nach etwas Bestimmtem suchen, überprüfen Sie einfach unter dem relevanten Etikett. Beispielsweise werden Grafikkarten unter "Display Adapters" aufgelistet.
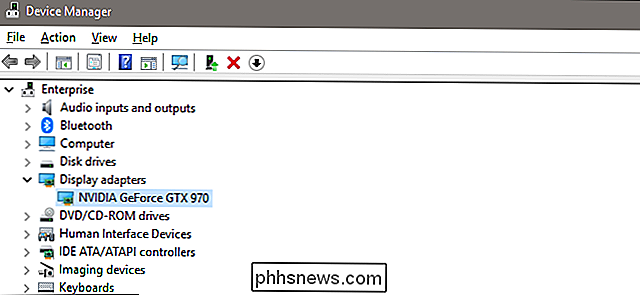
RELATED: So finden Sie Treiber für unbekannte Geräte im Geräte-Manager
Wenn etwas verbunden ist, aber nicht erkannt oder mit einem geeigneten Treiber installiert ist, Es wird mit einem gelben Symbol angezeigt und manchmal als "Unbekanntes Gerät" bezeichnet. Sie müssen einen Treiber dafür ausfindig machen.
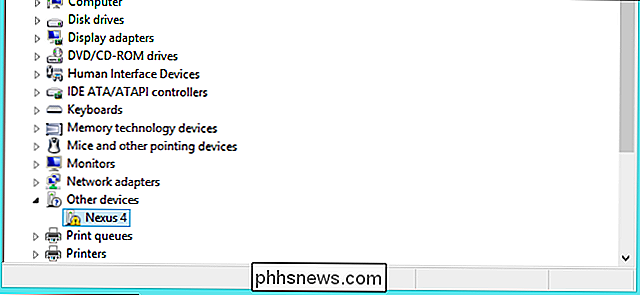
Keep Windows Updated
Ja, Windows zu aktualisieren ist zeitaufwändig und langweilig. Es ist auch einer der wichtigsten Bestandteile, damit Ihr Computer gut läuft. Und da Microsoft das Betriebssystem häufiger aktualisiert als das Windows ISO oder das Media Creation Tool, benötigen Sie wahrscheinlich sofort einige Updates.
Zum Glück ist dies ein wirklich einfacher Vorgang. Drücken Sie die Windows-Taste auf Ihrer Tastatur, geben Sie "updates" ein und klicken Sie dann auf das erste Ergebnis im Startmenü "Nach Updates suchen".

Dies ist der Windows Update-Bereich des Windows 10-Einstellungsmenüs. Klicken Sie einfach auf "Nach Updates suchen", und das Betriebssystem ruft die Server von Microsoft auf, lädt die neuesten erforderlichen Dateien herunter und installiert sie dann. Möglicherweise müssen Sie neu starten, um die größeren Updates tatsächlich anzuwenden.
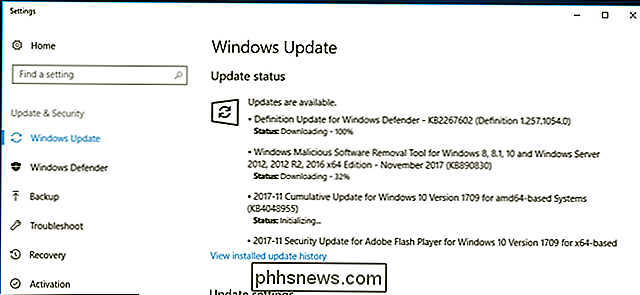
RELATED: So legen Sie "Active Hours" So Windows 10 wird nicht zu einer schlechten Zeit neu gestartet
Windows 10 hat eine unangenehme Angewohnheit Neustart ohne Ihre Erlaubnis, wenn es zu lange mit nicht angewandten Updates ist. So lösen Sie das Problem:
Richten Sie Ihre Antiviren- und Anti-Malware-Software ein
RELATED: Was ist der beste Antivirus für Windows 10? (Ist Windows Defender gut genug?)
Als ich anfing, PCs zu bauen, schien jeder eine andere Empfehlung für Antiviren- und Firewall-Programme zu haben. Aber die Dinge sind seitdem viel einfacher geworden. Microsoft hat eine eigene integrierte Antiviren-Lösung entwickelt, die kostenlos mit Windows geliefert wird, und es ist eigentlich ziemlich gut. Es heißt Windows Defender. Sie müssen nicht einmal etwas tun, damit es funktioniert - Windows Update hält seine Liste mit schädlichen Viren, Trojanern und anderen unangenehmen Dingen automatisch auf dem neuesten Stand und benachrichtigt Sie, wenn etwas entdeckt wird. In diesem Handbuch finden Sie weitere Informationen zur Verwendung und Konfiguration von Windows Defender, wenn Sie möchten.
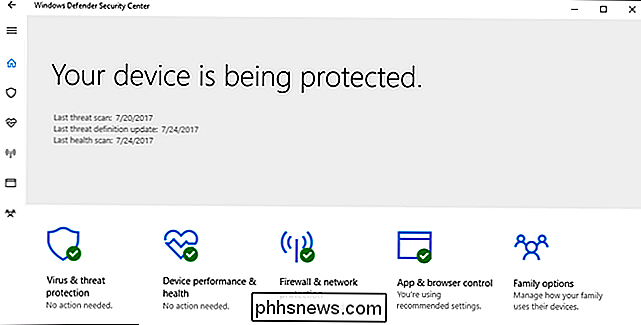
VERBINDUNG: So ermöglichen Sie Apps die Kommunikation über die Windows Firewall
Ebenso ist die integrierte Firewall für Windows (auch unter dem Markennamen "Defender") mehr als ausreichend. Und wie Windows Defender läuft es standardmäßig und wird automatisch im Hintergrund aktualisiert, und Anwendungen von Drittanbietern werden Sie warnen, wenn sie die Erlaubnis für den Zugriff auf externe Server anfordern, während Sie fortfahren. Weitere Informationen zur erweiterten Firewall-Verwaltung finden Sie in diesem Handbuch.
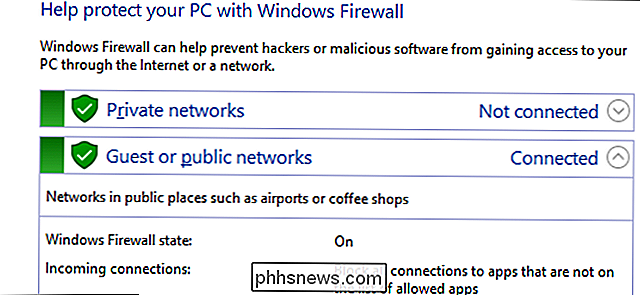
Alles in allem, obwohl die integrierten Windows-Tools ziemlich gut sind, empfehlen wir auch Malwarebytes Anti-Malware zu installieren. Es ist ein bisschen aggressiver als Windows eingebaute Tools, vor allem, wenn es darum geht, Browser-Exploits und solche Dinge zu stoppen. Stellen Sie sich das so vor: Windows Defender verhindert das Eindringen von Malware in Ihr System. Malwarebytes wurde entwickelt, um Malware zu stoppen, bevor sie überhaupt in Ihr System gelangt.
Wenn Sie ständig Schutz haben wollen - und wir empfehlen es - Sie müssen für Malwarebytes Premium für $ 40 pro Jahr bezahlen. Sie laden Malwarebytes kostenlos herunter und führen gelegentlich Scans durch, aber Malwarebytes 'wahre Stärke kommt von seinem Anti-Exploit-Schutz. Sie können eine kostenlose Beta-Version von Anti-Exploit erhalten, die neben der kostenlosen Version von Malwarebytes läuft, und das wird Ihnen wenigstens einen Teil des Schutzes der Premium-Version bringen.
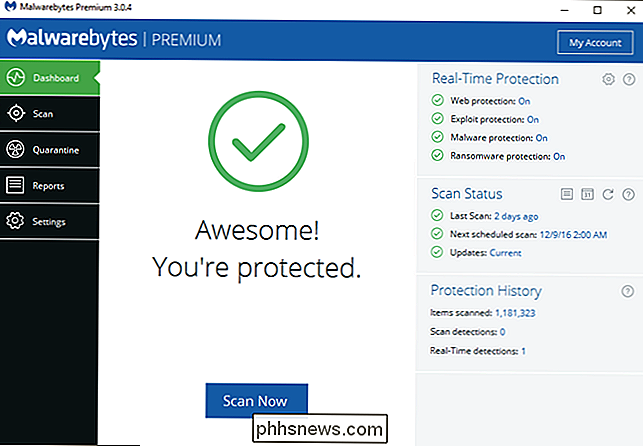
Sichern Sie Ihre Laufwerke
VERBINDUNG: Einrichten der BitLocker-Verschlüsselung unter Windows
Wenn Sie persönliche Informationen auf Ihrem Computer speichern, sollten Sie Ihre Speicherlaufwerke verschlüsseln. Verschlüsselung ist eine Sicherheitsmaßnahme, mit der Sie und nur Sie auf diese Daten zugreifen können. Personen ohne Ihr Passwort oder andere identifizierende Informationen haben keinen Zugriff darauf, selbst wenn sie Ihren Computer oder Ihr Laufwerk stehlen - die einzige Möglichkeit ist, sie vollständig zu löschen.
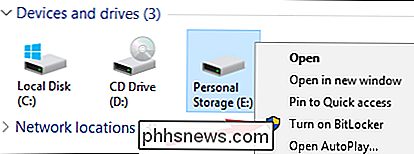
Windows 10 Pro verfügt über ein integriertes Verschlüsselungstool Bitlocker genannt. Es ist wirklich einfach einzurichten: Gehen Sie im Windows Explorer zum Ordner "This PC", klicken Sie mit der rechten Maustaste auf ein beliebiges Laufwerk und klicken Sie dann auf "BitLocker aktivieren". Sie werden dann aufgefordert, ein Passwort zu erstellen Ihr Windows-Passwort) oder verwenden Sie ein Flash-Laufwerk als Entsperrschlüssel.
Beachten Sie, dass die günstigere Windows 10 Home-Version keine BitLocker-Funktionen enthält. Wenn Sie zusätzlichen Schutz wünschen, müssen Sie entweder Ihre Lizenz aktualisieren (verfügbar im Einstellungsmenü "Über Ihren PC") oder Ihr Laufwerk mit einem Programm von Drittanbietern wie VeraCrypt verschlüsseln.
Sie sind fertig!
Jetzt können Sie mit Ihrem PC mehr oder weniger alles machen, was Sie wollen, sicher in dem Wissen, dass es so sicher und sauber wie möglich ist. Wahrscheinlich möchten Sie zunächst den Chrome- oder Firefox-Webbrowser installieren (falls Sie dies nicht bereits vor der Installation von Treibern getan haben ... heh). Sie können diese wichtigen Windows-Artikel auch für weitere Ideen besuchen:
- Grundlegende Computersicherheit: So schützen Sie sich vor Viren, Hackern und Dieben
- Wie sichern Sie am besten Ihren Computer?
- Wie? So halten Sie Ihren Windows-PC und Ihre Apps auf dem neuesten Stand
- So erstellen Sie ein Programm, eine Datei und einen Ordner Starten Sie mit Windows
- So aktivieren Sie die Systemwiederherstellung (und reparieren Systemprobleme) unter Windows 10
- Vorgehensweise Erstellen alter Programme unter Windows 10
- So wird Windows 10 so aussehen und besser funktionieren wie Windows 7
- So installieren Sie benutzerdefinierte Designs und visuelle Stile in Windows
Sie können noch mehr Windows-Optimierungen und -Anleitungen in Windows anzeigen Portal. Viel Spaß mit Ihrem neuen PC!
Wenn Sie zu einem anderen Teil des Handbuchs zurückkehren möchten, hier ist die ganze Sache:
- Erstellen eines neuen Computers, Teil 1: Auswahl der Hardware
- Erstellen eines neuen Computers, Teil zwei: Zusammensetzen
- Erstellen eines neuen Computers, Teil 3: BIOS-Ready erstellen
- Erstellen eines neuen Computers, Teil 4: Installieren von Windows und Laden von Treibern
- Erstellen eines neuen Computers, Teil Fünf: Optimieren des neuen Computers

Was zu tun ist, wenn Ihr iPhone oder iPad nicht ordnungsgemäß lädt
Ein iPhone, das nicht ordnungsgemäß geladen wird, ist mehr als ein bisschen frustrierend. Bevor Sie sich die Haare ausreißen, gehen Sie die Checkliste zur Fehlersuche durch, um häufige Ursachen von Ladeproblemen auszuschließen - und drücken Sie die Daumen, um Ihr Problem zu lösen, ohne Ihr Telefon zur Reparatur einschicken zu müssen.

Wie man gute Fotos vom Sternenhimmel macht
Der Nachthimmel ist atemberaubend. Wenn du irgendwo halbwegs in die Dunkelheit gehst und deine Augen sich anpassen lässt, kannst du nach oben schauen und Tausende von Nadelstichen sehen, von denen jeder ein Stern oder eine Galaxie ist, die Millionen von Jahren alt ist. Ich finde es völlig demütigend.



