Verwenden eines Time Machine-Laufwerks für Dateispeicherung und Sicherung

Wenn Sie Time Machine einrichten, möchte Ihr Mac ein gesamtes externes Laufwerk ausschließlich für Sicherungen verwenden. So können Sie umgehen und ein Time Machine-Laufwerk sowohl für Backups als auch für Dateispeicher verwenden.
Die Verwendung eines 2 TB externen Laufwerks für Time Machine-Backups eines Mac mit 128 GB Solid-State-Laufwerk macht wenig Sinn . Es empfiehlt sich, dieses externe Laufwerk zum Speichern von Videodateien und anderen benötigten Daten zu verwenden.
Die Methode "Schnell und schmutzig": Dateien auf dem Time Machine-Laufwerk speichern
Der einfachste Weg, Dateien auf Ihrem Time Machine-Laufwerk zu speichern, ist einfach platzieren Sie die Dateien direkt dort. Stecken Sie Ihr Time Machine-Laufwerk ein und öffnen Sie es im Finder. Sie sehen einen Ordner namens "Backups.backupdb". Time Machine speichert alle seine Backup-Dateien in diesem Ordner. Lassen Sie diesen Ordner einfach und lassen Sie ihn von Time Machine normal verwenden.
Legen Sie persönliche Dateien und Ordner außerhalb des Ordners Backups.backupdb ab. Legen Sie nichts in den Backup.backupdb-Ordner - Time Machine löscht automatisch Dateien und Ordner darin, um Speicherplatz freizugeben. Daher können Ihre persönlichen Dateien gelöscht werden, wenn Sie sie dort ablegen.
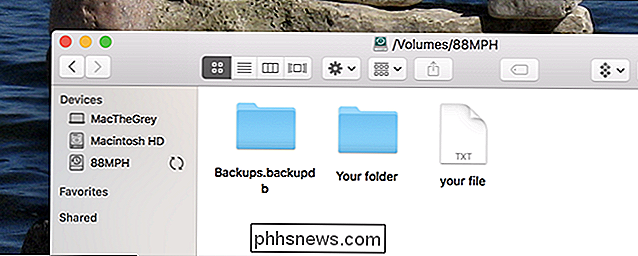
Bedenken Sie, dass Time Machine das benötigt Festplatte formatieren Sie mit dem Mac's HFS + Dateisystem, was bedeutet, dass Sie nicht in der Lage sein werden, einfach auf diese Dateien auf Windows PCs oder irgendetwas anderes, das kein Mac ist, zuzugreifen. Time Machine wird auch darauf hinarbeiten, das gesamte Laufwerk aufzufüllen und keinen zusätzlichen Platz für Ihre Dateien zu lassen.
Eine bessere Option: Erstellen Sie separate Partitionen für Backups und Dateien
VERWANDT: Was ist der Unterschied zwischen APFS, Mac OS Extended (HFS +) und ExFAT?
Der ideale Weg, um dies zu tun, ist separate Partitionen auf dem externen Laufwerk zu erstellen. Verwenden Sie einen für Time Machine-Backups und einen anderen für Ihre persönlichen Dateien. Dadurch wird sichergestellt, dass Ihre Time Machine-Backups nicht zu groß werden, sodass Sie immer Platz für Ihre persönlichen Dateien haben. Sie können die Dateipartition auch zu einer ExFAT-Partition machen, dh Sie können sie mit Windows-PCs und praktisch jedem anderen Gerät verwenden, mit dem Sie ein externes Laufwerk verbinden können.
Sie müssen das in Ihrem Mac integrierte Festplatten-Dienstprogramm verwenden arbeite mit Partitionen. Drücken Sie Befehl + Leertaste, geben Sie das Festplatten-Dienstprogramm ein und drücken Sie die Eingabetaste, um es zu öffnen.
Wählen Sie im Festplatten-Dienstprogramm das für Time Machine-Sicherungen verwendete Laufwerk und klicken Sie in der Symbolleiste auf die Schaltfläche Partition Haben Sie bereits das Laufwerk für die Arbeit mit Time Machine eingerichtet, klicken Sie auf die Schaltfläche "+", um eine neue Partition zu erstellen, ändern Sie dann die Größe durch Verschieben der Wählscheibe oder durch Eingabe einer bestimmten Nummer.
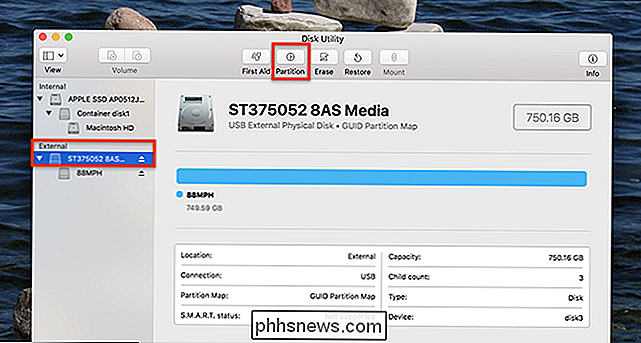
Wählen Sie das ExFAT-Dateisystem, wenn Sie planen Verwenden Sie dieses Laufwerk mit Windows-Computern oder Mac OS Extended, wenn Sie es nur mit anderen Macs verwenden. Geben Sie der neuen Partition einen aussagekräftigen Namen, z. B. "Dateien", um zu verfolgen, welche Partition welche ist.
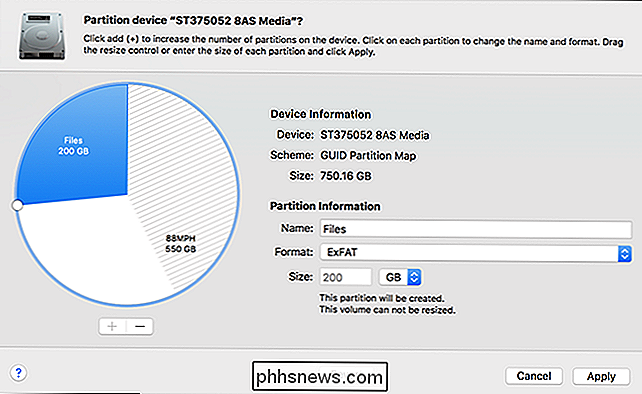
Wenn Sie das Laufwerk von Grund auf neu einrichten oder nichts dagegen haben, Ihre Time Machine-Backups zu löschen und neu anzufangen scratchen, das kannst du auch machen. Öffnen Sie das Partitionswerkzeug für das Laufwerk, und löschen Sie alle vorhandenen Partitionen. Erstellen Sie zwei klar beschriftete Partitionen und wählen Sie Mac OS Extended (Groß- / Kleinschreibung beachten) für die Time Machine-Partition und ExFAT für die Dateispeicherpartition.
Warnung: Durch diesen Vorgang werden alle Dateien auf dem Laufwerk gelöscht!
Sie werden Sie müssen Time Machine von Grund auf neu verwenden, damit Sie alte Backups und persönliche Dateien verlieren, die irgendwo auf dem Laufwerk gespeichert werden können. VERWANDT:
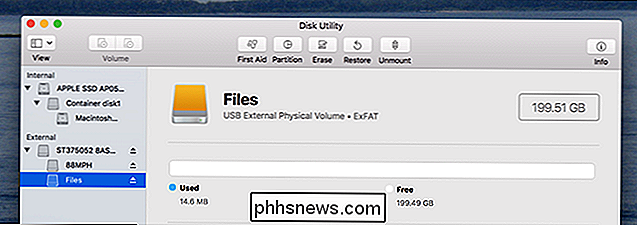
So sichern Sie Ihren Mac und stellen Dateien mit Time Machine wieder her Wenn Sie die Größe einer vorhandenen Time Machine-Partition geändert haben, sollte Time Machine sie für Backups weiterhin verwenden. Wenn Sie Ihr Laufwerk gelöscht haben oder Time Machine von Grund auf neu eingerichtet haben, müssen Sie es auf diese bestimmte Partition richten. Wählen Sie in den Time Machine-Einstellungen die Backup-Partition, und Time Machine sichert nur diese bestimmte Partition und nicht das gesamte Laufwerk.
Jedes Mal, wenn Sie Ihr Laufwerk an Ihren Computer anschließen, sehen Sie zwei verschiedene Volumes. Dies sind die zwei Partitionen auf dem Laufwerk. Sie können Dateien auf der Dateipartition speichern und die Backup-Partition für Time Machine allein lassen. Denken Sie daran, dass das Laufwerk möglicherweise langsam ist, wenn Sie Dateien lesen und schreiben, während Time Machine eine Sicherungskopie erstellt.
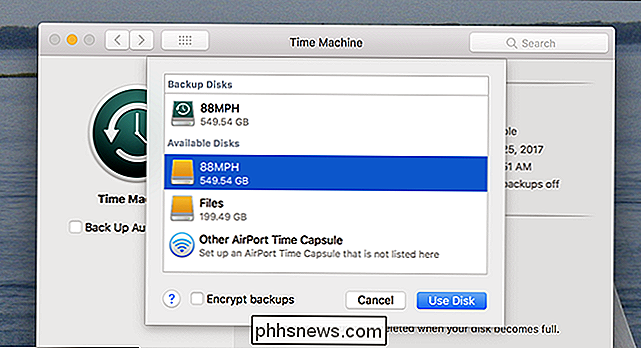
Dateien, die Sie auf dem externen Laufwerk speichern, werden von Time Machine nicht gesichert. Denken Sie also daran. Wenn die Dateien wichtig sind, benötigen Sie redundante Sicherungen. Wenn es sich jedoch nur um Videos und andere Datentypen handelt, die Sie erneut aus dem Internet herunterladen können, müssen Sie nicht mehrere redundante Kopien erstellen. Sie können sie immer nur herunterladen, wenn Ihr Laufwerk ausfällt.
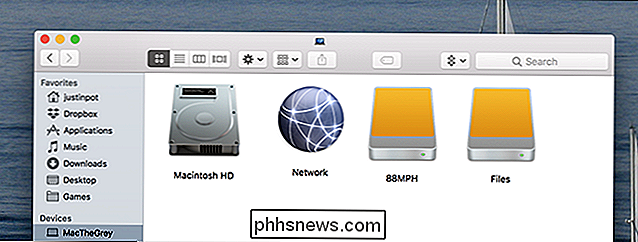
Bildnachweis:
Piotr Adamowicz / Shutterstock.com

Sie denken vielleicht, dass Smart Locks ein Sicherheits-Desaster sind, das nur darauf wartet, dass es passiert. Warum sollten Sie einem Gerät mit Internetanschluss mit der Sicherheit Ihres Hauses und allem, was darin steckt, vertrauen? Aber denken Sie daran: Schlösser sind im Allgemeinen ziemlich unsicher.

So korrigieren Sie ungenaue Ladeprozentsätze durch Kalibrieren der Batterie Ihres Telefons
Wenn Sie jemals bemerkt haben, dass der Akku Ihres Telefons innerhalb weniger Minuten von 60% auf 50% wechselt, bleibt er eingeschaltet 50% für scheinbar gleich alt, bedeutet es wahrscheinlich, dass die Batterie kalibriert werden muss. Warum der Prozentsatz Ihres Akkus zu ungenau wird VERBINDUNG: So kalibrieren Sie den Akku Ihres Laptops für genaue Batterielebensdauerschätzungen Dies ist ein Problem, das heutzutage in den meisten batteriebetriebenen Geräten auftritt.



