Wie man das Rechtsklick-Menü in Windows manuell bearbeitet
Als ich das letzte Mal mit der rechten Maustaste auf eine Datei klickte, war ich genervt von der Tatsache, dass es zwei volle Sekunden dauerte, um das Kontextmenü zu laden. Warum? Nun, weil ich so viele verschiedene Anwendungen auf meinem Computer installiert hatte, dass ein paar von ihnen automatisch zu meinem Kontextmenü hinzugefügt wurden!
Einige Programme fragen Sie, ob Sie die Option zu Ihrem Kontextmenü hinzufügen möchten, andere nicht. Nun ja, ich habe wahrscheinlich ein paar Mal Ja gesagt und gedacht, wie nützlich es wäre, das in meinem Rechtsklick-Menü zu haben, aber es gibt immer noch viele, die ich nie benutze!
Wenn Sie nach einer Möglichkeit suchen, Anwendungen aus dem Kontextmenü für Dateien, Ordner und den Desktop zu entfernen, können Sie dies mit ein wenig Registry-Hacking selbst tun. Wenn Sie sich nicht mit der Registrierung beschäftigen möchten, lesen Sie in meinem vorherigen Post zu Freeware-Dienstprogrammen nach, um das Kontextmenü zu bearbeiten.
Sehen Sie sich zuerst mein lächerlich langes Rechtsklick-Menü an:

Das ist jetzt viel zu lang! Es gibt Dreamweaver, Notepad, Anti-Virus, Pinky-Korb, PKZIP, SmartFTP und PowerISO! Wütend! Wie können wir das Menü auf etwas überschaubarer gestalten?
Stellen Sie zunächst sicher, dass Ihre Registrierung gesichert wird, falls etwas durcheinander gerät. Öffnen Sie nun den Registrierungseditor, indem Sie auf Start klicken, dann auf Ausführen und dann REGEDIT eingeben .
Bearbeiten Sie das Kontextmenü für Dateien
Es gibt ein Kontextmenü für Dateien und ein anderes für Ordner. Um zu dem für Dateien zu gelangen, gehen Sie zu diesem Registrierungsschlüssel:
HKEY_CLASSES_ROOT \ * \ shellex \ ContextMenuHandlers \
Sie sollten jetzt eine Liste wie folgt sehen:
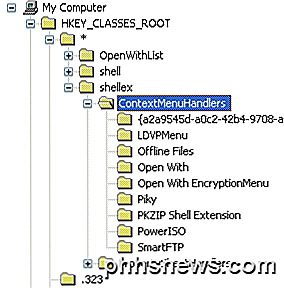
Alle unter ContextMenuHandlers aufgeführten Ordner sind Anwendungen, die angezeigt werden, wenn Sie mit der rechten Maustaste auf eine Datei in Windows klicken. Sie können entweder den Ordner löschen, um die Option zu entfernen, oder einfach den Ordner deaktivieren, was für den Fall, dass Sie ihn später wiederherstellen möchten, besser ist.
Sie können eine Anwendung deaktivieren, indem Sie auf den Ordner im linken Fensterbereich klicken und dann mit der rechten Maustaste auf den Schlüsselwert im rechten Fensterbereich klicken und " Ändern " wählen.
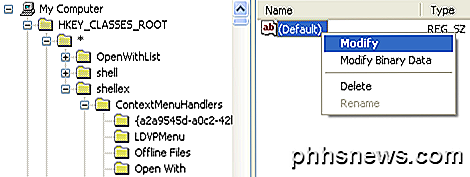
Sie müssen lediglich ein Minuszeichen ohne die Klammern ( - ) vor dem Schlüsselwert einfügen, wie unten gezeigt:
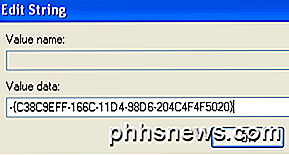
Klicken Sie auf OK, dann auf die Schaltfläche zum Aktualisieren oben und versuchen Sie es dann mit der rechten Maustaste auf die Datei! Das Programm sollte nun aus dem Kontextmenü verschwunden sein. Wenn die Minuszeichenoption nicht funktioniert, können Sie einfach den gesamten Schlüssel für das betreffende Programm löschen, indem Sie mit der rechten Maustaste klicken und Löschen wählen.
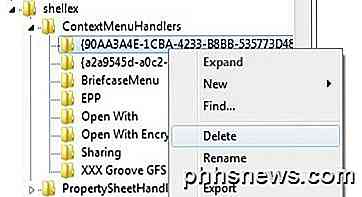
Möglicherweise stellen Sie fest, dass sich in Ihrem Rechtsklick-Kontextmenü zusätzliche Elemente befinden, die nicht unter diesem Schlüssel angezeigt werden. Das liegt daran, dass nicht alle Menüpunkte an einem Ort gespeichert sind. Sie können auch andere Menüpunkte für Programme finden, die an diesen Orten gespeichert sind:
HKEY_CLASSES_ROOT \ * \ Shell
HKEY_CLASSES_ROOT \ AllFileSystemObjects \ ShellEx \ ContextMenuHandlers
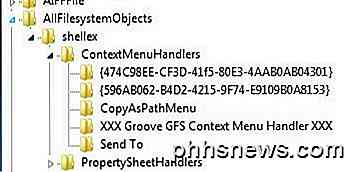
Bearbeiten Sie das Kontextmenü für Ordner
Sie können auch dieselben Schritte wie für Ordner oben ausführen. Es ist nur ein anderer Registrierungspfad. Um die Menüoptionen für das Rechtsklicken auf Ordner zu bearbeiten, gehen Sie hier:
HKEY_CLASSES_ROOT \ Ordner \ shellex \ ContextMenuHandlers \
HKEY_CLASSES_ROOT \ Verzeichnis \ shell
Sie müssen ziemlich viel scrollen, aber sobald Sie dort ankommen, sollte es in etwa so aussehen:
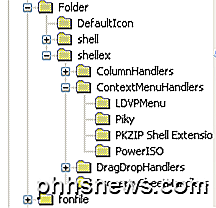
Auch hier können Sie entweder die Ordner unter ContextMenuHandlers löschen oder Sie können sie einfach deaktivieren, indem Sie den Schlüssel bearbeiten und ein - vor den Wert setzen. Einfach so und funktioniert wie ein Charme!
Bearbeiten Sie das Kontextmenü für den Desktop
Ja, der Desktop in Windows hat einen anderen Speicherort in der Registrierung für sein Kontextmenü. Zum Glück hat es die gleiche Struktur wie oben gezeigt, so dass Sie keine Probleme haben werden herauszufinden, wie Sie Gegenstände entfernen können.
Die meisten Programme fügen dem Desktop-Rechtsklick-Menü nie etwas hinzu, so dass Sie diesen Registry-Hack nicht oft verwenden werden. Der Speicherort für die Desktop-Menüelemente ist hier:
HKEY_CLASSES_ROOT \ Verzeichnis \ Hintergrund \ Shell
HKEY_CLASSES_ROOT \ Verzeichnis \ Hintergrund \ shellex \ ContextMenuHandlers
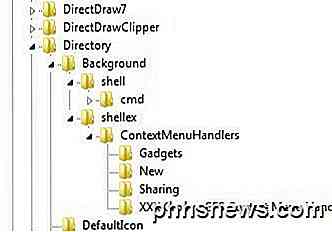
Wenn Sie schon immer diese lästige Gadgets Menüoption aus dem Desktop-Kontextmenü loswerden wollten, können Sie jetzt!
Sie können auch jede Anwendung dem Desktop-Kontextmenü ganz einfach hinzufügen. Klicken Sie einfach mit der rechten Maustaste auf den Shell- Schlüssel und wählen Sie Neu - Schlüssel . Benennen Sie den Schlüssel wie Sie wollen, so wie er im Kontextmenü angezeigt wird. In meinem Beispiel habe ich einen Schlüssel namens Paint erstellt .
Klicken Sie nun mit der rechten Maustaste auf den neuen Schlüssel und wählen Sie erneut Neu - Schlüssel . Benennen Sie diesmal den Tastaturbefehl. Doppelklicken Sie nun im rechten Bereich auf den Standardwert und fügen Sie den Pfad zu Ihrem Programm ein. So sehen meine Registrierungseinträge aus:
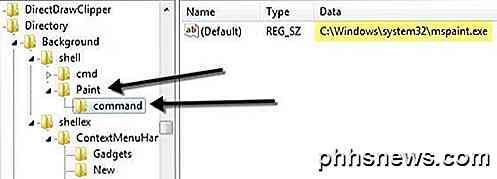
Sie können sofort auf den Desktop gehen, mit der rechten Maustaste klicken und Sie sollten eine neue Option für Ihr Programm sehen!

Das sind also die drei verschiedenen Kontextmenüs in Windows und wie Sie sie mithilfe der Registrierung bearbeiten können. Wenn Sie Fragen oder Probleme haben, schreiben Sie einen Kommentar. Genießen!

Wie man die lästigen E-Mails von LinkedIn für immer stoppt
Wie die meisten sozialen Netzwerke sendet LinkedIn Ihnen gern E-Mails. Während sie eine praktische Möglichkeit darstellen, mit wichtigen Dingen Schritt zu halten, sind diese E-Mails in den meisten Fällen nur ein Weg, um Sie dazu zu bringen, öfter mit der Website einzuchecken. Und wenn Sie die Einstellungen auf der Standardeinstellung belassen, erhalten Sie eine Menge E-Mails von ihnen.

So verwenden Sie SSH-Tunneling unter Chrome OS
Chromebooks bieten integrierte Unterstützung für SSH-Tunneling mit der enthaltenen Crosh-Shell und dem SSH-Befehl. Ein SSH-Tunnel ermöglicht es Ihnen, eine SSH-Verbindung wie ein VPN oder einen verschlüsselten Proxy zu verwenden und Ihren Surfverkehr durch den sicheren Tunnel zu schicken. Damit können Sie Datenverkehr beim Browsen in einem öffentlichen Netzwerk, geoblockten Inhalten oder sogar tunneln Sie sich durch die Internetzensur wie die Große Firewall von China.



