7 Great Firefox über: Config Tweaks
Nachdem ich den Internet Explorer jahrelang benutzt habe, muss ich sagen, dass ich wirklich wünschte, ich wäre viel früher zu Firefox gewechselt als ich! Firefox ist mit Abstand der am meisten anpassbare Browser mit Tausenden von Erweiterungen und Addons, die Sie herunterladen können, um die Möglichkeiten des Browsers zu erweitern. Es gibt nicht nur viele Erweiterungen von Drittanbietern, um Firefox zu verbessern, es gibt auch viele Konfigurationseinstellungen, die in Firefox selbst optimiert werden können.
In den letzten Monaten habe ich eine ganze Reihe von Einstellungen in Firefox optimiert und dachte, ich würde einige davon mit meinen Firefox-Lesern teilen. Ich werde durch ein paar Firefox über: config Einstellungen gehen, die Sie ändern können, die Ihr Browser-Erlebnis angenehmer machen wird.
Backup über: Konfiguration Einstellungen
Bevor Sie mit der Bearbeitung der about: config-Datei in Firefox beginnen, sollten Sie die Datei sichern, falls Sie eine Änderung vornehmen, die alles durcheinander bringt. Sie können es sichern, indem Sie eine Kopie der prefs.js- Datei erstellen, die sich im Firefox-Profilordner befindet. Egal, ob Sie unter OS X, Windows oder Linux arbeiten, es gibt eine Möglichkeit, den Profilordner für Firefox zu finden.
Klicken Sie zunächst mit den drei horizontalen Linien oben rechts auf die Schaltfläche Einstellungen.

Klicken Sie nun im Menü, das sich öffnet, auf das Fragezeichen am unteren Rand des Menüs.
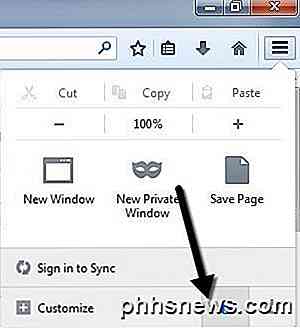
Es erscheint ein weiteres Menü, in dem Sie auf Informationen zur Fehlerbehebung klicken müssen.
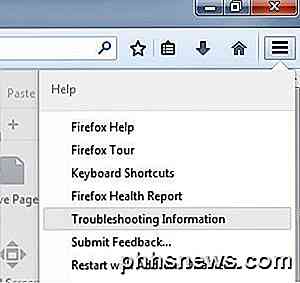
Schließlich wird ein neuer Tab in Firefox geöffnet und Sie sehen einen Abschnitt namens Application Basics . In diesem Abschnitt sollten Sie eine Schaltfläche namens Ordner anzeigen neben dem Profilordner anzeigen .
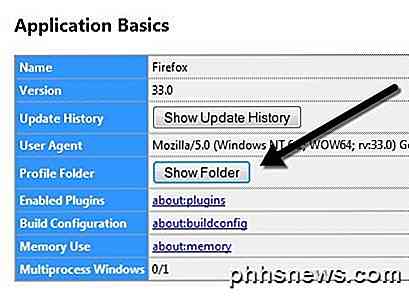
Wenn Sie auf die Schaltfläche klicken, wird Explorer zum aktuellen Firefox-Profil geöffnet. Jetzt blättern Sie einfach nach unten, bis Sie prefs.js sehen und kopieren Sie diese Datei an einen anderen Ort auf Ihrer Festplatte.
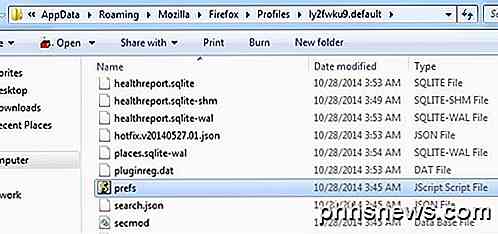
Ändern Sie die Konfiguration von about: config in Firefox
Zunächst einmal ist es wahrscheinlich eine gute Idee zu erwähnen, wie man diese erweiterten Konfigurationseinstellungen in Firefox für die Nicht-Technikfreaks ändert. Die Konfigurationseinstellungen sind einfach eine Tabelle mit Schlüsselnamen und Werten. Sie können auf alle zugreifen, indem Sie in die Adressleiste Ihres Browsers " about: config" eingeben. Es wird Ihnen eine Warnung angezeigt, dass dadurch möglicherweise Ihre Garantie erlischt und Sie auf die Schaltfläche Ich werde vorsichtig sein müssen klicken.
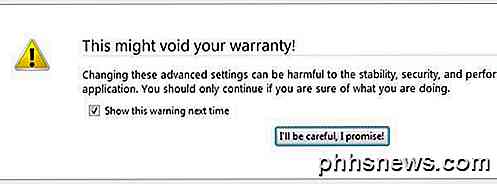
Um einen Wert für einen Schlüssel zu ändern, geben Sie einfach seinen Namen oben in das Textfeld " Suchen" ein . Doppelklicken Sie auf den Eintrag und Sie können den Wert im Popup-Fenster ändern. Starten Sie den Browser neu und die Änderungen werden wirksam.
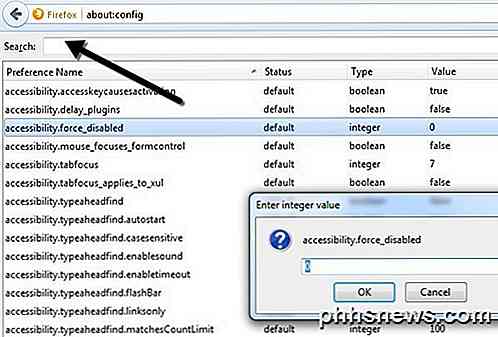
Ok, lass uns zu den tatsächlichen Verbesserungen kommen. Es ist immer eine gute Idee, nur eine Einstellung auf einmal zu optimieren, um sicherzustellen, dass sie für Ihr System geeignet ist und keine unvorhergesehenen Probleme verursacht.
Suchergebnisse in neuem Tab öffnen
Dieser Tweak ist ziemlich cool und einer der besten da draußen. Wenn Sie eine Suche über das Suchfeld oben rechts in Firefox ausführen, wird sie normalerweise in der aktuellen Registerkarte geladen. Wenn Sie den Wert dieser Einstellung jedoch auf TRUE statt auf FALSE setzen, wird bei jeder Suche eine neue Registerkarte mit den Ergebnissen angezeigt, sodass Ihre aktuelle Registerkarte nicht geändert wird.
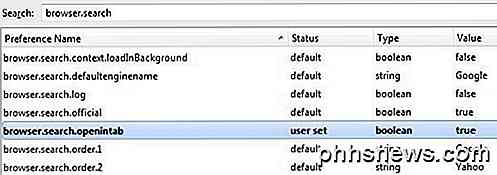
Laut meiner Google-Webhistorie führe ich fast 50 Suchanfragen pro Tag durch! Das ist 50 mal, wenn ich manuell eine neue Registerkarte öffnen müsste, um eine Suche durchzuführen oder die Webseite, die ich gerade anschaute, versehentlich überschreiben würde.
browser.search.openintab
False - Der Standardwert, der auf " True" gesetzt ist, um Ergebnisse zu laden, führt zu einer neuen Registerkarte
Nur eine kurze Notiz, bevor wir weitermachen. Sie werden bemerken, dass sobald Sie einen Wert von der Standardeinstellung ändern, dieser fett dargestellt wird und der Status in Benutzereinstellungen geändert wird. Sie können nach dieser Spalte sortieren und schnell alle Einstellungen finden, die Sie geändert haben. Sie können auch mit der rechten Maustaste auf eine dieser Einstellungen klicken und auf Zurücksetzen klicken, um sie auf den Standardwert zurückzusetzen.
Öffnen Sie am Ende neue Tabs
Normalerweise, wenn Sie auf einen Link klicken, der sich in einem neuen Tab öffnet, erscheint der neue Tab unmittelbar nach dem aktuellen Tab. Ich persönlich mag es, wenn der neue Tab am Ende aller Tabs öffnet. Wenn Sie dies auch bevorzugen, ändern Sie den Wert unten auf Falsch.
browser.tabs.insertRelatedAfterCurrent
True - Standardwert, wird auf False gesetzt, um eine neue Registerkarte am Ende aller Registerkarten zu laden
Deaktivieren Sie die Verzögerung beim Installieren von Add-Ons
Ich verstehe immer noch nicht, warum Firefox mich einige Sekunden warten lässt, bevor ich ein Add-On installieren kann. Vielleicht ist es für die Sicherheit, aber es ist wirklich ärgerlich für jemanden, der weiß, was sie tun. Wenn Sie nur ein Add-on installieren möchten, ohne durch unnötige Verzögerung von Firefox belästigt zu werden, können Sie es deaktivieren, indem Sie den Wert auf 0 setzen.
security.dialog_enable_delay
1000 - Standardwert, auf 0 gesetzt, um die Verzögerung zu deaktivieren
Vorschau Tabs beim Wechsel
Wenn Sie möchten, wie Sie Vorschaubilder anzeigen können, wenn Sie bei der Verwendung von ALT + TAB zwischen Windows-Programmen wechseln, sollten Sie die Vorschau in Firefox unbedingt aktivieren. In Firefox erhalten Sie ein kleines Popup-Fenster in der Mitte mit einer Miniaturansicht für jede geöffnete Registerkarte.
browser.ctrlTab.previews
False - Standardwert, der auf "true" gesetzt ist, um die Vorschau anzuzeigen
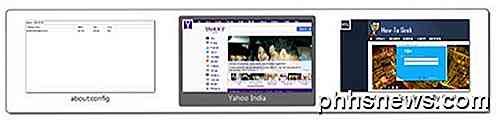
Prefetch von Webseiten deaktivieren
Firefox hat eine interessante Funktion, bei der versucht wird, zu ermitteln, auf welche Links auf einer Seite Sie klicken, und diese dann herunterzuladen, damit die Seiten schneller geladen werden können. Zum Beispiel wird versucht, das Top-Ergebnis einer Google-Suche automatisch herunterzuladen. Dies verschlingt jedoch die Bandbreite, was ein Problem für Leute mit langsamen und begrenzten Internetverbindungen sein kann. Um es auszuschalten, setzen Sie den Wert auf false.
network.prefetch-next
True - Standardwert, setze es auf False
Erhöhen Sie die Netzwerkleistung
Aus der Sicht des Netzwerks können Sie einige verschiedene Einstellungen erhöhen, um die Netzwerkleistung zu erhöhen.
network.http.max-connections steuert, wie viele gleichzeitige Netzwerkverbindungen Firefox zu einer beliebigen Anzahl von Web-Servern gleichzeitig durchführt. In der neuesten Version von Firefox ist der Standardwert 256. Wenn Sie diesen Wert haben, lassen Sie ihn unverändert. Wenn Sie eine ältere Firefox-Version verwenden und der Wert 8 oder 30 oder etwas Ähnliches ist, können Sie den Wert auf bis zu 256 erhöhen.
network.http.max-persistent-connections-per-server steuert die Anzahl der pro Server zulässigen persistenten Verbindungen. Der Standardwert ist 6 und dies ist im Allgemeinen der Wert, den Personen auflisten, wenn sie sagen, dass Sie die Anzahl gleichzeitiger Downloads in Firefox erhöhen können. Gehen Sie nicht mehr als 1 oder 2 über den Standard, da Sie vorübergehend auf die schwarze Liste gesetzt werden könnten.
Deaktivieren Sie QuickInfos
Schließlich können Sie all diese lästigen Tooltips loswerden, die immer dann erscheinen, wenn Sie den Mauszeiger über eine Schaltfläche bewegen, indem Sie die Konfigurationsdatei ändern. Persönlich weiß ich bereits, was jeder einzelne Button auf meiner Toolbar macht und es ärgert mich, wenn sie auftauchen und etwas anderes abdecken!
browser.chrome.toolbar_tips
True - Standardwert, setze es auf False, um Tooltips zu deaktivieren
Das einzige, was einige stören könnte, ist, dass es auch keinen Tooltip anzeigt, wenn Sie den Mauszeiger über den Titel einer Registerkarte bewegen. Wenn Sie den Mauszeiger über eine Registerkarte bewegen, um den vollständigen Titel der Webseite anzuzeigen, können Sie diese Informationen nicht anzeigen, wenn Sie diese Einstellung auf "false" setzen.
Das sind nur sieben von vielen Firefox-Optimierungen, die ich täglich verwende. Natürlich kannst du deinen eigenen Favoriten über: config zwickt in den Kommentaren einwerfen. Genießen!

Vorsicht: Niemals "Codecs" oder "Player" herunterladen, um Videos online zu sehen
Wenn Sie von einer Website aufgefordert werden, einen "Codec", "Player" oder "Browser-Update" herunterzuladen ein Video, lauf in die andere Richtung. Sie müssen diese Art von Sache nicht wirklich herunterladen - die Website versucht, Ihren Computer mit Malware zu infizieren. Ob Sie in sozialen Medien surfen oder durch eine Art Video-Streaming-Website schlechter Qualität klicken, sollten Sie Laden Sie niemals eine Art von "Codec-Pack", "Player" oder "Update" herunter.

Wie Sie Ihre eigenen Windows-Registry-Hacks erstellen
Im Laufe der Jahre haben wir viele Registry-Hacks erstellt, um Ihren Windows-Computer anzupassen und zu optimieren. Heute geben wir Ihnen die Schlüssel zum Erstellen Ihrer eigenen Registry-Hack-Dateien, die Sie auf jedem Computer verwenden können. Bevor wir weiter gehen, ist es erwähnenswert, dass sogar Lesen dieses Artikels und Nachdenken über die Registrierung Ihren Computer machen wird schmelzen, und wir sind nicht verantwortlich, wenn Sie Sachen brechen, die .



