So verwenden Sie Logitech Flow für Mäuse und Tastaturen auf mehreren Computern

Die neuesten Mäuse und Tastaturen von Logitech verfügen über eine interessante Zusatzfunktion namens Flow. Mit Flow können Sie Maus und Tastatur über mehrere PCs hinweg verwenden, sehr ähnlich wie Synergy oder Mouse Without Borders, aber mit einem viel einfacheren Setup-Vorgang.
Logitech Flow ist kein separates Programm - Sie müssen in die Konfiguration eintauchen Anwendung, um alles einzurichten
Was Sie brauchen

Für diesen Vorgang benötigen Sie:
- Zwei oder mehr PCs, auf denen entweder Windows oder macOS läuft. Sie müssen sich im selben lokalen Netzwerk befinden.
- Eine kompatible Logitech-Maus. Zum Zeitpunkt des Schreibens sind die kompatiblen Modelle die MX Master 2S-, MX Anywhere 2S-, M585- und M720 Triathlon-Mäuse. Für eine nahtlose Tastaturumschaltung benötigen Sie außerdem eine kompatible Logitech-Tastatur, die die Tastaturen K780, K380, K375s und MK 850 enthält. (Sie benötigen nicht eine kompatible Logitech-Tastatur, sondern nur eine Maus. Weitere Informationen finden Sie im letzten Abschnitt dieses Handbuchs.) Logitech Unifying USB-Dongles für alle Ihre Geräte oder Bluetooth im angeschlossenen Gerät Stck. Mischen und Anpassen ist in Ordnung.
- Wenn Ihre Geräte nicht kompatibel sind, müssen Sie stattdessen etwas wie Synergy verwenden - andernfalls lesen Sie weiter.
Schritt 1: Installieren Sie Logitech Options
Wenn nicht Laden und installieren Sie Logitech Options bereits von diesem Link auf allen Computern, die Sie über Flow verbinden möchten. Es ist ziemlich handliche Software sogar ohne diese Eigenschaft und erlaubt Gestensteuerung und kundenspezifische Tastenbindungen. Laden Sie einfach das Installationsprogramm herunter und folgen Sie den Anweisungen auf dem Bildschirm - doppelklicken Sie in Windows auf die Installationsdatei, in MacOS ziehen Sie sie in den Ordner Programme.
Sobald das Programm installiert ist, sollte es kompatible Logitech-Produkte automatisch erkennen. (Beachten Sie, dass eine Maus oder Tastatur in den Logitech-Optionen nicht bedeutet, dass sie mit Flow kompatibel ist.) Sie müssen die Multi-Device-Funktionalität Ihrer Maus oder Tastatur verwenden, um sie mit allen Computern einzeln zu koppeln.

Schritt 2: Koppeln Sie Ihre Mäuse und Tastaturen
Um ein Gerät Logitech Options manuell hinzuzufügen, wechseln Sie mit der Multi-Device-Taste zu einem sekundären Kanal, indem Sie ihn gedrückt halten, bis das Licht schnell blinkt und anzeigt, dass es bereit ist Pair über Bluetooth oder einen Logitech Unifying Receiver. Klicken Sie in Logitech Options auf "Add devices" und dann entweder auf "Unifying Device hinzufügen", wenn Sie den USB-Dongle verwenden, oder auf "Add Bluetooth Device", wenn Sie Bluetooth verwenden.
Folgen Sie für ein Unifying-Gerät Bildschirm Anweisungen; Für ein Bluetooth-Gerät koppeln Sie es wie gewohnt mit dem Bluetooth-Dialog von Windows oder MacOS - es sollte automatisch von Logitech Options erkannt werden.

Wiederholen Sie diesen Vorgang mit allen Ihren PCs und Eingabegeräten und wechseln Sie bei Bedarf zu den alternativen Verbindungen . Sobald Sie fertig sind, sollten Sie eine neue Registerkarte "Flow" oben in Logitech Options sehen. Wenn Flow nicht auf allen PCs angezeigt wird, versuchen Sie, das Programm neu zu installieren und den Computer neu zu starten.
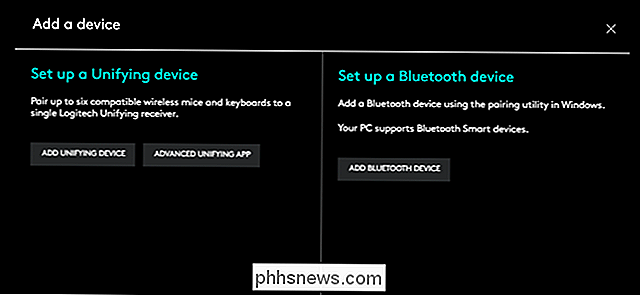
Schritt 3: Herstellen der Flow-Verbindung
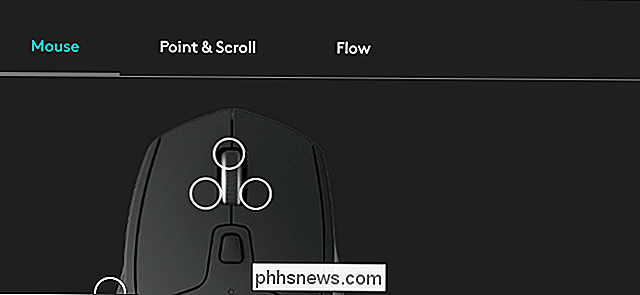
Klicken Sie auf jedem Computer in Logitech Options auf die Registerkarte Flow. (Sie müssen möglicherweise die Kanäle Ihrer Maus wechseln, wenn Sie nur eine haben.) Wenn alle Ihre Maschinen mit demselben Netzwerk verbunden sind, sollten sie auf dem folgenden Bildschirm erscheinen:
Die weißen oder grünen Quadrate repräsentieren die Bildschirme von Jede Maschine und ihre relativen Positionen: Wo sie sich mit einer grauen Linie schneiden, kann der Mauszeiger nahtlos zwischen ihnen verlaufen. Klicken und ziehen Sie, um die Quadrate in der gleichen Konfiguration wie in Ihrer realen Umgebung anzuordnen. Wenn sich Ihr Laptop links von Ihrem Desktop-Monitor befindet, platzieren Sie das entsprechende Quadrat nach links und so weiter. Wenn Sie nicht sicher sind, welches Quadrat welches Gerät darstellt, klicken Sie auf den "..." - Menüpunkt, um den PC-Namen zu sehen.
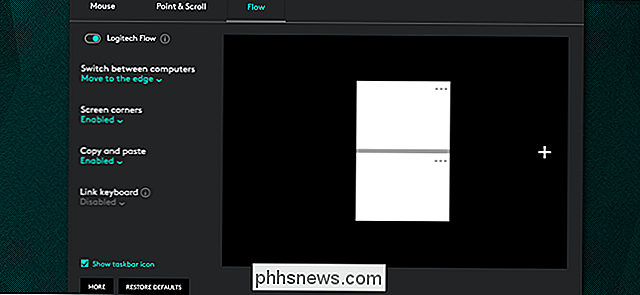
Die Optionen auf der linken Seite sind ziemlich selbsterklärend. Mit dem Schalter für Logitech Flow wird die gesamte Funktion ein- und ausgeschaltet. Dies kann nützlich sein, wenn Sie sich auf eine einzelne Aufgabe konzentrieren. Es ist auch im Benachrichtigungsbereich verfügbar. Für einen gezielteren Wechsel gibt es eine Option, den Cursor nur auf einen anderen Computer zu bewegen, wenn die Strg-Taste auf der Tastatur gedrückt gehalten wird.
Wenn Sie das Kopieren und Einfügen aktivieren, können Sie Elemente in der Zwischenablage des Betriebssystems zwischen verbundenen PCs verschieben. Tastaturverknüpfungen sollten nicht erforderlich sein, wenn Sie ein Flow-kompatibles Modell verwenden, eine manuelle Hinzufügung ist jedoch bei Bedarf verfügbar.
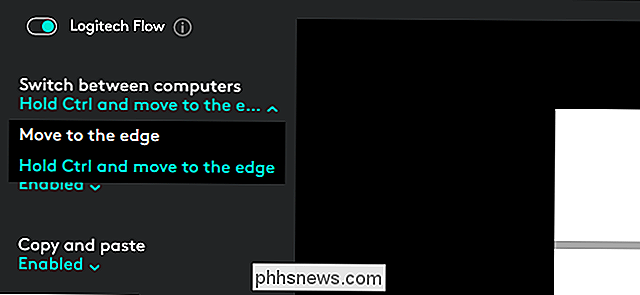
Kann ich Nicht-Logitech-Tastaturen mit Flow verwenden?
Nein. Die Flow-Verbindung wird über Ihr lokales Netzwerk für die Übergabe des Cursors und anderer Elemente wie Kopieren und Einfügen eingerichtet, aber die tatsächlichen Computereingaben beruhen auf bestimmten USB- oder Bluetooth-Verbindungen zu allen Computern. Sie können also eine Logitech-Maus auf mehreren Computern gleichzeitig mit Flow verwenden, aber ohne eine Flow-kompatible Logitech-Tastatur können Sie nicht fern tippen.

Für eine universellere Lösung (die leider mehr Arbeit erfordert) Versuchen Sie es mit Synergy KVM oder Microsoft's Mouse Without Borders. Diese Programme funktionieren mit jeder herkömmlichen Maus oder Tastatur.
Bildnachweis: Logitech

Was ist der Unterschied zwischen GPT und MBR beim Partitionieren eines Laufwerks?
Richten Sie eine neue Festplatte unter Windows 10 oder 8.1 ein und Sie werden gefragt, ob Sie MBR (Master Boot Record) verwenden möchten ) oder GPT (GUID-Partitionstabelle). Heute erklären wir den Unterschied zwischen GPT und MBR und helfen Ihnen, die richtige für Ihren PC oder Mac zu finden. GPT bringt viele Vorteile mit sich, aber MBR ist immer noch die kompatibelste und in einigen Fällen immer noch notwendig.

So laden Sie Spiele von Ihrem Telefon oder PC auf Ihr PlayStation 4
PlayStation 4-Spiele können sehr umfangreich sein und benötigen Stunden zum Herunterladen. Zum Glück können Sie Spiele herunterladen, auch wenn Sie nicht zu Hause sind. Alles, was Sie brauchen, ist Sonys offizielle Smartphone-App oder ein Webbrowser auf jedem PC. Dies funktioniert nur mit digitalen Spielen.



