Verwenden und Ändern des Lesermodus in Safari

Das Web kann ein hässlicher Ort sein. Websites mit nützlichen Informationen können auch mit Seitenleisten, Anzeigen und Popups gefüllt werden, die Sie auffordern, einen Newsletter zu abonnieren.
Das macht Safari Reader View so schön. Diese Funktion extrahiert den gesamten Text und die Bilder von jeder Seite und blättert dann über das, was Sie gerade lesen, nur mit diesen Dingen. Es ist eine schnelle Möglichkeit, alles ohne das Durcheinander zu lesen, und Sie können sogar die Farben und Schriftarten anpassen. Es funktioniert auf iPhones, iPads und Macs.
So starten Sie die Reader-Ansicht auf einem iPhone oder iPad
Wenn Sie sich in der Safari-App auf einer Seite mit einem Artikel befinden, sehen Sie die folgende Schaltfläche erscheint in der Adressleiste von Safari. Tippen Sie darauf, um die Reader-Ansicht zu öffnen.
RELATED: So öffnen Sie automatisch Artikel im Safari-Reader-Modus
Dies wird bei How-To Geek keinen großen Unterschied machen, da wir versucht haben, unser Handy zu erstellen Website so sauber und lesbar wie möglich, aber es kann eine große Hilfe auf mehr überfüllten Websites sein.
Sie können die Taste stattdessen lange drücken, wenn Sie Reader View auf Websites Ihrer Wahl automatisch aktivieren möchten.
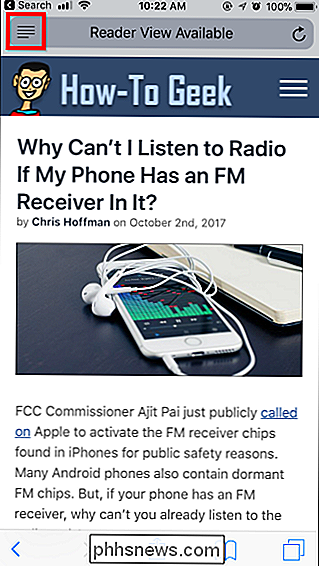
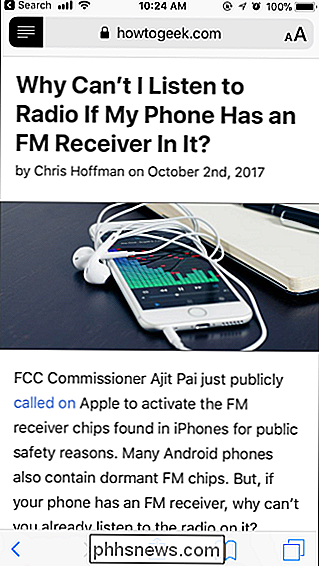
Wie Anpassen der Reader-Ansicht auf einem iPhone oder iPad
Sie können die Reader-Ansicht anpassen, um die Lesbarkeit zu verbessern. Tippen Sie in der Reader-Ansicht auf die Schaltfläche auf der rechten Seite der Safari-Adressleiste. Es sieht aus wie ein kleineres Großbuchstabe A links von einem größeren Großbuchstaben A.
Mit den Schaltflächen im Menü können Sie die Schriftgröße erhöhen oder verringern, die Farbe der Seite ändern (z. B. können Sie weißen Text aktivieren) Wählen Sie die Schriftart aus, in der der Artikel angezeigt wird.
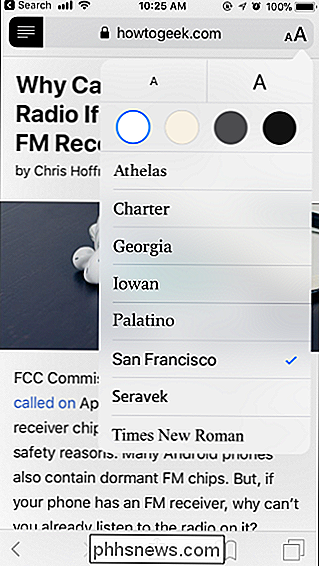
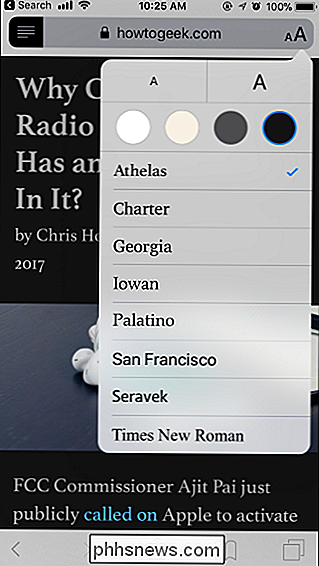
So starten Sie die Reader-Ansicht auf einem Mac
Die Verwendung der Reader-Ansicht auf einem Mac ist ebenfalls einfach. Wenn Sie eine Seite mit einem Artikel lesen, sehen Sie diese Schaltfläche auf der linken Seite der Safari-Adressleiste:
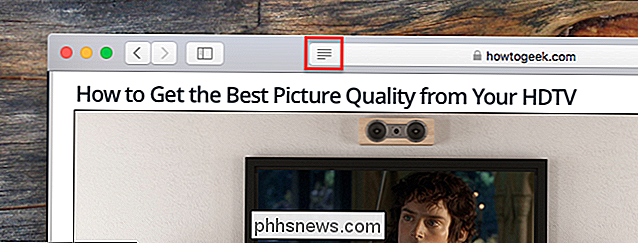
Klicken Sie auf diese Schaltfläche und die Reader-Ansicht erscheint sofort mit dem Artikel und nur dem Artikel.
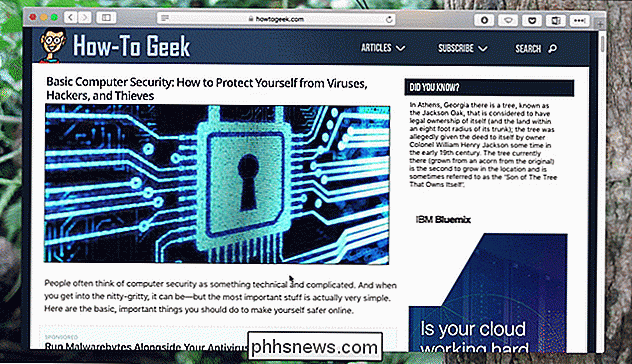
Die Tastenkombination Befehl + Umschalt + R funktioniert auch. Jetzt können Sie ohne Ablenkungen lesen.
So passen Sie die Reader-Ansicht auf einem Mac an
Wenn Sie nicht für das Farbschema oder die Schriftart verkaufen, klicken Sie auf das "Aa" -Symbol auf der rechten Seite der Adressleiste.
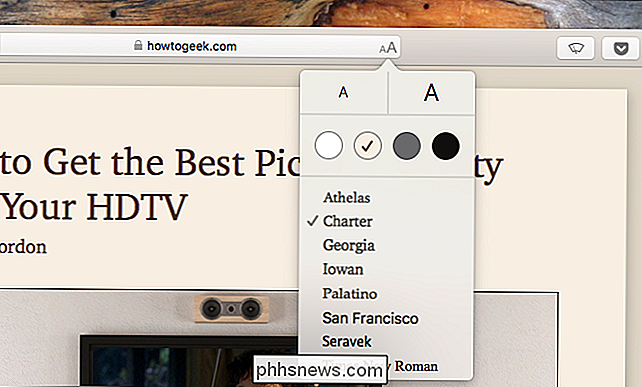
Mit den beiden oberen Tasten, die unterschiedliche A-Werte haben, können Sie die Schriftgröße erhöhen oder verringern. In den vier darunter liegenden Feldern können Sie die Hintergrundfarbe auswählen. Schließlich können Sie eine Schriftart auswählen.
Mit diesen wenigen Optionen können Sie von stark ...
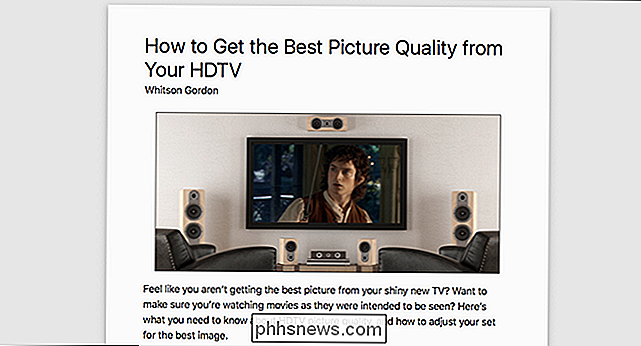
... zu dunkel ...
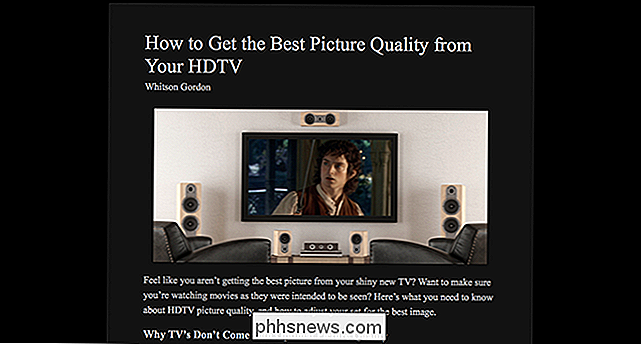
... nach meiner persönlichen Vorliebe, ein natürlicheres Aussehen.

Es ist wirklich an Ihnen Sie, und es ist schön, Entscheidungen zu treffen. Bis vor kurzem war es nicht möglich, dies ohne Erweiterungen von Drittanbietern zu ändern, aber das ist viel einfacher.
Reduzieren von Unordnung ohne blockierende Anzeigen
Ich liebe die Reader-Ansicht aus allen möglichen Gründen, aber es ist auch schön, dass es ein guter Kompromiss in der Ad-Blocking-Debatte ist. Ich habe für Websites geschrieben, auf denen ich nicht einmal Ad-Blocker erwähnen durfte, so besorgt war das Management über potenzielle Umsatzeinbußen. Und weisst du was? Das ist nicht unbedingt unfair.
Es ist aber auch nicht unfair zu sagen, dass das aktuelle Werbesystem das Internet viel weniger freundlich macht. Zu viele Websites sind für die Leser ein absolutes Durcheinander, daher verstehe ich, warum sich Nutzer an Werbeblocker wenden.
Safari Reader View bietet einen Kompromiss. Anzeigen werden nicht blockiert: Sie werden immer noch angezeigt, wenn Sie eine Seite zum ersten Mal öffnen, und die Websites, die Sie lesen, werden weiterhin bezahlt. Aber wenn Sie einen ruhigen Raum zum Lesen wünschen, ohne Ablenkungen, können Sie das mit nur einem Klick haben. Und im Gegensatz zu Ad-Blockern können Sie beliebige Schriftarten und Farben verwenden. Jeder gewinnt.

So geben Sie mehrere Fotos gleichzeitig auf Instagram
Instagram ändert sich. Vorbei ist die einfache Filter App; an seiner Stelle ist eines der beliebtesten sozialen Netzwerke der Welt. Um die Bedürfnisse von Millionen von Benutzern zu unterstützen, hat Instagram ständig neue Funktionen eingeführt und neue hinzugefügt. Im neuesten Update können Sie jetzt mehrere Bilder zu demselben Instagram-Post hinzufügen.

Können andere Personen die Tweets sehen, die mir gefallen haben?
Sie mögen denken, dass Retweets öffentlich sind und Likes privat sind. Das macht Sinn, in gewisser Weise: Alles, was Sie retweeten, wird sofort an Ihre Follower weitergegeben, und Twitter macht gar nicht klar, was passiert, wenn Sie einen Tweet mögen. Aber Ihre Likes sind nicht privat. Jeder, der möchte, kann durch alles blättern, was Sie jemals gemocht haben, und Twitter kann entscheiden, sie auf Ihre Follower zu verweisen.



