Wie kann ich verhindern, dass Windows-Schlüssel PC-Spiele unterbricht?

Vollbild-Videospiele unter Windows hat einige Gefahren: Tippen Sie auf die Windows-Taste, mit jeder Art von Windows-Tastenkombinationen wie ALT + TAB, Wenn Sie mehrere Monitore verwenden, können Sie sogar Ihr Spiel abstürzen lassen. Lies weiter, während wir Lösungen für jedes dieser Probleme hervorheben.
Lieber How-To Geek,
Es ist lange her, seit ich Computerspiele gespielt habe, und nachdem ich wieder ins Spiel gekommen bin, bin ich auf einige gestoßen Kopfschmerzen, die es nicht gab, als ich ein begeisterter Spieler war. Nur um klar zu sein, wenn ich "Zurück wann" sage, meine ich wie damals, als ich einen Pentium hatte, war ich ein ernstzunehmendes Gaming-Rigg und wir booten die meisten unserer Spiele immer noch in DOS. Die Probleme, auf die ich jetzt stoße, existierten damals noch nicht.
Ich bin nämlich auf einige Ärgernisse gestoßen, für die ich gerne ein paar schnelle Lösungen finden würde. Erstens, wenn ich ein Spiel im Vollbildmodus spiele, wenn ich die Windows-Taste stoße, werden die meisten Spiele abstürzen oder gesperrt und ich werde zurück auf den Windows-Desktop gekickt. Ich könnte das Spiel im Windowed-Modus ausführen, aber diese Art von ruiniert das Eintauchen. Es ist schwer, mich selbst dazu zu überreden, zu denken, dass ich einen Dungeon plündere oder so etwas, wenn ich meine Windows-Taskleiste sehen kann. Wenn wir gerade dabei sind, gibt es jemanden, der andere Verknüpfungen abschalten kann, die mich wie ALT + TAB in Windows zurückwerfen könnten?
Das andere Problem, wieder eines, das ich an dem Tag nicht hatte, als ich es gerade hatte ein großer CRT-Monitor, ist mehrere Monitore. Ich habe jetzt drei Monitore und normalerweise nur ein Spiel auf dem mittleren (weil Mann, was für ein Schmerz es ist zu versuchen und Multi-Monitor-Unterstützung für die meisten Spiele zu ermöglichen). Ich habe bemerkt, dass einige Spiele keine sehr gute Arbeit machen, das Spielfenster und die Maus zu isolieren, und Sie können die Maus auf die sekundären Bildschirme verlieren (was ärgerlich ist) oder versehentlich auf etwas auf dem zweiten Bildschirm klicken Spiel auf den Desktop wie die Windows-Taste abstürzt (was noch ärgerlicher ist). Gibt es irgendetwas, was man tun kann, um die sekundären Monitore beim Spielen zu deaktivieren?
Danke, Junge!
Mit freundlichen Grüßen,
Spiel Noob Overall Again
Es gibt nichts Schlimmeres, als komplett eingetaucht zu sein Spiel, nur um einen fehlerhaften Tastendruck zu haben, reißen Sie aus dem Moment heraus und werfen Sie kurzerhand zurück auf den Desktop. Sie würden denken, dass wir eine solide eingebaute Lösung für die Probleme haben, die Sie an dieser Stelle hervorheben (einschließlich sogar besserer Multi-Monitor-Unterstützung für Spiele, da es 2014 ist und viele Leute mehr als einen Monitor haben)
RELATED: Warum PC Games Struggle mit Alt + Tab und Wie es zu beheben
Das heißt, es ist nicht sehr schwierig, die Probleme zu beheben, die Sie konfrontiert sind, wenn Sie bereit sind, ein paar kleine Hilfsprogramme zu verwenden um Ihre Spiele und Windows beim Spielen zu unterstützen.
Wenn Sie neugierig sind warum es nach all den Jahren immer noch schwierig ist, nett zu spielen, empfehlen wir Ihnen, unseren Erklärer zum Thema zu lesen: Warum PC Games Struggle mit Alt + Tab und wie man es behebt.
Es gibt Programme, die den Windows-Schlüssel in Ihrem Namen deaktivieren, kein Aufwand erforderlich. Zum Beispiel könnten Sie den einfachen und kostenlosen WKey Disabler verwenden, um diese Aufgabe zu erledigen (solange das Programm aktiv ist, wird der Windows-Schlüssel deaktiviert). Wenn Sie mehr Kontrolle darüber haben möchten, was Sie auf Ihrem Computer ausführen, und wenn Sie mehr als nur die Windows-Taste ändern möchten, müssen Sie AutoHotkey aufrufen, um den Job sauber und ohne Aufblähen herunterzufahren.
If Sie haben AutoHotkey noch nie zuvor verwendet, es kann ein wenig einschüchternd wirken, aber wir versichern Ihnen, dass es eine ziemlich unkomplizierte Angelegenheit ist. Schauen Sie sich auf jeden Fall das Handbuch von Begginer zum Verwenden eines AutoHotkey-Skripts an und greifen Sie auf Autohotkey zu. Sobald Sie es installiert haben, erstellen Sie einfach ein neues AHK-Skript, indem Sie eine Textdatei auf Ihrem Desktop erstellen und den folgenden Text einfügen:
LWin :: ReturnRWin :: Return! Tab :: Geben Sie
zurück und speichern Sie die Datei mit einem einfach zu merkenden Namen wie gaming-key-script.ahk
Das obige Skript ist eine einfache AutoHotkey-Schlüsselkarte. Jede Zeile ordnet einen vorhandenen Schlüssel einem anderen Schlüssel unter Verwendung des Key1 :: Key2 / -Funktionsformats zu. In diesem Fall haben wir einfach den linken Windows-Schlüssel, den rechten Windows-Schlüssel und das ALT + TAB (angezeigt durch das! -Tab in der letzten Zeile) der Return-Funktion neu zugeordnet (weil wir etwas zuordnen müssen). Wenn Sie versehentlich einen der Windows-Schlüssel verwenden oder versuchen, die ALT + TAB-Kombination zu verwenden, wird die Return-Funktion aufgerufen, die einfach den Tastendruck ausgibt, weil es keine vorherige Funktion gibt, zu der Sie zurückkehren können. Wenn Sie Ihre Liste um weitere Tastenkombinationen erweitern möchten, empfehlen wir Ihnen, die AHK-Dokumentation für Hotkeys und Tastaturbelegung zu lesen.
Um das obige Skript zu verwenden, doppelklicken Sie einfach auf die von Ihnen erstellte AHK-Datei. Spiel dein Spiel. Wenn Sie fertig sind, schauen Sie in der Windows-Taskleiste nach dem AHK-Symbol und deaktivieren Sie das Skript.
Wenn Sie Ihre Maus ins Gefängnis werfen, damit sie nicht vom Bildschirm verschwindet oder Ihr Spiel abstürzt, verweisen wir auf a Lesertipp zum Thema, mit freundlicher Genehmigung von HTG Leser Steve:
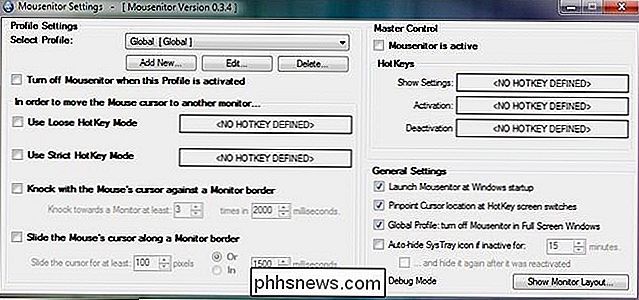
Ich liebe meine Multi-Monitor-Setup, aber es gibt Zeiten, wenn es ein Schmerz sein kann. Insbesondere beim Spielen bestimmter Computerspiele oder beim Ausführen bestimmter Legacy-Anwendungen muss ich für meine Arbeit verwenden. Spiele und ältere Anwendungen wissen oft nicht, was mit einem Multi-Monitor-Setup zu tun ist und alle möglichen seltsamen Dinge können passieren. Ich hatte die Maus auf dem sekundären Monitor feststecken lassen, Anwendungen abgestürzt, als die Maus vom primären Monitor zum sekundären Monitor ging, und die Maus verschwand sofort, nachdem sie den primären Monitor verlassen hatte. Auch wenn es nicht so drastisch ist, ist es ärgerlich, wenn man beim Spielen eines Spiels eine "harte Kante" erwartet und die Maus springt einfach aus dem Rahmen und verschwindet.
Meine Lösung ist eine Open-Source-App namens Mouse-nitor. Es ist eine einfache kleine Anwendung, mit der Sie die Maus effektiv "ins Gefängnis" bringen können. Sie können Grenzen festlegen, sie mit Hotkeys umschalten und sogar Profile für verschiedene Apps und Spiele einrichten. Es hat mich vor so vielen Kopfschmerzen gerettet! Apropos Kopfschmerzen: Richten Sie kein Profil ein, das die Maus auf den primären Monitor beschränkt. Setzen Sie dann das Kontrollfeld "Mouse- nitor" auf den zweiten Monitor und schalten Sie es ein. Das war ein ziemliches Rätsel, das es zu lösen galt.
Sein Tipp funktionierte im Jahr 2011 großartig, als er ihn einschickte, und wir verwenden ihn immer noch für diese lästigen Don't-Fail-the-Mouse-Spiele. Zwischen dem handlichen AHK-Skript und dem Mouse-Monitor sind Sie von diesen lästigen Crash-to-Desktop-Momenten befreit.
Haben Sie eine dringende technische Frage? Schießen Sie uns eine E-Mail an und wir werden unser Bestes tun, um es zu beantworten.

Verknüpfen von Zellen zwischen Arbeitsblättern und Arbeitsmappen in Excel
In Excel ist es üblich, ein Blatt zum Sammeln von Rohdaten zu verwenden, z. B. Umsatzsummen, und dann eine andere Registerkarte oder sogar eine Arbeitsmappe zum Erstellen von Summierungen oder Berichten zu verwenden. Die Sache ist jedoch, das erfordert, dass Sie die Zellen zuerst verbinden. Zum Glück ist das viel einfacher als es sich anhört.Um

So legen Sie Standard-Apps für Android fest
Wenn Sie mehrere Anwendungen haben, die zum Beispiel dieselben Browser verwenden, fragt Android Sie, welches Gerät Sie jedes Mal verwenden möchten mindestens so lange, bis Sie mit der Aktion "Immer" einen Standard festlegen. In den früheren Tagen der App-Auswahl mussten Sie die Standardwerte für jeden einzelnen löschen, bevor Sie einen anderen anwenden, aber die Dinge haben sich geändert.



