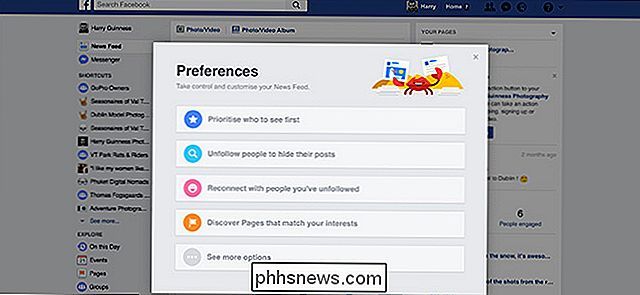So teilen oder arbeiten Sie an einem Word-Dokument mit anderen zusammen
Suchen Sie nach einer Möglichkeit, mit anderen in einem Word-Dokument zusammenzuarbeiten? Wenn ja, können Sie es sehr einfach in Word selbst tun. Diese Funktion ist bereits für einige Office-Versionen verfügbar und funktioniert auch dann, wenn die empfangende Partei Word nicht auf ihrem System installiert hat.
Beachten Sie, dass Sie Ihre Dokumente in der Cloud speichern müssen, um mit der Freigabe von Dokumenten in Word zu beginnen. Nicht alle deine Dokumente, aber zumindest die, die geteilt werden. Das bedeutet, dass Sie zuerst ein OneDrive-Konto einrichten und sich dann in Ihrem Microsoft-Konto in Word anmelden müssen.
Teilen Sie Word Doc
Sobald Sie die OneDrive-Einrichtung in Word ordnungsgemäß eingerichtet haben, klicken Sie auf die Schaltfläche Teilen oben rechts auf dem Bildschirm.

Dadurch wird ein Fenster auf der rechten Seite des Bildschirms angezeigt. Wenn das Dokument noch nicht in der Cloud gespeichert wurde, müssen Sie auf die Schaltfläche In Cloud speichern klicken.
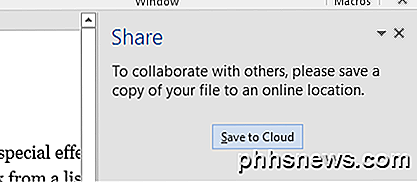
Dadurch wird der Dialog Speichern unter angezeigt, der bereits auf OneDrive eingestellt sein sollte. Geben Sie Ihrer Datei einen Namen und speichern Sie sie.
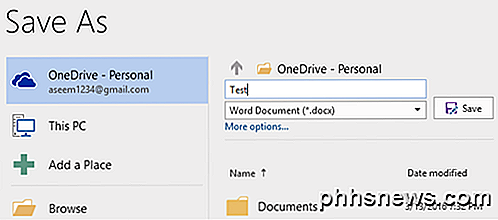
Nachdem Sie die Datei gespeichert und in die Cloud hochgeladen haben, kehren Sie zum Dialogfeld " Teilen " zurück, und Sie können jetzt Personen zum Beitritt einladen. Geben Sie eine E-Mail-Adresse ein, wählen Sie, ob sie sie bearbeiten oder nur anzeigen können und fügen Sie eine optionale Nachricht hinzu.
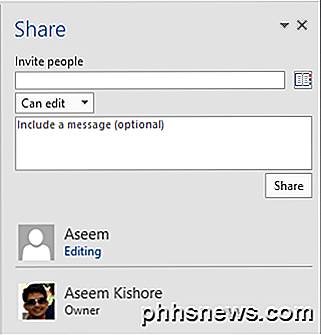
Auf der Empfängerseite erscheint eine E-Mail mit einem Link zu dem Dokument, das im OneDrive-Konto des sendenden Teilnehmers gespeichert ist:
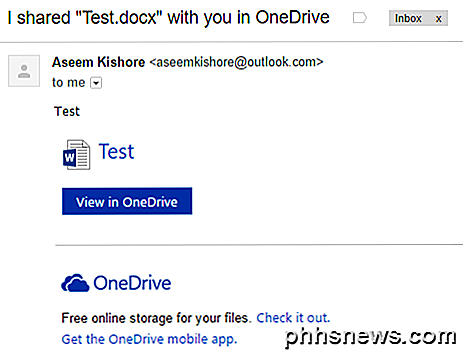
Wenn der Benutzer auf den Link klickt, wird er zu einer Browserversion von Word namens Word Online weitergeleitet, wo das Dokument bearbeitet werden kann.
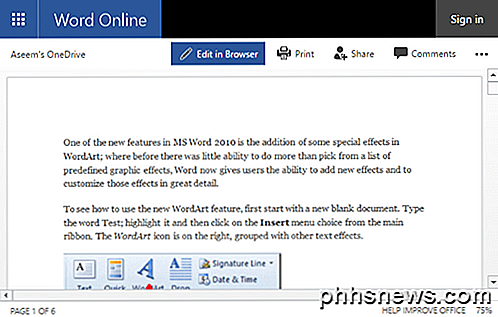
Klicken Sie auf die Schaltfläche In Browser bearbeiten, um die vertraute Menübandoberfläche des Desktop-Word-Programms zu erhalten. Der Benutzer kann das Dokument bearbeiten, ohne dass Word installiert sein muss oder ein OneDrive-Konto benötigt wird.
Das Dokument wird automatisch gespeichert, sodass sich der Benutzer nicht darum kümmern muss, das Dokument selbst zu speichern. Am Ende sehen Sie eine Meldung, die darauf hinweist, dass andere Personen das Dokument bearbeiten und fragen, ob Sie Änderungen automatisch weitergeben möchten. Ich empfehle, hier auf Ja zu klicken.
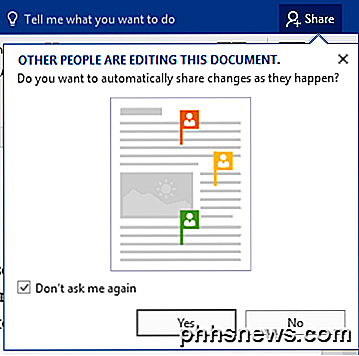
Beachten Sie, dass die Änderungen von anderen Benutzern erst angezeigt werden, wenn Sie das Dokument speichern. Wenn Sie auf Datei klicken, wird auf der Registerkarte Info eine neue Nachricht angezeigt, die besagt, dass Dokumentaktualisierungen verfügbar sind .
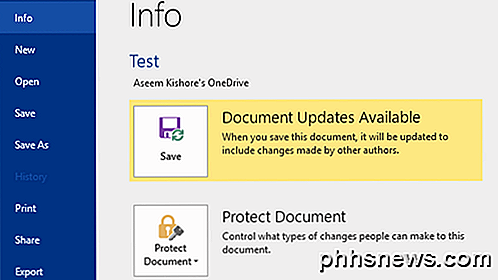
Fahren Sie fort und speichern Sie Ihr Dokument und Sie erhalten eine weitere Nachricht, in der Sie erklären, dass neue Änderungen von anderen Benutzern mit einem grünen Overlay angezeigt werden.
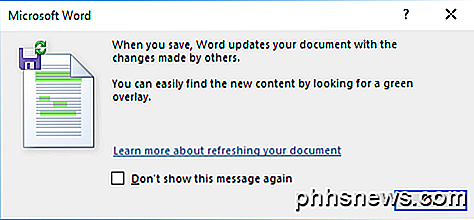
Klicken Sie auf OK und durchsuchen Sie Ihr Dokument. Alles in Grün ist das, was von jemand anderem verändert oder hinzugefügt wurde. Wenn jemand in meinem Test etwas aus dem Dokument löschte, wurde nichts grün angezeigt.
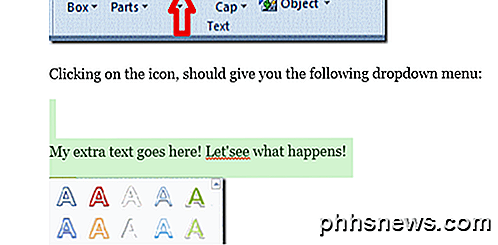
Beachten Sie, dass die grüne Markierung nach dem Speichern des Dokuments verschwindet, bis neue Änderungen vorgenommen werden. Wenn Sie verfolgen möchten, welche Änderungen vorgenommen werden, sollten Sie die Option Änderungen nachverfolgen für das Dokument aktivieren, bevor Sie es freigeben. Anderenfalls ist es schwer zu sagen, was gerade passiert, insbesondere wenn mehrere Personen das Dokument bearbeiten.
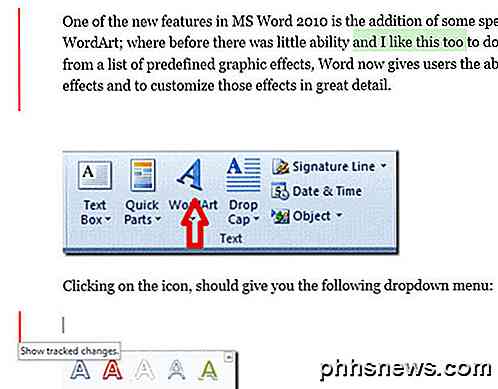
Oben habe ich Änderungen auf der Registerkarte " Überprüfung" aktiviert und jetzt neben dem grün markierten Text auch die roten vertikalen Balken in der linken Spalte. Da Löschungen nicht grün angezeigt werden, können Sie sie nur sehen, wenn Sie Änderungen verfolgen. Klicken Sie auf die rote Linie und es zeigt Ihnen den gelöschten Inhalt in Durchschlag.
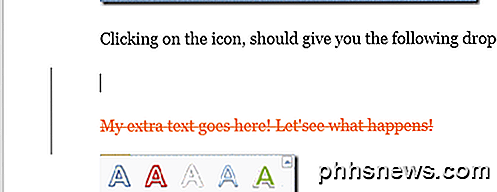
Insgesamt ist Word ein großartiges Werkzeug, um in Echtzeit mit mehreren Autoren oder Editoren zusammenzuarbeiten, und der Synchronisierungsaspekt funktioniert sehr gut. Ein Feature, das mir aufgefallen ist, ist, dass jemand, der einen bestimmten Absatz bearbeitet, andere daran hindert, diesen Abschnitt zu bearbeiten, bis die erste Person fertig ist. Dadurch wird sichergestellt, dass die Benutzer nicht gleichzeitig die gleichen Abschnitte überschreiben. Wenn Sie Fragen haben, zögern Sie nicht zu kommentieren. Genießen!

Verwenden Sie ein iPad als zweiten Monitor für PC oder Mac
Haben Sie zufällig ein zusätzliches iPad im Haus, das Sie nicht mehr benutzen? Ich habe mein iPad 2 jahrelang behalten, bevor ich endlich auf das iPad Air 2 umstieg, was bedeutete, dass das iPad 2 einfach in einer Schreibtischschublade saß. Aber warum ein perfektes iPad verschwenden, oder?Ich habe bereits darüber geschrieben, wie Sie in Windows zwei Monitore einrichten können, aber dafür ist ein zweiter Monitor erforderlich. Zum

So verwenden Sie den Alexa Voice Assistant auf Ihrem Amazon Fire TV
Für viele Amazon Fire TV- und Fire TV Stick-Besitzer können Sie ganz einfach auf Amazon's leistungsstarken Voice-Assistenten Alexa zugreifen Fire TV-Gerät. Dies ist auch nicht Ihre Standard-Sprachsteuerung - es ist viel mehr. Als das Fire TV zum ersten Mal veröffentlicht wurde, wurde es mit einer grundlegenden Sprachsteuerung ausgestattet - Sie konnten nach Shows, Filmen, Apps und anderen Medien innerhalb des Amazonas-Ökosystems suchen.