So finden Sie Ihr fehlendes USB-Laufwerk in Windows 7, 8 und 10

USB-Laufwerke sollten automatisch in Windows Explorer angezeigt werden, wenn Sie sie an Ihren Computer anschließen. Folgen Sie diesen Schritten zur Fehlerbehebung, wenn Windows kein verbundenes Laufwerk anzeigt.
Diagnose des Problems
VERWANDT: Festplattenpartitionierung mit Datenträgerverwaltung
Wenn Sie ein USB-Laufwerk angeschlossen haben und Windows nicht angezeigt wird Im Dateimanager sollten Sie zunächst das Fenster Datenträgerverwaltung überprüfen.
Klicken Sie zum Öffnen der Datenträgerverwaltung unter Windows 8 oder 10 mit der rechten Maustaste auf die Schaltfläche Start, und wählen Sie "Datenträgerverwaltung" aus. Unter Windows 7 drücken Sie Windows + R, um das Dialogfeld Ausführen zu öffnen, geben Siediskmgmt.mscein und drücken Sie die Eingabetaste.
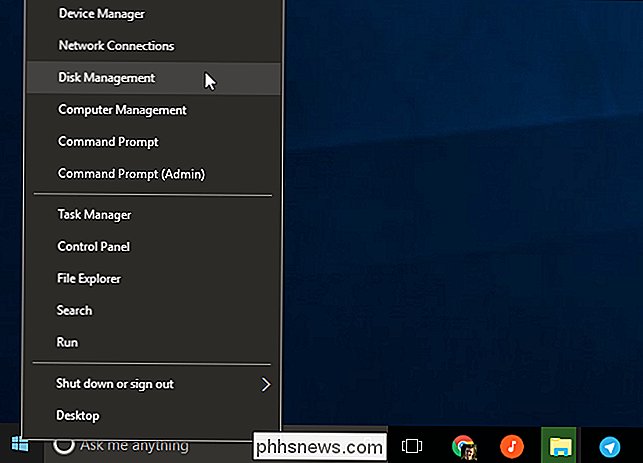
Überprüfen Sie die Liste der Festplatten im Festplattenverwaltungsfenster und suchen Sie nach Ihrem externen Laufwerk . Auch wenn es nicht im Windows Explorer angezeigt wird, sollte es hier erscheinen. Suchen Sie nach einer Festplatte, die der Größe Ihres Flash-Laufwerks entspricht. Manchmal wird es auch als "Removable" markiert, aber nicht immer.
Im folgenden Screenshot haben wir unser Wechsellaufwerk bei "Disk 3" entdeckt. Wenn Sie Ihre sehen, gehen Sie zum nächsten Abschnitt.
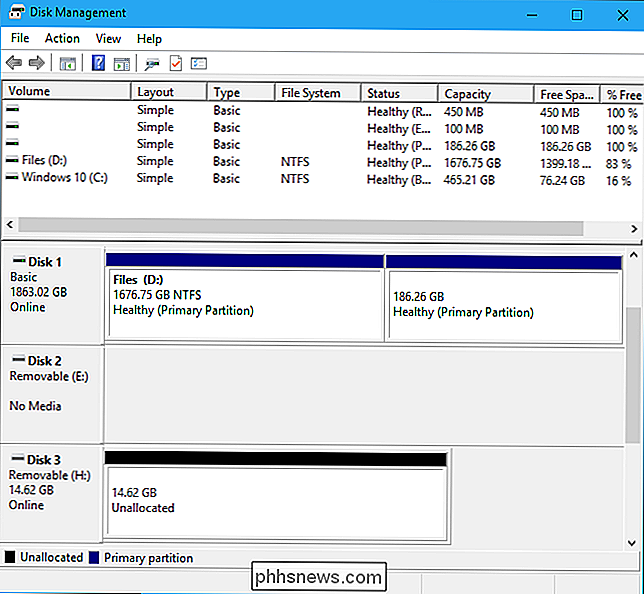
Wenn Sie das Laufwerk im Fenster Datenträgerverwaltung überhaupt nicht sehen, versuchen Sie die folgenden Schritte zur Fehlerbehebung:
- Schalten Sie das Laufwerk ein, falls erforderlich : Einige Externe Festplatten verfügen über eigene Netzschalter oder separate Stromkabel. Wenn Sie ein größeres Laufwerk verwenden, vergewissern Sie sich, dass es keinen eigenen Netzschalter oder Netzkabel hat.
- Schließen Sie es an einen anderen USB-Port an : Ziehen Sie das externe Laufwerk heraus und stecken Sie es ein ein anderer USB-Anschluss an Ihrem Computer. Es ist möglich, dass ein bestimmter USB-Anschluss am Computer leer ist.
- USB-Hubs vermeiden : Wenn Sie das USB-Laufwerk an einen USB-Hub anschließen, schließen Sie es stattdessen direkt an einen der USB-Anschlüsse Ihres Computers an. Es ist möglich, dass der USB-Hub nicht genügend Strom liefert.
- Versuchen Sie einen anderen Computer : Schließen Sie das USB-Laufwerk an einen anderen Computer an und prüfen Sie, ob der andere Computer es erkennt. Wenn keine Computer das Laufwerk sehen, wenn Sie es anschließen - selbst im Fenster "Disk Management" - ist das USB-Laufwerk wahrscheinlich tot.
Hoffentlich wird eines davon Ihr Problem lösen. Wenn nicht, fahren Sie mit den unten beschriebenen Fixes fort.
Problem beheben
Nachdem Sie die obigen Schritte ausgeführt haben, können Sie das Problem beheben. Hier sind einige mögliche Lösungen basierend auf dem, was Sie gefunden haben, wenn Sie in der Datenträgerverwaltung nach dem Laufwerk suchen:
Wenn Windows Sie auffordert, die Partition beim Einfügen zu formatieren
Wenn Windows das Laufwerk sehen kann, es aber nicht lesen kann Es ist möglich, dass das Laufwerk mit einem Dateisystem formatiert wurde, das Windows normalerweise nicht unterstützt. Dies kann beispielsweise auftreten, wenn Sie ein Laufwerk mit dem Dateisystem HFS + auf einem Mac oder mit dem ext4-Dateisystem auf einem Linux-PC formatieren.
Wenn Sie ein Laufwerk mit einem fremden Dateisystem verbinden, wird Windows Ihnen mitteilen Formatieren Sie das Laufwerk, bevor es es verwenden kann. Formatieren Sie den Datenträger noch nicht! Dadurch werden alle Dateien auf dem Datenträger gelöscht. Wenn Sie die Dateien auf der Festplatte nicht benötigen, können Sie der Formatierung zustimmen, aber stellen Sie sicher, dass das Laufwerk keine wichtigen Dateien enthält, bevor Sie das tun.
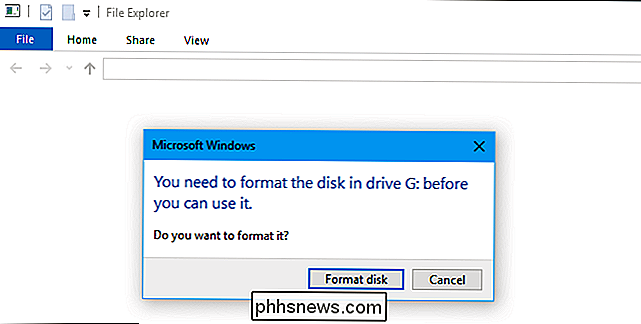
Um ein Laufwerk wie dieses zu lesen, können Sie entweder verbinden Sie es mit dem Mac oder Linux-PC, auf dem es gemacht wurde, und kopieren Sie Ihre Dateien davon auf ein anderes Laufwerk. Alternativ können Sie Software verwenden, mit der Sie Mac- oder Linux-Dateisysteme in Windows lesen können. Nachdem Sie die Dateien vom Laufwerk kopiert haben, können Sie zustimmen, dass Windows das Laufwerk formatiert (löscht). Es wird als ein leeres Laufwerk angezeigt, das jetzt mit Windows kompatibel ist.
Wenn andere Windows-PCs das Laufwerk sehen können, aber Ihr derzeitiges nicht
Wenn andere Computer das Laufwerk erkennen, wenn Sie es anschließen, aber Ihr der aktuelle Computer nicht, es ist möglich, dass es ein Treiberproblem in Windows gibt.
Um dies zu überprüfen, öffnen Sie den Geräte-Manager. Unter Windows 8 oder 10 klicken Sie mit der rechten Maustaste auf die Schaltfläche Start und wählen Sie "Geräte-Manager". Unter Windows 7 drücken Sie Windows + R, geben Siedevmgmt.mscin das Dialogfeld Ausführen ein und drücken Sie die Eingabetaste.
VERWANDT: Verwendung des Windows Geräte-Managers zur Fehlerbehebung
Erweitern Sie die Abschnitte "Laufwerke" und "USB-Seriell-Bus-Controller" und suchen Sie nach Geräten mit einem gelben Ausrufezeichen auf ihrem Symbol. Wenn Sie ein Gerät mit einem Fehlersymbol sehen, klicken Sie mit der rechten Maustaste darauf und wählen Sie "Eigenschaften". Sie sehen eine Fehlermeldung mit weiteren Informationen. Suchen Sie im Web nach dieser Fehlermeldung, um weitere Informationen zu erhalten.
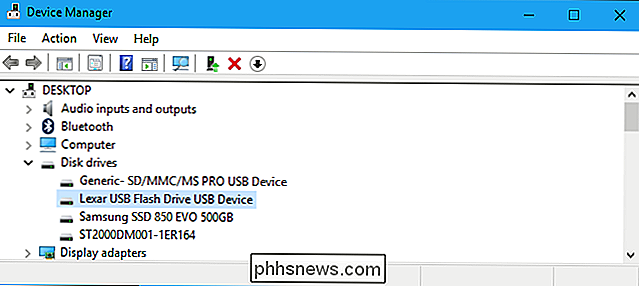
Um Probleme mit dem Treiber zu beheben, klicken Sie mit der rechten Maustaste auf das Gerät, wählen Eigenschaften und dann die Registerkarte Treiber. Verwenden Sie die Schaltfläche "Treiber aktualisieren", um einen aktualisierten Treiber zu installieren, klicken Sie auf "Treiber zurücksetzen", um den Treiber auf einen früheren Treiber zurückzusetzen, wenn er nicht mehr funktioniert, oder verwenden Sie die Schaltfläche "Deinstallieren", um den Treiber zu deinstallieren und Windows zu hoffen automatisch neu installiert, das funktioniert.
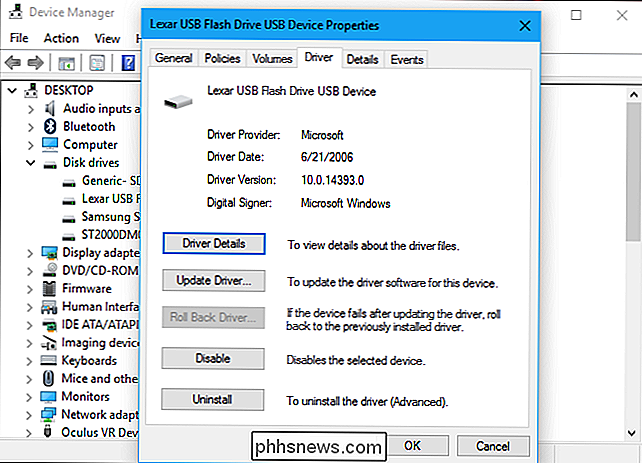
Wenn das Laufwerk in der Datenträgerverwaltung angezeigt wird und Partitionen
vorhanden sind Wenn das Laufwerk in der Datenträgerverwaltung angezeigt wird und Sie eine oder mehrere Partitionen auf dem Laufwerk sehen - mit einem blauen Balken entlang der top - Es wird möglicherweise nicht im Windows Explorer angezeigt, da ihm Laufwerksbuchstaben zugewiesen werden müssen.
Klicken Sie dazu mit der rechten Maustaste auf die Partition auf dem Laufwerk in der Datenträgerverwaltung und wählen Sie "Laufwerkbuchstaben und -pfade ändern". Wenn Sie nicht auf "Laufwerkbuchstaben und -pfade ändern" klicken können, liegt dies daran, dass Windows das Dateisystem auf der Partition nicht unterstützt - weitere Informationen finden Sie weiter unten.
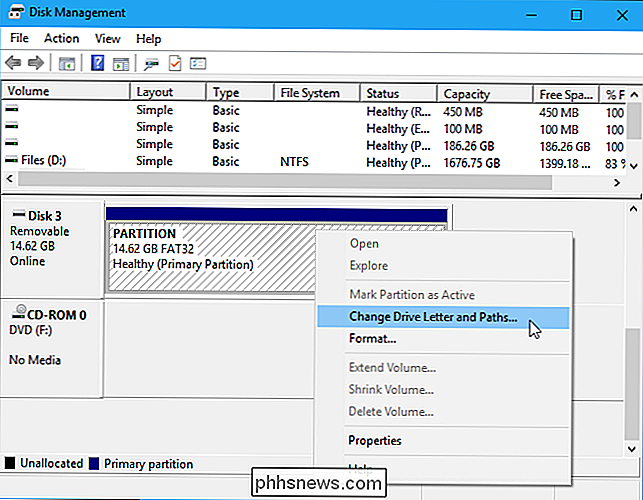
Möglicherweise sehen Sie, dass der Partition kein Laufwerksbuchstabe zugewiesen ist . Weisen Sie einen Treiberbrief zu und es sollte einfach funktionieren.
Um einen Laufwerksbuchstaben zuzuweisen, klicken Sie auf die Schaltfläche "Hinzufügen" und weisen Sie dem Laufwerk einen Laufwerksbuchstaben Ihrer Wahl zu. Klicken Sie auf "OK" und es wird im Datei Explorer oder Windows Explorer mit diesem Laufwerksbuchstaben angezeigt.
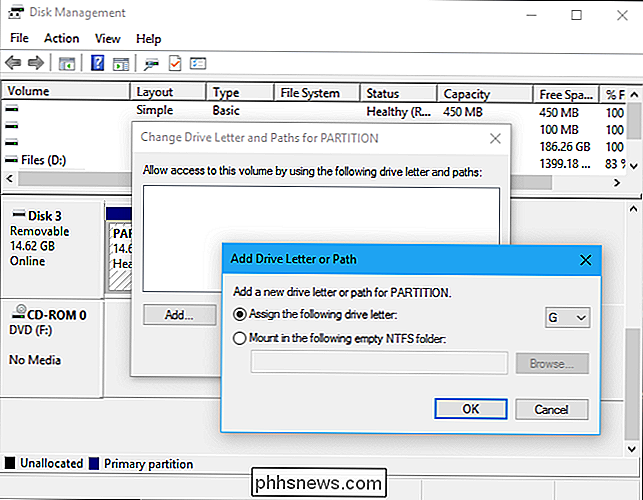
Wenn Sie das Laufwerk in der Datenträgerverwaltung sehen, aber es ist leer
Wenn Sie das Laufwerk in der Datenträgerverwaltung sehen, aber es ist "nicht zugewiesen ", Mit einem schwarzen Balken an der Oberseite, bedeutet dies, dass das Laufwerk vollständig leer und unformatiert ist. Um es zu formatieren, so dass Windows es verwenden kann, klicken Sie mit der rechten Maustaste auf den nicht zugeordneten Speicherplatz in der Datenträgerverwaltung und wählen Sie "Neues einfaches Volume".
VERWANDT: Was ist der Unterschied zwischen FAT32, exFAT und NTFS?
Wählen Sie die maximal mögliche Größe für die Partition und weisen Sie einen Laufwerksbuchstaben zu - Sie können Windows automatisch einen Laufwerksbuchstaben wählen lassen. Wenn das Laufwerk mit so vielen anderen Betriebssystemen und Geräten wie möglich kompatibel sein soll, formatieren Sie es mit dem exFAT-Dateisystem, wenn Windows fragt. Andernfalls, wenn Sie es nur auf Windows-Computern verwenden, ist NTFS in Ordnung. Danach sollte das Laufwerk verwendbar sein.
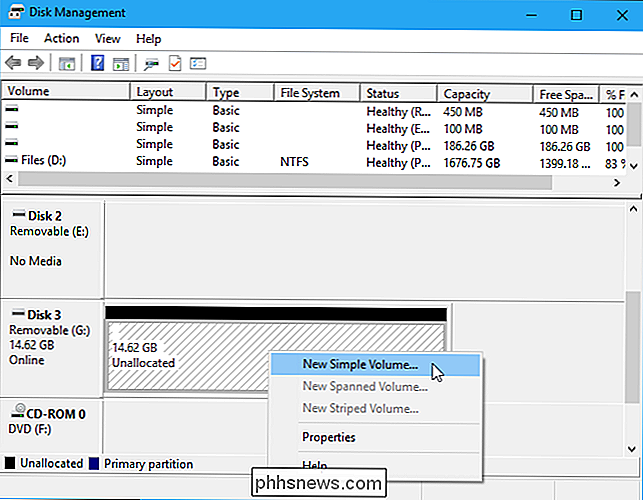
Wenn Sie das Laufwerk in der Datenträgerverwaltung sehen, aber nicht formatieren können
In einigen Fällen kann das Laufwerk ein sehr unordentliches Partitionsschema haben. Möglicherweise sehen Sie sogar "geschützte" Partitionen, die Sie nicht aus der Datenträgerverwaltung löschen können. Oder die Partition auf dem Laufwerk ist möglicherweise zu klein, da das Laufwerk über geschützte Partitionen verfügt, die Speicherplatz verschwenden.
Sie können das Laufwerk "bereinigen", um dieses Chaos zu beseitigen und alle Dateien und Partitionsinformationen vom Laufwerk zu löschen es ist wieder verwendbar. Zuerst sichern Sie alle wichtigen Daten auf dem Laufwerk , wenn das Laufwerk wichtige Daten enthält. Der Reinigungsprozess löscht das Laufwerk.
VERWANDT: So reinigen Sie ein Flash-Laufwerk, eine SD-Karte oder ein internes Laufwerk, um Probleme mit Partitionen und Kapazität zu beheben
Um das Laufwerk zu reinigen, müssen Sie Öffnen Sie ein Eingabeaufforderungsfenster als Administrator und verwenden Sie den Befehl diskpart, um das entsprechende Laufwerk zu bereinigen. Befolgen Sie unsere Schritt-für-Schritt-Anleitung zum Reinigen eines Laufwerks in Windows, um weitere Informationen zu erhalten. Sie können dann Partitionen auf dem leeren Laufwerk erstellen.
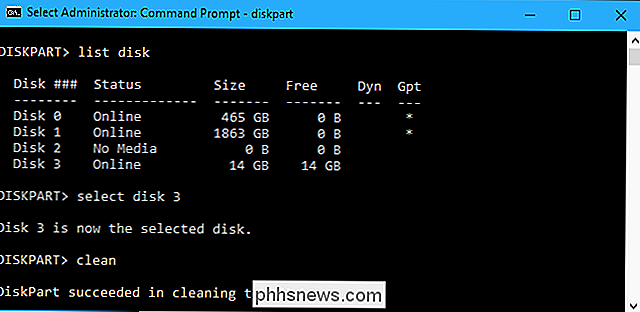
Wenn Sie diese Schritte ausgeführt haben, ist Ihr Laufwerk glücklicherweise wieder funktionsfähig.

So leeren Sie den Papierkorb für nur ein Konto in Apple Mail für OS X
Wenn Sie Apple Mail unter OS X verwenden, wissen Sie, dass beim Löschen des Papierkorbs normalerweise alle gelöscht werden gelöschte Nachrichten für alle Ihre Konten. Wenn Sie jedoch nur gelöschte Nachrichten von einem Konto löschen möchten, gibt es einen anderen Weg. Leeren des Papierkorbs mit Apple Mail erfolgt, indem Sie mit der rechten Maustaste auf das Papierkorbsymbol in Mail klicken und dann "Gelöschte Objekte löschen" auswählen resultierendes Kontextmenü.

Verwendung von PackageManagement (auch bekannt als OneGet) unter Windows 10
Windows 10 enthält ein Paketverwaltungstool, das in PowerShell integriert ist. In der endgültigen Version heißt es "PackageManagement", aber es basiert immer noch auf einem Open-Source-Projekt namens OneGet. PackageManagement (auch bekannt als OneGet) ist eigentlich kein Paketmanager. Es ist ein Paket-Manager-Manager - ein Framework und eine Reihe von PowerShell-Cmdlets, die verschiedene Arten von Software von verschiedenen Orten aus auf standardisierte Weise verwalten können.



