So machen Sie YouTube kinderfreundlich mit der YouTube Kids App

Eltern, die sich Sorgen um ihre Kinder machen und unangemessene YouTube-Inhalte haben jetzt einen praktischen Erziehungsbegleiter. Mit der YouTube Kids-App kannst du ganz einfach einen ummauerten Garten mit kinderfreundlichen Videos auf jedem Android- oder iOS-Gerät einrichten.
Was ist YouTube Kids?
YouTube ist großartig, weil du Videos zu allem und jedem finden kannst Die Sonne. Ob Sie nun Musikvideos sehen möchten, wie Sie Ihre antike Nähmaschine reparieren, über Comedy-Clips lachen oder Spieleberichte lesen können, jedes Thema taucht in irgendeiner Form auf YouTube auf.
Das ist fantastisch für neugierige Erwachsene, aber nicht so fantastisch für neugierige Kinder, die unangemessenen Inhalten im Alter ausgesetzt sein könnten. Aus diesem Grund haben die meisten Eltern ihre Kinder entweder von YouTube weggelenkt oder ihnen angstvoll über die Schulter geschaut, um sicherzustellen, dass ihre kleinen Neugierigen auf Bob, den Baumeister und My Little Pony, sie nicht zu unangebrachten Videoinhalten führten.
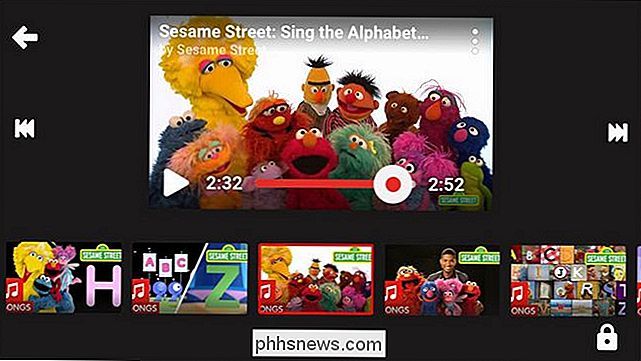
Zum Glück Google hat jetzt eine Kinder-orientierte App, die Kinder mit vielen tollen YouTube-Inhalten versorgt, ohne dass sie am Ende gewalttätige Nachrichtenclips, mit Schimpfwörtern beladene "Watch It Play" -Videos oder andere Inhalte ansehen, die für kleine Kinder ungeeignet sind.
YouTube Kids ist sowohl für Android als auch für iOS verfügbar und bietet eine kinderfreundliche Oberfläche mit altersgerechten Inhalten, die in vier leicht zu navigierende Kategorien unterteilt sind. Und natürlich funktioniert es hervorragend mit Google Chromecast und Smart-TVs, die das Casting unterstützen.
YouTube Kids eignet sich definitiv für jüngere Kinder, da die einfache Benutzeroberfläche und die vorschulischen / elementaren Inhalte und Vorschläge stark auf die jüngere Zielgruppe ausgerichtet sind.
So verwenden Sie YouTube Kids
Die YouTube Kids App ist einfach zu verwenden, sobald Sie sie eingerichtet haben. Sie hilft Ihnen jedoch, einen guten Überblick darüber zu haben, welche einzelnen Funktionen (und wo sie möglicherweise nicht ausreichen) verwendet werden. Das Wichtigste zuerst: Suchen Sie im App Store auf Ihrem iOS- oder Android-Gerät nach der Anwendung und installieren Sie diese.
Erstinstallation
Starten Sie die App nach der Installation. Nach dem kurzen Begrüßungsbildschirm werden Sie mit dem Mechanismus für die Kindersicherung vertraut gemacht.
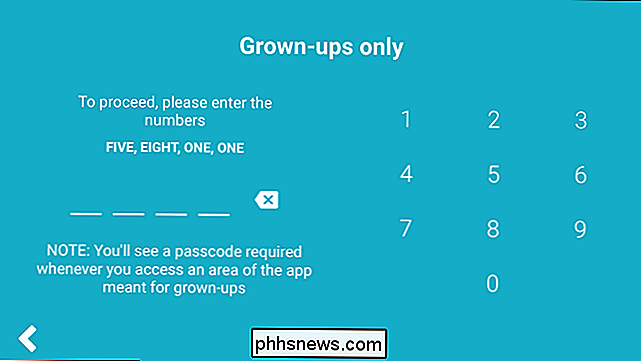
Standardmäßig ist das Passcode-System nur für sehr kleine Kinder geeignet, da jedes Kind, das lesen kann, die zufällige Zahlenkombination leicht entschlüsseln kann (wie die "fünf, acht, eins, eins" oben) generiert jedes Mal, wenn Sie auf die Steuerelemente der App zugreifen. Glücklicherweise können Sie sie ohne Eingabeaufforderung in eine festgelegte Zahl ändern (was wir gleich tun werden.)
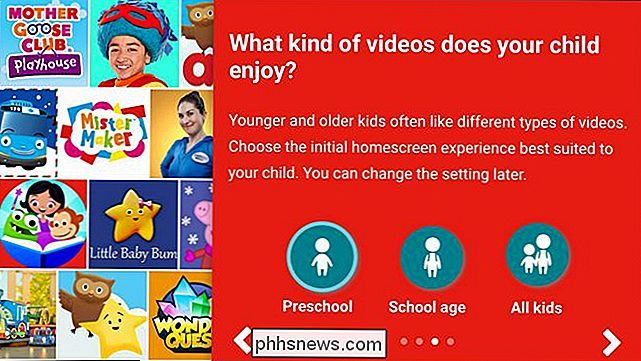
Nach einigen Begrüßungsanzeigen, die einige der Funktionen der App erläutern, werden Sie aufgefordert, die Altersgruppe Ihres Kindes auszuwählen ist in. Die Altersgruppe Einstellung scheint die meisten Auswirkungen auf die Einrichtung der Homescreen-Vorschläge zu haben und (zumindest in unserem Test) schien keinen großen Einfluss auf die Suchergebnisse.
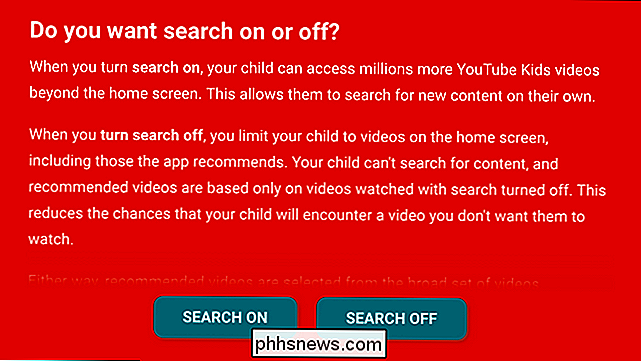
Apropos Suchergebnisse, einmal Wenn Sie die Altersgruppe auswählen, werden Sie aufgefordert, die In-App-Suche ein- oder auszuschalten. Selbst wenn Sie es mit jüngeren Kindern abschalten möchten (was wir vorschlagen), schalten Sie es nicht einfach ab. Sogar auf einem Gerät, das von kleinen Kindern benutzt wird, wo die Suchfunktion nicht aktiv sein soll, ist es sehr nützlich, es während der ersten Sitzungen, die Sie mit Ihrem Kind benutzen, anzuhalten (mehr dazu gleich).
Auffüllen der vorgeschlagenen Videos
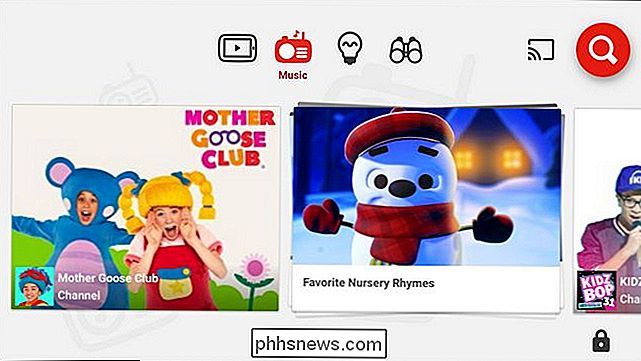
Wenn Sie die endgültige Auswahl getroffen haben, werden Sie auf den Startbildschirm der App gekickt. Sie können mit den Symbolen am oberen Bildschirmrand navigieren. Von links nach rechts führen die Icons zu vorgeschlagenen Videoinhalten, Musik, Lernvideos und einem Abschnitt namens "explore", der im Wesentlichen eine Suggestions-Engine ist, die auf neue Kanäle und Inhalte verweist. Sie können in jedem Abschnitt seitwärts blättern und dann auf ein beliebiges Video oder einen Kanal tippen, um den Inhalt zu sehen.
In der oberen rechten Ecke des Bildschirms sehen Sie das Chromecasting-Symbol und das Suchsymbol. In der unteren rechten Ecke finden Sie das Kindersicherungs- / Einstellungssymbol. Wir tauchen gerade in die Kindersicherung ein, Aber bevor Sie das tun, verwenden wir die Suchfunktion, um die Erfahrung unserer Kinder mit Videos zu sehen, die sie mögen. Die Suchfunktion spielt eine große Rolle beim Erstellen der vorgeschlagenen Videos. Wenn Ihr Kind beispielsweise Minecraft-Videos liebt, sollten Sie nach Minecraft-Videos suchen. Unabhängig davon, welches Thema von Interesse ist, möchten Sie am Anfang intensiv danach suchen, um alle Vorschläge mit gutem Inhalt zu versehen.
Anpassen der Einstellungen
Sobald Sie dies getan haben, können Sie durch Tippen auf auf das Einstellungsmenü springen Das Vorhängeschloss-Symbol
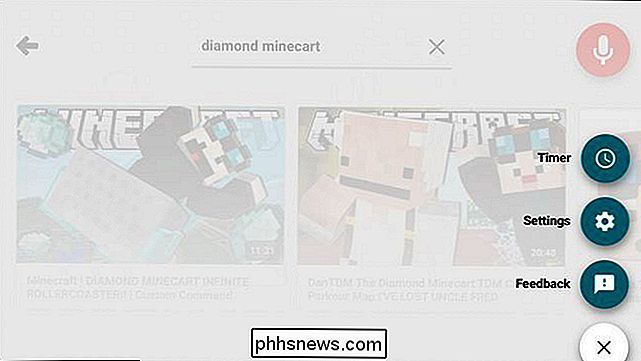
Im Einstellungsmenü gibt es zwei relevante Einträge: Timer und Einstellungen. Die Timereinstellung ist selbsterklärend; Sie können einen Timer für 1 bis 120 Minuten einstellen, danach wird die App gesperrt, bis Sie den übergeordneten Passcode eingeben.
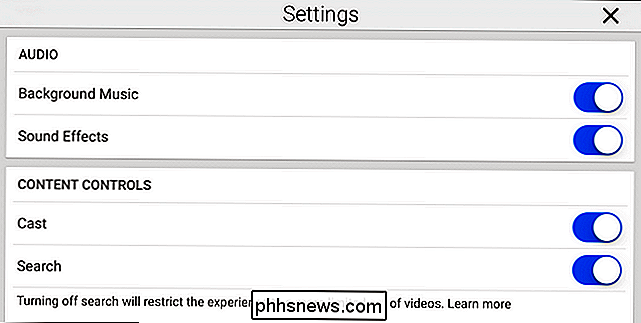
Im Einstellungsmenü finden Sie eine Reihe von Toggles. Im Bereich Audio können Sie die Hintergrundmusik und Soundeffekte ausschalten (sie mögen für Kinder entzückend sein, aber wir geben zu, dass die niedliche Hintergrundmusik wirklich schnell nervig wurde).
Sie können das Casting auch ausschalten. Während das Casting eine sehr praktische Möglichkeit ist, Videos auf Ihrem Fernseher zu empfangen, möchten Sie diese Einstellung möglicherweise deaktivieren, wenn Ihr kleiner Typ es komisch findet, das Fernsehen mit Sesamstraße aus dem anderen Raum zu unterbrechen.
Durch die Deaktivierung der Suche wird Ihr Kind eingeschränkt nur die vorgeschlagenen Videos zu sehen, die nicht aktiv nach mehr suchen. Für kleine Kinder empfehlen wir, sie auszuschalten und gelegentlich Ihren Elternpasscode zu verwenden, um sie zu aktivieren, um mit ihnen nach neuen Inhalten zu suchen (wodurch die vorgeschlagenen Videos weiter eingesät werden). In den Inhaltssteuerungsbereichen können Sie auch das Alter des Kindes anpassen (wenn Sie während der Ersteinrichtung das Vorschulalter gewählt haben und die Videos für Ihr Kind zu jung waren, können Sie hier die Altersgruppe nach oben bewegen, um mehr Inhalte zu sehen).
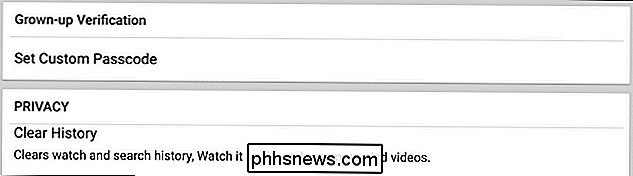
Schließlich können Sie einen benutzerdefinierten Passcode festlegen (den wir allen empfehlen, besonders aber denjenigen mit Kindern, die einfache Zahlen lesen und den Code selbst eingeben können) und den Suchverlauf und die Empfehlungen löschen. Wahrscheinlich werden Sie die letzte Funktion nicht oft verwenden, aber es ist nützlich für die Zeiten, in denen die vorgeschlagene Video-Warteschlange mit Inhalten überfüllt ist, die Ihr Kind entweder nicht sehen soll oder an denen es nicht interessiert ist.
Mit diesen Optimierungen können Sie das Gerät sicher an Ihr Kind weitergeben, damit es wild läuft.
Kinder in die App sperren
Wenn Sie sehr kleine Kinder haben (und die meisten Eltern an YouTube Kids interessiert sind) Umgang mit jüngeren Kindern) Es ist äußerst nützlich, sie in der Anwendung zu verankern, wenn das Gerät, auf dem sie sich befinden, nicht für Kinder geeignet ist.
Die YouTube Kids App verfügt nicht über einen Schalter zum Sperren von Kindern in der App Aber in Fairness gegenüber dem Entwicklerteam ist das kein Mangel der App, da weder Android noch iOS einzelne Apps erlauben, die das Gerät übernehmen. Wenn Sie also daran interessiert sind, die App in der Mitte zu halten, müssen Sie die App auf Betriebssystemebene sperren.
Glücklicherweise erlauben die jüngsten Iterationen von Android und iOS diese Art der Steuerung auf Betriebssystemebene Anwendungen. In unserem Leitfaden zum Sichern Ihres iOS-Geräts für Kinder und in unserem Leitfaden zum Sichern Ihres Android-Geräts für Kinder können Sie nachlesen, wie Sie Ihr Kind in eine bestimmte Anwendung sperren können.
Wo YouTube Kids kurzzeitig fällt
Insgesamt waren wir von dieser App begeistert die Qualität der App und die einfachen Steuerelemente, es gibt ein paar Dinge über die YouTube Kids App im Hinterkopf zu behalten.
Erstens ist der Inhalt nicht kuratiert, sondern algorithmisch ausgewählt. Das bedeutet, dass ein Mensch nicht entscheidet, welcher Inhalt altersgemäß ist - ein Algorithmus und ein Kennzeichnungssystem tun dies stattdessen. So können Dinge durch die Ritzen gleiten (Sie können auf jedes Video tippen und es für unangemessene Inhalte kennzeichnen, wenn dies passiert). Fairerweise haben wir unser Bestes getan, um wirklich anstößige Inhalte über die App zu finden und sind gescheitert. Der Algorithmus hat allerdings einige wirklich komische Videos gemacht. Bei der Suche nach "Mais", wie ein zufälliger und gutartiger Begriff, fanden wir eine Reihe von Videos von der Cornell University, darunter ein Video mit Tipps von Zulassungsberatern. Die Videos waren sicher kindersicher, aber komm schon: Die App wird ab 8 Jahren empfohlen ... Wer in dieser Gruppe sucht nach Aufnahmetipps für die College-Studenten?
Zweitens gibt es keine Möglichkeit, Kanäle zu abonnieren oder Playlists zu erstellen. Angesichts der Tatsache, dass es sich hierbei um eine YouTube-App handelt, die allerdings für Kinder gedacht ist, scheint das ein wenig unübersichtlich zu sein. Kinder lieben YouTube-Persönlichkeiten genauso wie Erwachsene; Es sollte eine Möglichkeit für sie geben, den Diamond Minecart zu abonnieren oder für die Kinder oder Eltern, Playlists mit Lieblingsinhalt zu erstellen. Im Gegensatz zur ersten Beschwerde, die eindeutig eine wichtige Design-Entscheidung ist (da YouTube Kids weder Anspruch darauf ist noch von Hand curiert wird), sollte diese zweite Beschwerde in einem zukünftigen Update der App im Hinblick auf die Verbesserung der Benutzerfreundlichkeit behoben werden .
Es ist nicht perfekt, aber für kleine Kinder ist YouTube Kids eine großartige App, um altersgerechte Videoinhalte für unterwegs bereitzustellen. Haben Sie Fragen, ob Sie Geräte kinderfreundlich machen oder nur Kinder und Technologie im Allgemeinen? Schießen Sie uns eine E-Mail an und wir werden unser Bestes tun, um sie zu beantworten.

So starten Sie Windows im abgesicherten Modus neu
Müssen Sie auf Ihrem Windows-PC in den abgesicherten Modus wechseln? Wenn Sie Ihren Computer nicht normal booten können, können Sie versuchen, in den abgesicherten Modus zu gelangen, einen Diagnosemodus für Windows, mit dem Sie Probleme beheben können, die ein normales Booten verhindern.Im abgesicherten Modus lädt Windows nur die wichtigsten Dienste und Treiber, damit es ausgeführt werden kann. Alle

Was ist Miracast und warum sollte ich mich interessieren?
Miracast ist ein drahtloser Bildschirmstandard, der das Spiegeln eines Smartphones, Tablets oder PCs auf einem Fernseher ohne physische HDMI-Kabel ermöglicht. Es verbreitet sich mit jedem Tag weiter. Der Roku 3 und Roku Streaming Stick hat kürzlich Unterstützung für Miracast erhalten. Amazon Fire TV und Fire TV Stick machen auch Miracast.


![Pokémon Go hat vollen Zugriff auf Ihr Google-Konto. Hier ist, wie es zu beheben ist [Aktualisiert]](http://phhsnews.com/img/how-to-2018/pok-mon-go-has-full-access-to-your-google-account.jpg)
