So aktivieren Sie die Schlüsselwiederholung in macOS

Wie jeder weiß, der einen Mac benutzt, ist die Eingabe von Sonderzeichen sehr einfach - Sie müssen nur einen Buchstaben gedrückt halten. Das ist toll, wenn Sie Pokémon Go mit Ihren Freunden spielen möchten, aber nicht so sehr, wenn Sie jetzt wirklich spielen wollen.
VERWANDT: So geben Sie Sonderzeichen in OS X in Zwei Tastenanschläge ein
Normalerweise Wenn Sie auf macOS eine Taste gedrückt halten, wird ein Popup angezeigt, in dem Sie ein Sonderzeichen auswählen können, wenn diesem bestimmten Schlüssel zugewiesen ist.
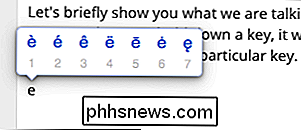
Wenn ein Schlüssel keine Sonderzeichen enthält, halten Sie ihn gedrückt nach unten wird nichts passieren.
Sie können einige Tasten wie Leerzeichen, Rücktaste und Pfeile wiederholen, aber das ist es auch schon. Also, wie behebst du das?
Du kannst es auf das Verhalten der alten Schule zurückstellen - wo das Halten eines Schlüssels es wiederholt -, aber es ist etwas unbequem. Sie können nicht wirklich beide Optionen haben, da der Rahmen, den Sie durchspringen müssen, eine Art von Deal ist.
Sie müssen einen Befehl im Terminal verwenden, der das könnte scheint einfach genug zu sein, außer dass man den Computer neu starten muss, um es zu halten. Willst du es zurück ändern? Geben Sie den Befehl ein und starten Sie ihn erneut.
Dazu öffnen Sie zuerst das Terminal aus dem Ordner Dienstprogramme> Programme.
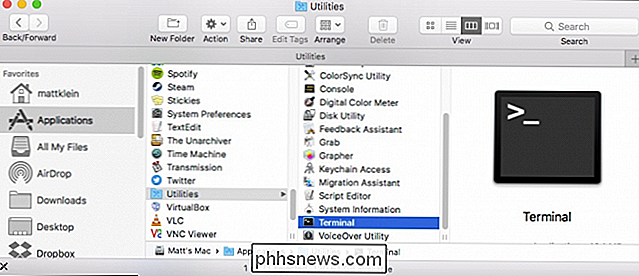
Geben Sie bei geöffnetem Terminal den folgenden Befehl ein und drücken Sie die Eingabetaste.
defaults write -g ApplePressAndHoldEnabled -bool false 
Starten Sie als nächstes Ihren Computer neu und Sie sollten nun alle Zeichen wiederholen können.
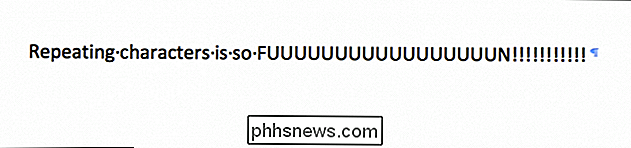
Bevor Sie fortfahren, sollten Sie jedoch sicherstellen, dass Sie die Wiederholungsgeschwindigkeit Ihren Vorlieben anpassen. Öffnen Sie hierzu zuerst die Systemeinstellungen und klicken Sie dann auf "Tastatur".
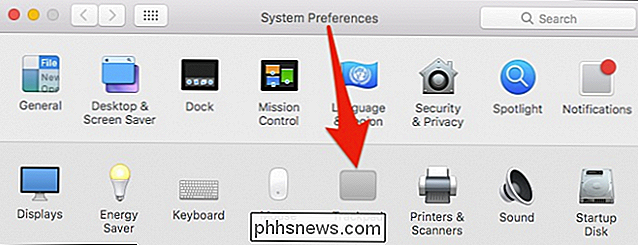
Die Steuerelemente sind Tastenwiederholung und Verzögerung bis zur Wiederholung .
Die erste Option lässt Sie diktieren, wie schnell ein Schlüssel wiederholt wird. Beachten Sie, wenn sie aus ist, werden die Tasten überhaupt nicht wiederholt.
Mit der Option Verzögerung bis Wiederholung können Sie entscheiden, wie lange es dauert, eine Taste zu drücken und zu halten, bevor sie wiederholt wird.
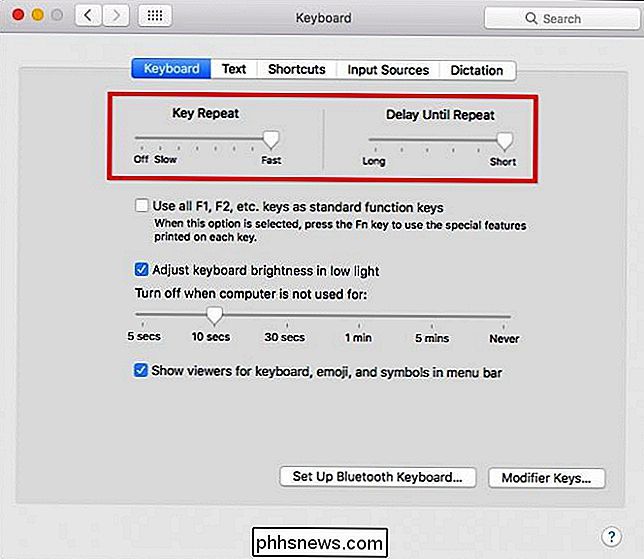
Wenn Sie möchten reaktivierbare Sonderzeichen, dann müssen Sie den Befehl erneut im Terminal eingeben, den letzten Teil in "true" ändern und dann den Computer neu starten.
Standardwerte write -g ApplePressAndHoldEnabled -bool true Zugegeben, das ist nicht Der bequemste Weg, zwischen Wiederholungs- und Sonderzeichen zu wechseln. Auch wenn Sie das eine oder andere nicht oft genug verwenden, dass dies ein großes Problem zu sein scheint, gibt es genug Mac-Benutzer, die genau diese Frage stellen.
Es wäre viel bequemer, wenn Apple einfach ein Kontrollkästchen hinzufügen würde Das Tastatur-Einstellungsfeld, in dem Sie Sonderzeichen nach Bedarf aktivieren oder deaktivieren können.
Nach einer oberflächlichen Google-Suche ist dies ein Problem, mit dem sich die Leute seit mindestens OS X Lion beschäftigt haben. t denke, muss repariert werden.

Wie bringst du einen nicht-HDD, nicht-Fan-bezogenen Summen-Sound auf einem Laptop?
Unsere elektronischen Geräte können uns gelegentlich mit unerwarteten und extrem irritierenden Geräuschen überraschen Lösung ist eine Priorität. Aber was tun Sie, wenn alle üblichen "Verdächtigen" nicht die Ursache des Problems sind? Der heutige SuperUser F & A-Beitrag enthält hilfreiche Ratschläge für einen verzweifelten Leser.

So kombinieren Sie mehrere Partitionen zu einer Partition
Einige Hersteller liefern PCs mit ihren internen Laufwerken in mehrere Partitionen - eine für das Windows-Betriebssystem und eine leere "Daten" -Partition für Ihre persönliche Dateien. Sie können diese Partitionen zu einem einzigen zusammenfassen. Dieser Trick kann auch zum Entfernen von Wiederherstellungspartitionen verwendet werden, wodurch Speicherplatz frei wird, der normalerweise für Wiederherstellungsdaten verwendet wird.



