So blenden Sie Ihre persönlichen Daten auf dem Windows 10-Anmeldebildschirm aus

Wenn Sie sich mit einem Microsoft-Konto bei Windows anmelden, werden auf dem Windows 10-Anmeldebildschirm der Name und die E-Mail-Adresse angezeigt Letzter Benutzer, der sich angemeldet hat. Es ist praktisch, aber wenn Sie Ihren Computer öffentlich verwenden oder ihn unbeaufsichtigt lassen, möchten Sie möglicherweise nicht, dass Personen diese persönlichen Informationen sehen können. So blenden Sie sie aus:
Der Sperrbildschirm selbst zeigt Ihre Anmeldeinformationen nicht an, aber mit nur einem Klick oder Tippen kann jeder den Anmeldebildschirm anzeigen. Standardmäßig zeigt der Anmeldebildschirm Ihren Namen und Ihre E-Mail-Adresse (oder Ihren Nutzernamen, falls Sie kein Microsoft-Konto verwenden) und jedes Bild an, das Sie mit Ihrem Konto verknüpft haben. Wenn dies Informationen sind, von denen Sie lieber keine Passanten haben möchten, haben wir die Lösung.
Verstecken Sie Ihre E-Mail-Adresse mit einer einfachen Einstellung
Wenn es Ihnen nichts ausmacht, dass Ihr Benutzername und Ihr Bild angezeigt wird , aber nur Ihre E-Mail-Adresse aus dem Anmeldebildschirm verbergen möchten, hat das Windows 10 Anniversary Update schließlich eine Möglichkeit hinzugefügt, genau das zu tun. Aktivieren Sie die Einstellungen, indem Sie Windows + I drücken. Klicken Sie im Haupteinstellungen-Bildschirm auf "Accounts".
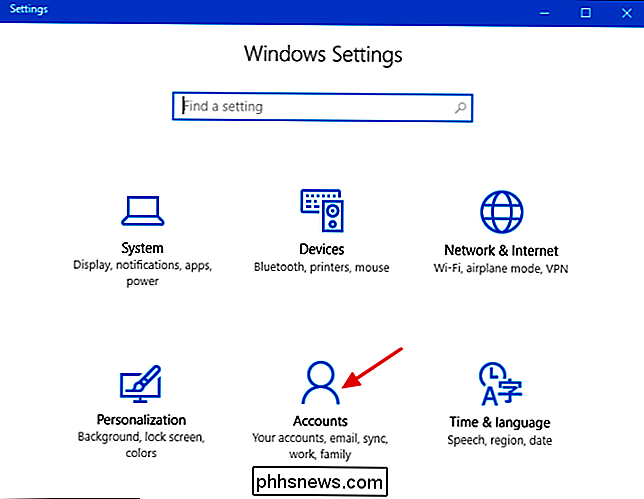
Klicken Sie auf dem Bildschirm "Accounts" auf der linken Seite auf "Anmeldeoptionen".
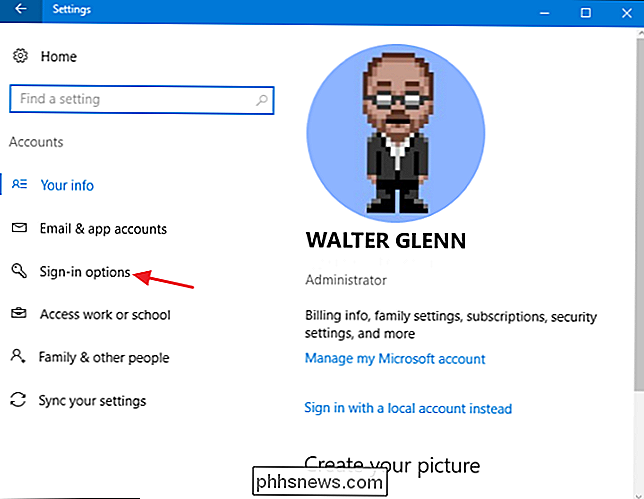
Scrollen Sie auf der rechten Seite nach unten und drehen Sie Aus der Option "Kontoinformationen anzeigen (z. B. E-Mail-Adresse) auf dem Anmeldebildschirm".
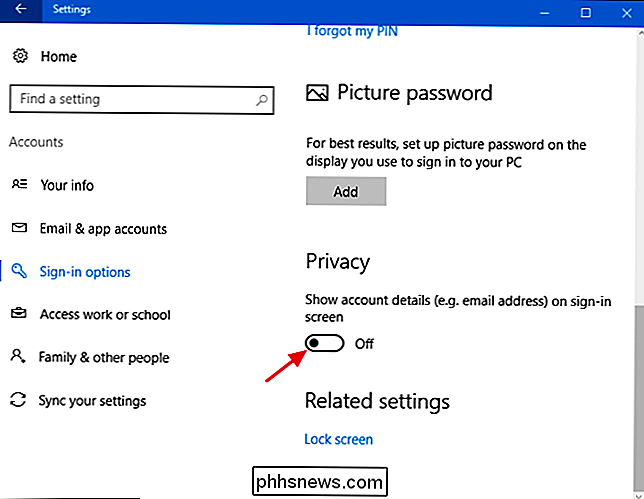
Diese Einstellung entfernt Ihre E-Mail-Adresse aus dem Anmeldebildschirm, aber lassen Sie Ihren Namen und Ihr Bild an Ort und Stelle. Wenn Sie auch Ihren Namen und Ihr Bild entfernen möchten, müssen Sie in die Registrierung einsteigen oder - wenn Sie Windows 10 Pro oder Enterprise verwenden - den Gruppenrichtlinien-Editor verwenden. Lesen Sie weiter, um zu sehen, wie das alles funktioniert.
Privatbenutzer: Verstecken Sie zusätzliche persönliche Informationen auf dem Anmeldebildschirm, indem Sie die Registrierung bearbeiten
Wenn Sie Windows 10 Home haben, müssen Sie die Windows-Registrierung bearbeiten . Sie können es auch auf diese Weise tun, wenn Sie Windows 10 Pro oder Enterprise haben, sich aber in der Registry besser fühlen. (Wenn Sie jedoch Pro oder Enterprise verwenden, empfehlen wir die Verwendung des einfacheren Gruppenrichtlinien-Editors, wie im nächsten Abschnitt beschrieben.)
Standardwarnung: Der Registrierungseditor ist ein leistungsfähiges Werkzeug, das bei Missbrauch das System instabil oder sogar funktionsunfähig machen kann . Dies ist ein ziemlich einfacher Hack und solange Sie sich an die Anweisungen halten, sollten Sie keine Probleme haben. Wenn Sie noch nie damit gearbeitet haben, sollten Sie darüber nachdenken, wie Sie den Registrierungseditor verwenden können, bevor Sie beginnen. Sichern Sie die Registrierung (und Ihren Computer!), Bevor Sie Änderungen vornehmen.
Öffnen Sie zunächst den Registrierungseditor, indem Sie Start drücken und "regedit" eingeben. Drücken Sie die Eingabetaste, um den Registrierungs-Editor zu öffnen und Änderungen zuzulassen dein PC. Navigieren Sie im Registrierungseditor mit der linken Seitenleiste zum folgenden Schlüssel:
HKEY_LOCAL_MACHINE SOFTWARE Microsoft Windows CurrentVersion Richtlinien System
Suchen Sie in der Liste der Elemente auf der rechten Seite den Wert dontdisplaylastBenutzername und verdoppeln Sie ihn -Klicken Sie auf
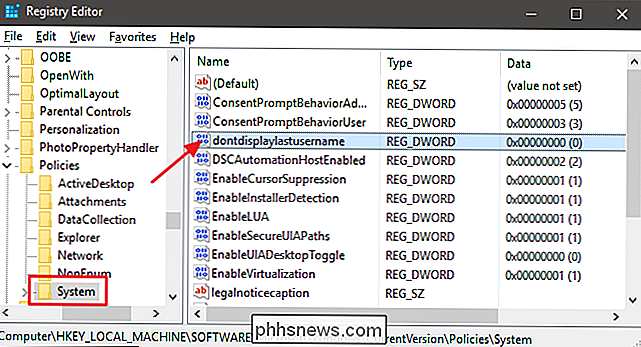
Setzen Sie den Wert im Feld "Wertdaten" auf 1 und klicken Sie dann auf OK.
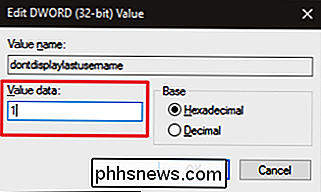
Als Nächstes erstellen Sie einen neuen Wert innerhalb des Systemschlüssels. Klicken Sie im linken Bereich mit der rechten Maustaste auf das Symbol Systemordner, und wählen Sie Neu> DWORD (32-Bit). Benennen Sie den neuen Wert DontDisplayLockedUserID.
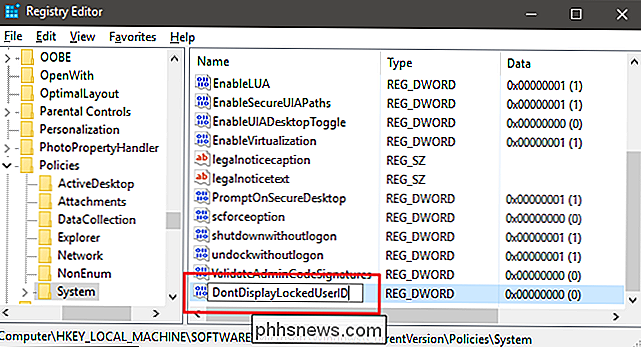
Nun werden Sie diesen Wert ändern. Doppelklicken Sie auf den neuen DontDisplayLockedUserID-Wert, und legen Sie den Wert im Feld "Wertdaten" auf 3.
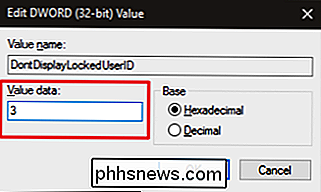
Klicken Sie auf OK, beenden Sie den Registrierungseditor, und starten Sie den Computer neu, um die Änderungen anzuzeigen. Wenn Sie sich wieder anmelden, sollten Sie kein Benutzerbild oder keinen Namen sehen. Sie müssen Ihren Benutzernamen (oder Ihre E-Mail-Adresse, wenn Sie ein Microsoft-Konto verwenden) und das Passwort eingeben, um sich jedes Mal anzumelden.
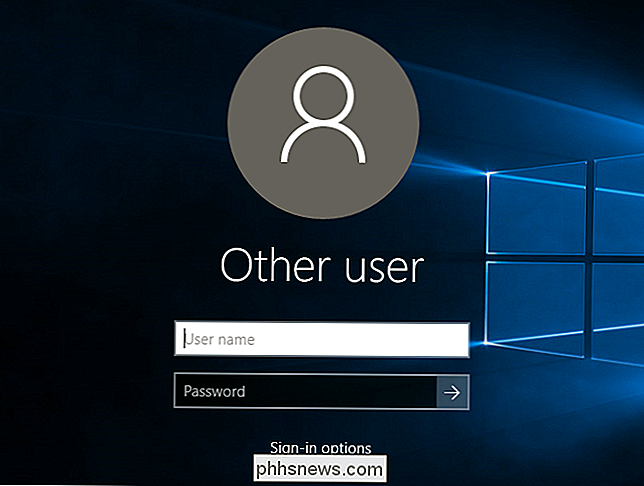
Wenn Sie Ihre Meinung ändern und diese Informationen erneut auf Ihrem Anmeldebildschirm anzeigen möchten, Befolgen Sie die gleichen Anweisungen, setzen Sie jedoch die Werte dontdisplaylastusername und DontDisplayLockedUserID auf 0.
Laden Sie unseren One-Click Registry-Hack
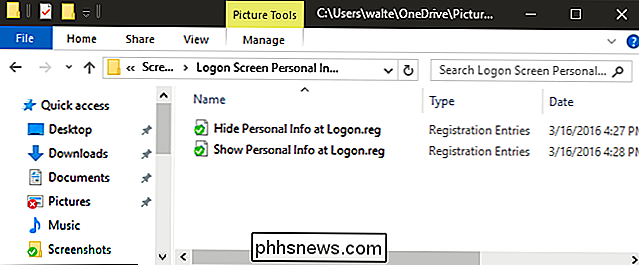
herunter Wenn Sie nicht selbst in die Registry eintauchen möchten, haben wir zwei herunterladbare Registry-Hacks erstellt Sie können verwenden. Ein Hack versteckt persönliche Informationen vom Anmeldebildschirm und der andere stellt die Standardeinstellungen wieder her und zeigt diese Informationen wieder an. Beide sind in der folgenden ZIP-Datei enthalten. Doppelklicken Sie auf den gewünschten Eintrag, klicken Sie auf die Eingabeaufforderungen und starten Sie den Computer neu.
Anmeldebildschirm Persönliche Informationen Hacks
VERWANDTE: Wie Sie Ihre eigenen Windows-Registry-Hacks
Diese Hacks sind wirklich nur der Systemschlüssel, auf die beiden oben beschriebenen Werte reduziert und dann zu einem .REG exportiert Datei. Das Ausführen des Hacks "Persönliche Informationen bei der Anmeldung ausblenden" ändert den Wert von "dontdisplaylast" auf "1". Er erstellt außerdem den Wert "DontDisplayLockedUserID" und setzt ihn auf 3. Durch Ausführen des Hacks "Persönliche Daten bei Anmeldung anzeigen" werden beide Werte auf 0 zurückgesetzt Wenn Sie an der Registry herumfummeln, sollten Sie sich die Zeit nehmen, zu lernen, wie Sie Ihre eigenen Registry-Hacks erstellen.
Pro- und Enterprise-Benutzer: Zusätzliche persönliche Informationen auf dem Anmeldebildschirm mit dem lokalen Gruppenrichtlinien-Editor ausblenden
VERWANDT: Verwenden Gruppenrichtlinien-Editor zum Optimieren Ihres PCs
Wenn Sie Windows 10 Pro oder Enterprise verwenden, können Sie den Namen und das Bild am einfachsten mit dem lokalen Gruppenrichtlinien-Editor ausblenden. Es ist ein ziemlich mächtiges Werkzeug. Wenn Sie es also noch nie zuvor benutzt haben, sollten Sie sich etwas Zeit nehmen, um zu lernen, was es kann. Wenn Sie sich in einem Unternehmensnetzwerk befinden, sollten Sie allen einen Gefallen tun und sich zuerst mit Ihrem Administrator in Verbindung setzen. Wenn Ihr Arbeitscomputer Teil einer Domäne ist, ist es wahrscheinlich auch Teil einer Domänengruppenrichtlinie, die die lokale Gruppenrichtlinie ersetzt.
Klicken Sie in Windows 10 Pro oder Enterprise auf Start, geben Sie gpedit.msc und ein Drücken Sie Enter. Öffnen Sie im Editor für lokale Gruppenrichtlinien im linken Fensterbereich Computerkonfiguration> Windows-Einstellungen> Sicherheitseinstellungen> Lokale Richtlinien> Sicherheitsoptionen. Auf der rechten Seite finden Sie die Option "Interaktive Anmeldung: Benutzerinformationen anzeigen, wenn die Sitzung gesperrt ist" und doppelklicken Sie darauf.
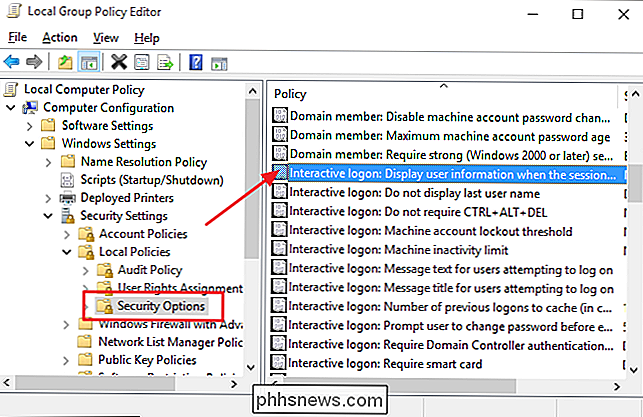
Wählen Sie im sich öffnenden Dropdown-Menü "Keine Benutzerinformationen anzeigen" und Klicken Sie anschließend auf OK.
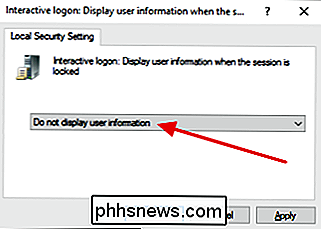
Suchen Sie im lokalen Gruppenrichtlinien-Editor im selben Ordner nach dem Eintrag "Interaktive Anmeldung: Letzten Benutzernamen nicht anzeigen" und doppelklicken Sie darauf.
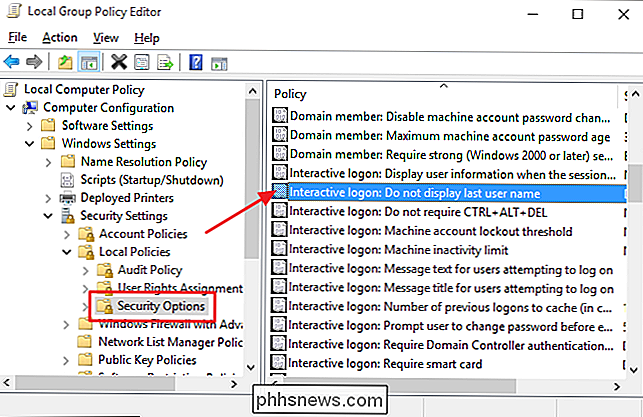
Wählen Sie im folgenden Fenster Aktiviert Klicken Sie dann auf OK.
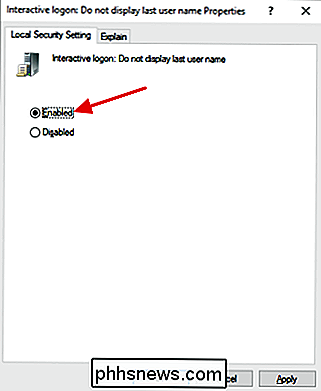
Beenden Sie den Editor für lokale Gruppenrichtlinien, und starten Sie den Computer neu, um die Änderungen zu testen. Wenn Sie zu irgendeinem Zeitpunkt die Benutzerinformationen auf dem Anmeldebildschirm erneut anzeigen möchten, folgen Sie einfach dem gleichen Verfahren und kehren Sie die zwei Änderungen, die Sie vorgenommen haben, um.
Und Sie haben es! Wenn Sie nicht möchten, dass Ihre persönlichen Daten auf dem Anmeldebildschirm angezeigt werden und es Ihnen nichts ausmacht, bei jeder Anmeldung Ihren Benutzernamen oder Ihre E-Mail-Adresse einzugeben, ist dies eine einfache Änderung.

Die besten Möglichkeiten, Webseiten zu speichern, um sie später zu lesen
Es gibt so viel Zeug im Internet, wir haben kaum Zeit, das meiste zu lesen. Es genügt zu sagen, es kann eine Ablenkung sein. Deshalb haben wir einige der besten Möglichkeiten zusammengestellt, Webseiten zu speichern und später zu lesen. Wir müssen sagen, das Internet ist vielleicht der effektivste Zeitfresser, der jemals von Menschen erdacht wurde, und all diese verschwendete Zeit kann gleich sein Hunderte von Stunden verlorener Produktivität.

Was ist der optische Audioanschluss und wann sollte er verwendet werden?
Haben Sie sich jemals gefragt, was dieser trapezförmige "optische" Audioanschluss ist? Sie finden diese auf der Rückseite von Computern, HDTVs, Medienempfängern und mehr, aber kaum jemand benutzt sie. Dieser kleine, oft vernachlässigte Hafen kann jedoch ein echter Lebensretter sein. Schauen wir uns an, was es ist und wie Sie es nutzen können.



