4 Wege, GPS-Koordinaten für jeden Standort zu finden
Es gibt bestimmte Situationen, in denen Sie die genauen Koordinaten für einen bestimmten Ort benötigen, aber die meisten Kartenanwendungen zeigen diese Art von Datenfront und -zentrale nicht an, da dies nicht sehr oft benötigt wird. Ich habe gelernt, dass das Abrufen der GPS-Koordinaten sehr praktisch sein kann, wenn Ihr GPS-Gerät keine bestimmte Adresse finden kann.
Wenn Sie wie ich sind und Ihren Garmin oder TomTom seit Jahren nicht mehr aktualisiert haben, werden viele neuere Bereiche einfach nicht angezeigt, wenn Sie nach ihnen suchen. Wenn Sie nur wenig Daten verwenden, ist es wahrscheinlich keine gute Idee, Ihr Smartphone für die Routenplanung zu verwenden. In solchen Fällen verwende ich einfach einen Dienst wie Google Maps, um die Koordinaten für die Adresse zu erhalten, die ich suche, und dann stecke ich diese einfach in das GPS in meinem Auto.
In diesem Artikel zeige ich Ihnen ein paar verschiedene Möglichkeiten, um die GPS-Koordinaten für einen Standort zu erhalten. Ich zeige Ihnen sogar, wie Sie mit Ihrem Smartphone (iPhone und Android) den Längen- und Breitengrad für Ihren aktuellen Standort ermitteln können.
Google Maps
Ich verwende Google Maps hauptsächlich für meine Kartenanforderungen, weil ich denke, dass sie die besten Daten und die meisten Funktionen haben. GPS-Koordinaten mit Google Maps zu erhalten ist wirklich einfach. Es gibt zwei Möglichkeiten, wie Sie damit umgehen können.
Rufen Sie zunächst maps.google.com auf und geben Sie die Adresse oder den Ort ein, an dem Sie interessiert sind. Nach dem Laden können Sie einfach in die Adressleiste schauen und sehen, dass die Koordinaten in der URL selbst enthalten sind.

Was passiert, wenn der Standort, für den Sie Koordinaten ermitteln möchten, keine Adresse enthält, die in Google Maps angezeigt wird? Das ist auch kein Problem. In diesem Fall können Sie einfach mit der rechten Maustaste auf den Bildschirm klicken und What's here?
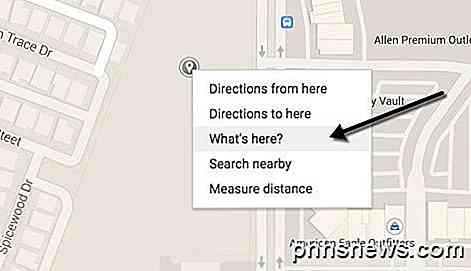
Dadurch wird eine kleine Box angezeigt, die sich direkt unter dem Suchfeld befindet. Unten in diesem Feld sehen Sie die Dezimalkoordinaten aufgelistet.
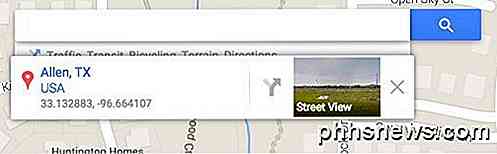
Bing-Karten
Ich erwähne auch Bing Maps, weil sie die Koordinaten vorne und Mitte zeigen, was nett ist. Suchen Sie einfach nach einem Ort und Sie sehen die Koordinaten auf der linken Seite.
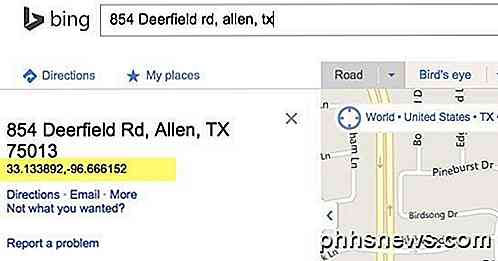
Für einen Standort ohne Adresse können Sie einfach mit der rechten Maustaste auf eine beliebige Stelle auf der Karte klicken und die Koordinaten automatisch anzeigen. So ist Bing bei der Suche nach GPS-Koordinaten definitiv einfacher zu bedienen.
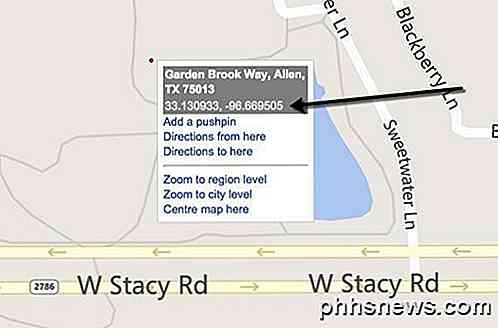
iPhone Koordinaten
Wenn Sie nach einem schnellen Weg suchen, um jemandem die aktuellen Koordinaten Ihres iPhones zu geben, können Sie dies sehr einfach mit der Compass App tun. Bevor Sie jedoch die Compass App auf Ihrem Telefon öffnen, müssen Sie zunächst einige Standorteinstellungen ändern. Tippen Sie dazu auf Einstellungen und dann auf Datenschutz .
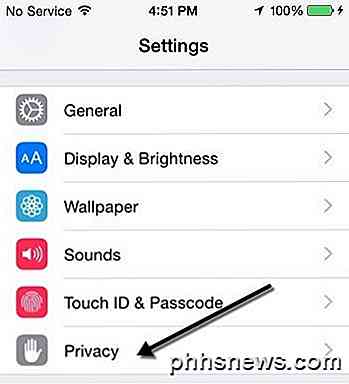
Tippen Sie nun ganz oben auf " Standortdienste" .
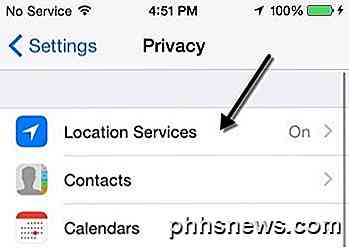
Scrollen Sie nach unten, bis Sie Kompass sehen und tippen Sie darauf. Wenn Sie sehen, dass auf der rechten Seite bereits " While Using" steht, können Sie bereits loslegen.
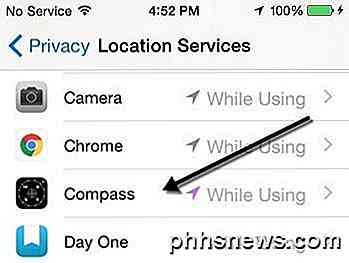
Wenn nicht, tippen Sie darauf und wählen Sie While Using the App .
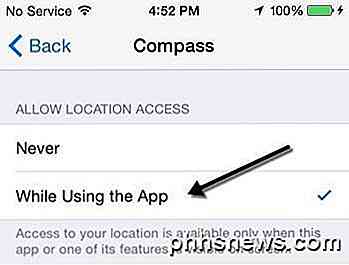
Nun öffnen Sie die Kompass-App und Sie sehen Ihren aktuellen Standort und die aktuellen GPS-Koordinaten am unteren Bildschirmrand.
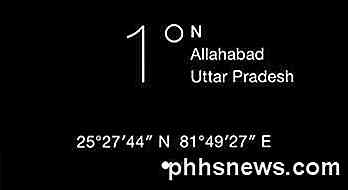
Android Koordinaten
Leider hat Android keine offizielle eingebaute Möglichkeit, GPS-Koordinaten von Google Maps zu erhalten. Ich habe keine Ahnung, warum diese Option nicht enthalten ist, aber es ist nicht. Es gibt jedoch einen kleinen Trick, den Sie ausführen können, um die Koordinaten zu erhalten, was ein paar zusätzliche Schritte erfordert.
Öffnen Sie zuerst Google Maps auf Ihrem Android-Gerät und suchen Sie nach dem Standort, an dem Sie interessiert sind. Wenn Sie den Standort gefunden haben, stellen Sie sicher, dass Sie so weit wie möglich hineinzoomen.
Drücken und halten Sie nun irgendwo auf dem Bildschirm und Google Maps wird eine PIN an diesen Ort fallen lassen. Eine Info- oder Detailkarte erscheint unten und Sie können auf dieser Karte nach oben wischen. Sie sollten auf der Infokarte eine Option zum Teilen sehen, aber wenn nicht, müssen Sie möglicherweise auf die drei Punkte in der oberen rechten Ecke tippen. Dadurch wird ein Menü mit einer Share- Option angezeigt . Diese Freigabemethode unterscheidet sich je nach Android- und Google Maps-Version, sollte aber ziemlich einfach zu finden sein.
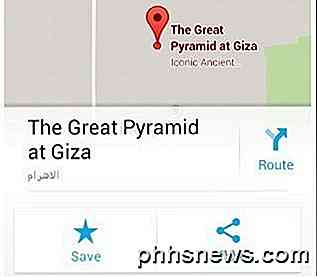
Wählen Sie einen Dienst oder eine App aus, die Sie teilen möchten. Es spielt keine Rolle, welche. Der Punkt ist, dass Google Maps einen Link generiert und Sie lediglich diesen Link kopieren und in Chrome einfügen müssen.
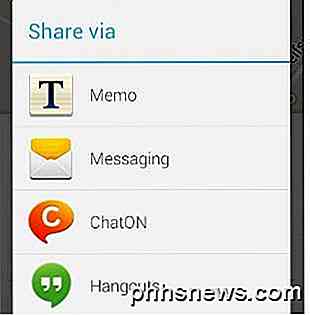
Wenn die Karte geladen wird, werden Ihnen automatisch die Koordinaten im Suchfeld und auf der Infokarte unten angezeigt. Der Link wird ungefähr so aussehen:
http://goo.gl/maps/xPu9k
Beachten Sie, dass Sie diesen Vorgang auch in Google Maps auf iOS durchführen können. Es ist eine langatmige Art, die Koordinaten zu bekommen, aber zumindest müssen Sie keine zusätzlichen Apps installieren.

So verwalten Sie Ihre Kindles und Bücher von der Amazon-Website
Sie haben vielleicht bemerkt, dass Ihr Amazon-Konto so viele Optionen hat, dass es etwas schwierig ist zu wissen, was was ist, weshalb wir wollen erklären Sie heute, wie Sie Ihre Kindles und deren Inhalte verwalten. Wenn Sie Ihre Kindles und deren Inhalte von der Amazon-Website aus verwalten, können Sie viele Dinge tun, von denen Sie vielleicht gar nicht wussten, dass Sie sie tun können.

Wie werden Sie alle Nummernzeichen (#) Fehler in Excel zur gleichen Zeit loswerden?
Wenn Sie beschäftigt sind, in Microsoft Excel arbeiten, ist das letzte, was Sie brauchen, zu haben um Fehler kontinuierlich zu beheben oder zu beheben. Vor diesem Hintergrund hilft der SuperUser Q & A-Beitrag von heute einem Leser, schnell und einfach lästige Nummernzeichenfehler aus seinen Microsoft-Excel-Tabellen zu entfernen.



