So entfernen Sie schnell versteckten Text aus einem Dokument in Word

Word ermöglicht es Ihnen, Inhalte in Ihrem Dokument vor dem Anzeigen oder Drucken auszublenden. Wenn Sie das Dokument jedoch verteilen, kann jeder versteckte Text von den Personen, die Zugriff auf Ihr Dokument haben, einfach angezeigt und angezeigt werden.
Sie können verborgenen Text in Word leider nicht "sperren" kann nicht von anderen angezeigt werden, die auf Ihr Dokument zugreifen. Der beste Weg, sensiblen, versteckten Text zu schützen, ist, ihn zu entfernen, bevor Sie Ihr Dokument verteilen. Um den verborgenen Text beizubehalten, speichern Sie eine Kopie des Dokuments, nachdem Sie den ausgeblendeten Text entfernt und das Original behalten haben.
Versteckter Text ist mit einer gestrichelten Unterstreichung markiert, aber es wäre sehr zeitaufwändig, nach jedem Vorkommen versteckten Texts manuell zu suchen . Wir werden die Funktion Suchen und Ersetzen verwenden, um den verborgenen Text aus dem Dokument zu suchen und zu entfernen. Drücken Sie "Strg + H", um das Dialogfeld "Suchen und Ersetzen" mit der Registerkarte "Ersetzen" zu öffnen. Setzen Sie den Cursor in das Bearbeitungsfeld "Suchen nach". Klicken Sie dann auf "Mehr", um das Dialogfeld "Suchen und Ersetzen" zu erweitern, wenn es nicht bereits erweitert ist.
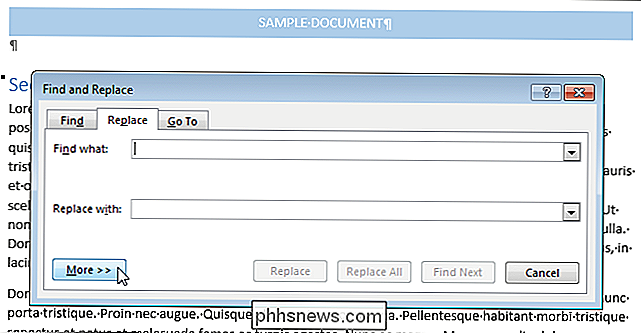
Klicken Sie auf die Schaltfläche "Format" am unteren Rand des Dialogfelds und wählen Sie "Schriftart" aus dem Popup-Menü
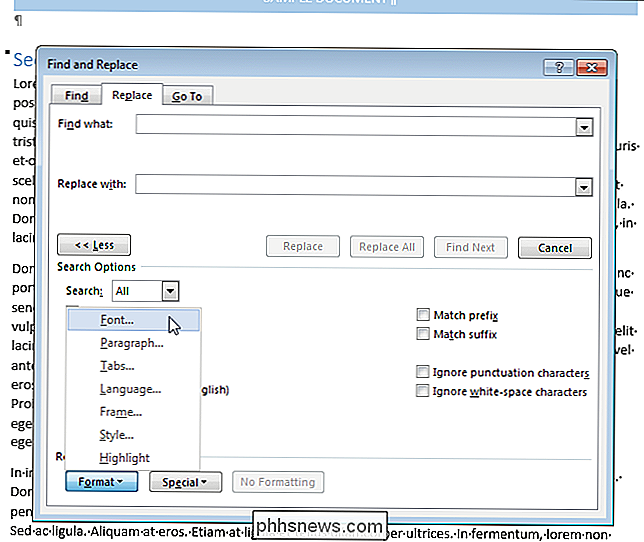
Das Dialogfeld "Font suchen" wird angezeigt. Klicken Sie im Abschnitt "Effekte" auf das Kontrollkästchen "Versteckt", bis ein Häkchen im Kontrollkästchen angezeigt wird. Möglicherweise müssen Sie mehrmals auf das Kontrollkästchen klicken. Klicken Sie auf "OK".
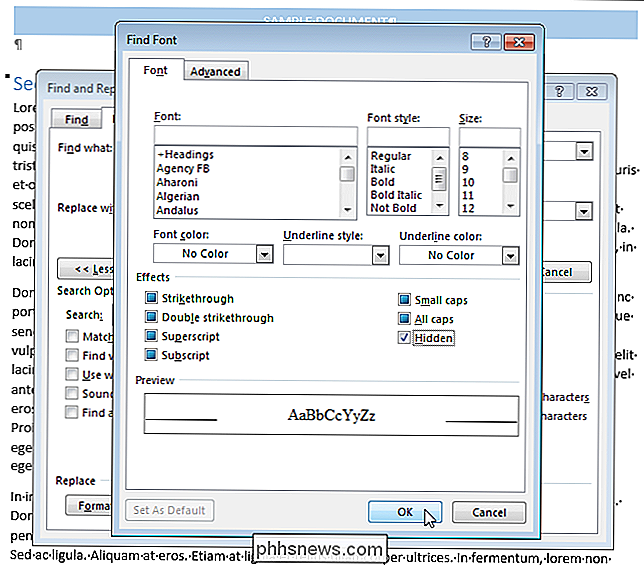
Klicken Sie im Dialogfeld "Suchen und Ersetzen" auf "Alle ersetzen". Ihr ausgeblendeter Text wird aus Ihrem Dokument gelöscht.
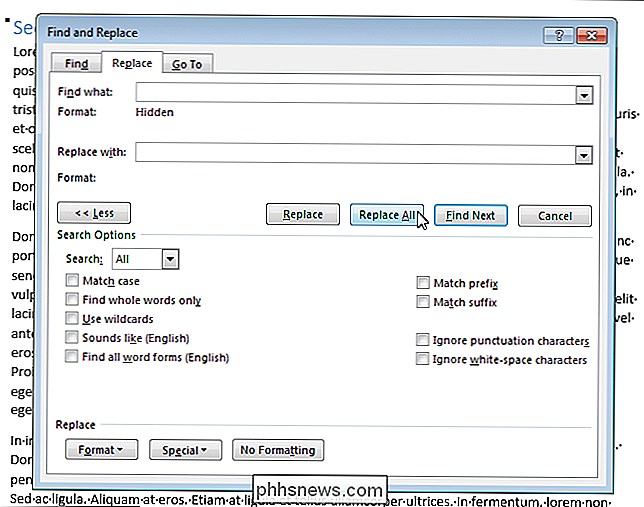
Mit "Suchen und Ersetzen" suchen und löschen Sie verborgen Text entfernt es nicht von überall in Ihrem Dokument, z. B. in Fußnoten, Endnoten, Kopf- und Fußzeilen usw. Es wird nur im Hauptteil Ihres Dokuments gefunden.

Wie man die fehlende "Öffnen mit" -Option im Windows 10 Rechtsklick-Kontextmenü korrigiert
Einige Windows 10 Benutzer haben einen seltsamen Fehler gemeldet. Es scheint, dass die Option "Öffnen mit" im Kontextmenü der rechten Maustaste fehlt. Wenn dieser Fehler auftritt, haben wir eine Lösung, die die Registrierung verwendet. Standardwarnung: Der Registrierungseditor ist ein leistungsstarkes Werkzeug, und wenn es falsch verwendet wird, kann das System instabil oder sogar funktionsunfähig werden.

Entspannen Sie sich, die Telemetrie von NVIDIA hat nicht erst begonnen, Sie auszuspionieren
Die Spieler beschuldigen NVIDIAs neue Treiber, Sie auszuspionieren und mehr Daten mit neuen Telemetriediensten zu sammeln. Aber NVIDIA spioniert Sie nicht aus - oder zumindest sammelt NVIDIA nicht mehr Daten, als es bereits war, und die meisten dieser Daten werden benötigt, damit es ordnungsgemäß funktioniert.



