Wie man Tabs zu fast jeder App in macOS Sierra hinzufügt

Sie möchten schon immer Tabs in Ihren Lieblings-Apps verwenden? Dank macOS Sierra kannst du. Wenn Sie mehrere Fenster mit einer App öffnen können, besteht eine gute Chance, dass Sie sie zu einem zusammenfassen können, genau wie in Ihrem Browser.
VERWANDT: Die besten neuen Funktionen in macOS Sierra (und wie Sie sie verwenden können )
Finder hat vor ein paar Releases Tabs hinzugefügt, und das war nett, aber Sierra geht noch weiter, indem es Tabs in viel mehr Anwendungen unterstützt, darunter viele von Drittanbietern. Dies gibt Benutzern eine neue Möglichkeit, ihre Workflows zu sortieren, und Entwickler müssen die Funktion nicht einmal hinzufügen, damit sie funktioniert.
Wir haben die besten Funktionen in macOS Sierra beschrieben, aber wie bei jedem größeren OS-Update ein paar tolle Features gehen beim Shuffle verloren. Das ist schade, denn Tabs sind vielleicht das beste Feature in dieser Version. So funktioniert's:
Verwendung von Tabs In macOS Sierra
Tabs werden allgemein in jeder Anwendung unterstützt, in der mehr als ein Fenster geöffnet sein kann. Um das Feature zu verwenden, müssen Sie zuerst mehrere Fenster öffnen.
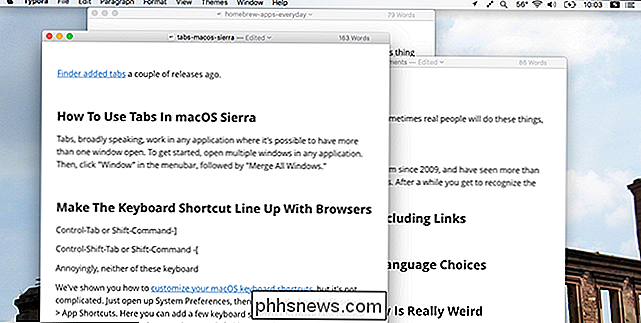
Klicken Sie als nächstes auf "Fenster" in der Menüleiste, gefolgt von "Alle Fenster zusammenführen".
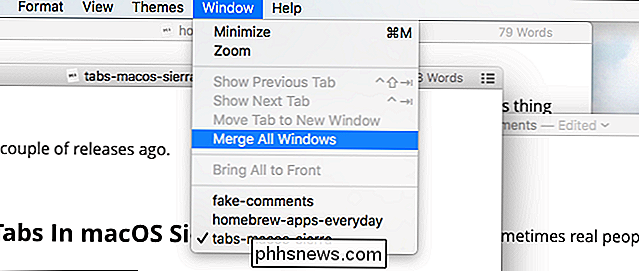
So werden alle Ihre Fenster erfasst ein Platz.
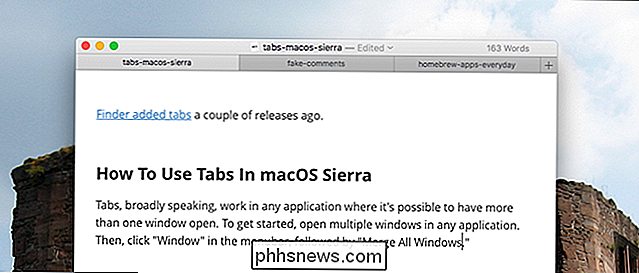
Wenn Sie Safari als Ihren Browser verwenden, werden Ihnen diese Registerkarten bekannt vorkommen. Abhängig von der Anwendung, die Sie verwenden, können Sie am Ende Ihrer Tab-Reihe einen "+" - Button sehen, genau wie bei Safari. Diese Schaltfläche erstellt ein neues Dokument in einem neuen Tab, eine subtile, aber geschätzte Berührung.
Wenn Sie auf "Datei" drücken, gefolgt von "Neues Dokument", öffnet sich leider ein neues Fenster, ebenso wie Befehl + N. Wenn Sie jedoch den Vollbildmodus in der Missionssteuerung verwenden, werden neue Dokumente in einem neuen Tab geöffnet. Auch das ist eine nette Geste, denn im Vollbildmodus sind neue Fenster nicht wirklich möglich.
Was funktioniert und was nicht?
Welche Anwendungen funktionieren also mit diesen Tabs? Der einzige Weg, das herauszufinden, ist das Testen. Öffnen Sie eine Anwendung, klicken Sie in der Menüleiste auf "Fenster" und prüfen Sie, ob "Alle Fenster zusammenführen" angeboten wird. Wenn ja, herzlichen Glückwunsch: dass Anwendungen Registerkarten unterstützen.
Sie werden nicht überrascht sein zu hören, dass Apples iWork-Suite funktioniert und Ihnen die Möglichkeit gibt, innerhalb eines Fensters an mehreren Pages- oder Numbers-Dokumenten zu arbeiten. Die meisten der Standard-Mac-Anwendungen, die Sie erwarten würden - einschließlich Maps, Dictionary und TextEdit - funktionieren ebenfalls einwandfrei.

Die Vorschau bietet jedoch keine Tabs, was uns wirklich merkwürdig vorkommt. Ich bin sicher, dass Sie andere seltsame Ausnahmen finden können.
Allgemein gesagt, jede Anwendung, die ihre eigenen Fensterverwaltungsfunktionen bietet, funktioniert nicht mit Sierra Tabs. Microsoft Office bietet beispielsweise eigene Funktionen "Teilen" und "Alle anordnen" für die Fensterverwaltung. Chrome und Firefox bieten bereits Tabs, daher ist es nicht sinnvoll, dass diese Anwendungen mit den mit macOS integrierten Funktionen arbeiten. Keine dieser Anwendungen unterstützt die nativen Registerkarten in Sierra.
Entwickler müssen jedoch nichts tun, damit diese Funktionalität funktioniert. Dies bedeutet, dass auch Anwendungen, die seit Jahren nicht aktualisiert wurden, theoretisch gut funktionieren. Zum Beispiel, hier ist Simple Comic, zuletzt im Jahr 2009 aktualisiert, funktioniert einfach toll:
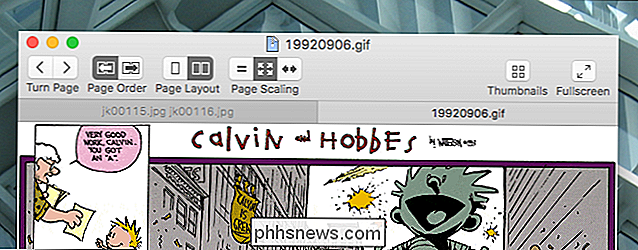
Das bedeutet natürlich, dass Tabs auch an unsinnigen Orten angeboten werden. Adium zum Beispiel bietet Tabs bereits an, aber das hindert macOS nicht daran, auch die Funktion in dieser Anwendung anzubieten.
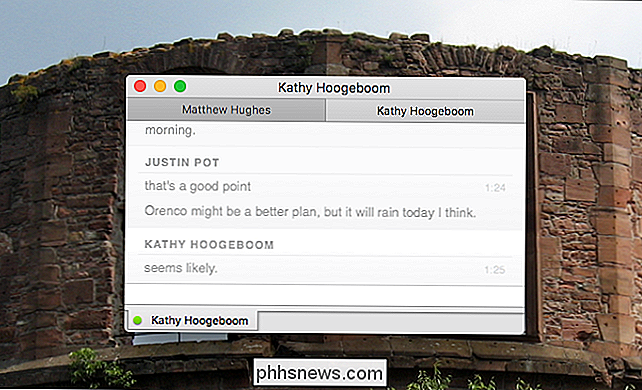
Es ist in gewisser Weise amüsant und es spricht dafür, wie gut die rückwirkende Unterstützung für diese Funktion ist
Zwischen Tabs mit Tastaturkürzeln springen
Wenn Ihnen das alles so vorkommt, als würden Sie viel klicken, machen Sie sich keine Sorgen: Tastaturkürzel werden unterstützt. Standardmäßig können Sie mit den folgenden Tastenkombinationen zwischen Registerkarten wechseln:
- Zur nächsten Registerkarte wechseln : Strg + Tab oder Umschalt + Befehl +]
- Zur vorherigen Registerkarte wechseln: Strg + Umschalt + Tab oder Umschalt + Befehl + [
VERWANDT: Anpassen der OS X-Tastatur und Hinzufügen von Verknüpfungen
Dies sind die Standardtastenkombinationen, die von Safari verwendet werden, also die Benutzer dieses Browsers sollte sich wohl fühlen. Wenn Sie ein Chrome- oder Firefox-Benutzer sind, sind Sie möglicherweise daran gewöhnt, stattdessen Befehl + Option + Pfeil zu verwenden. Wenn Sie diese Verknüpfung bevorzugen, können Sie sie hinzufügen. Wir haben Ihnen gezeigt, wie Sie Ihre MacOS Tastaturkürzel anpassen können, aber es ist nicht kompliziert. Öffnen Sie die Systemeinstellungen, und navigieren Sie zu Tastatur> Tastaturkürzel> App-Verknüpfungen.
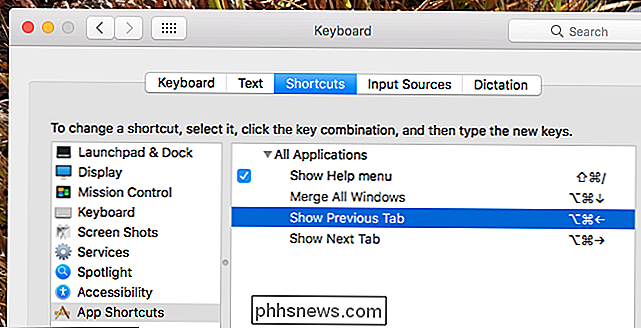
Hier können Sie ein paar Tastaturkürzel hinzufügen, damit sich die Registerkarten wie Chrome, Firefox und im Grunde alle anderen Nicht-Safari-Browser verhalten. Geben Sie einfach "Show Previews Tab" und "Show Next Tab" ein und weisen Sie dann die gewünschte Tastenkombination zu. Dies macht die Verwendung von Tabs für Benutzer anderer Browser viel intuitiver.

So machen Sie den Windows-Ruhezustand häufiger (anstelle des Ruhemodus)
Standardmäßig wird Windows Ihren PC nach einigen Minuten Inaktivität automatisch in den Ruhezustand versetzen oder wenn Sie den Deckel schließen. Es wird Ihren Computer eine bestimmte Anzahl von Minuten später in den Ruhezustand versetzen, aber wenn Sie lieber in den Ruhezustand gehen möchten, sind die Einstellungen etwas schwierig zu finden.

Wie zu beheben, Internet Explorer hat ein Problem festgestellt und muss geschlossen werden
Haben Sie schon einmal im Internet mit dem Internet surfen, bis Sie plötzlich diese schreckliche "Internet Explorer hat ein Problem festgestellt und muss schließen" Fehlermeldung, nach der IE vollständig heruntergefahren und Sie verlieren alle Ihre Tabs mit allen Formulare, die Sie ausgefüllt haben könnten? Jet



