So ändern Sie den beim Speichern von Word-Dokumenten verwendeten Standarddateinamen

Wenn Sie eine Datei zum ersten Mal speichern, haben Sie möglicherweise bemerkt, dass Word einen Dateinamen in "Speichern unter" vorschlägt. Dialogbox. Dieser Dateiname stammt normalerweise aus dem ersten Absatz in Ihrem Dokument. Dies ist jedoch die zweite Wahl von Word für vorgeschlagene Dateinamen.
Wenn Sie die Eigenschaft "Titel" für das Dokument festgelegt haben, verwendet Word diesen Namen als den vorgeschlagenen Dateinamen, wenn Sie das Dokument zum ersten Mal speichern. Zum Beispiel legen wir die Eigenschaft "Titel" für diesen Artikel auf den Titel des Artikels.
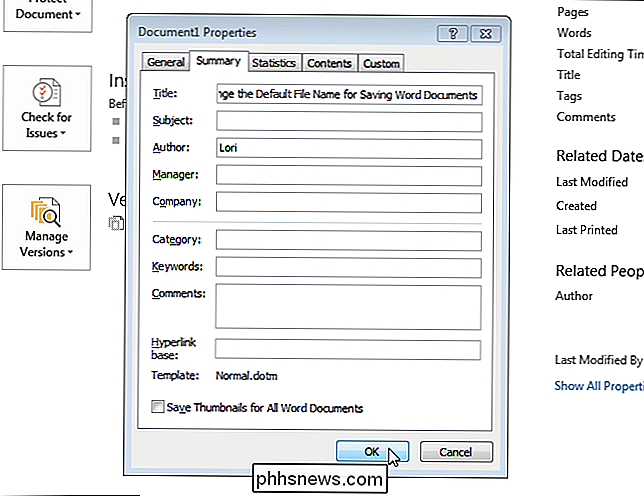
Wenn wir den Artikel das erste Mal speichern (drücken Sie "Strg + S" und wählen Sie einen Ort oder klicken Sie auf "Durchsuchen" auf der " "Speichern unter"), die Eigenschaft "Titel" wird als Dateiname im Bearbeitungsfeld "Dateiname" im Dialogfeld "Speichern unter" eingegeben.
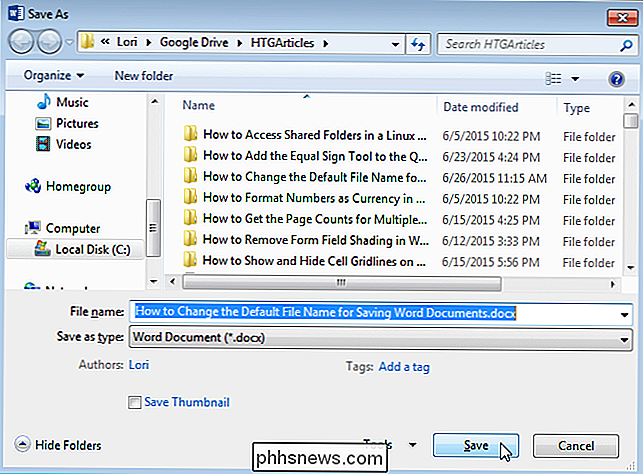
VERWANDT: Verwenden von Vorlagen zum Sichern des gemeinsamen Layouts und Formatieren
Wenn Sie denselben Standarddateinamen für alle Dokumente eines bestimmten Typs verwenden möchten, können Sie eine Vorlage für die Verwendung mit diesen Dokumenten erstellen und die Eigenschaft "Titel" in der Vorlage festlegen.
HINWEIS: Sie Sie müssen die Dateierweiterung (.docx) nicht zum "Titel" hinzufügen. Word fügt das automatisch jedem Dateinamen hinzu.
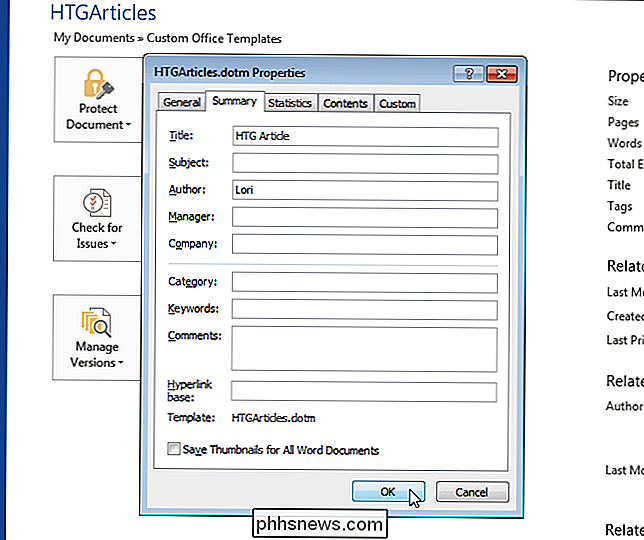
Wenn Sie ein neues Dokument mit dieser angehängten Vorlage erstellen ...
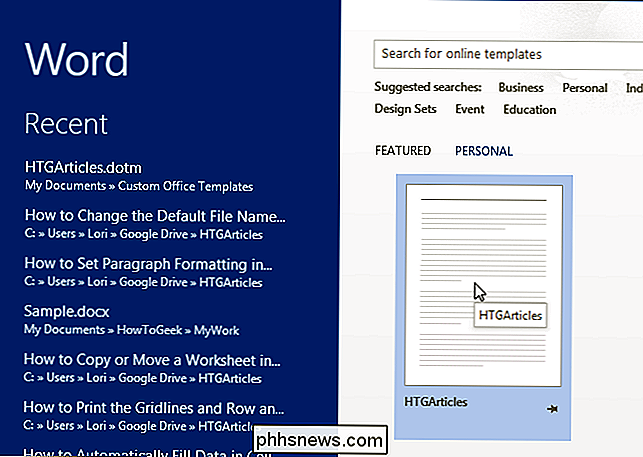
... und das Dokument zum ersten Mal speichern, wird der von Ihnen in die Eigenschaft "Titel" eingegebene Text als eingegeben der Standarddateiname im Bearbeitungsfeld "Dateiname" im Dialogfeld "Speichern unter".
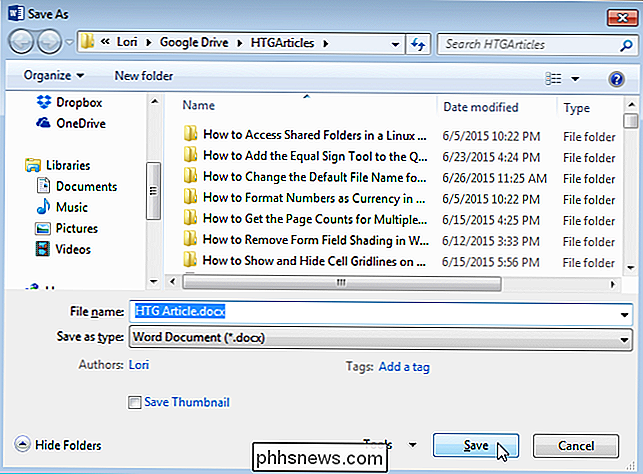
Sie können den Dateinamen für jedes Dokument einfach hinzufügen oder ändern, wenn Sie es speichern.
HINWEIS: Wenn Ihr Dokument Es enthält keinen Text und Sie haben die Eigenschaft "Titel" nicht festgelegt. Word fügt "DocX.docx" als Dateiname ein, wobei "X" eine Zahl ist, die davon abhängt, wie viele neue Dokumente Sie während der Erstellung erstellt haben Ihre aktuelle Word-Sitzung. Diese Zahl wird auf "1" zurückgesetzt, nachdem Sie alle geöffneten Word-Dokumente geschlossen haben.

Was ist Microsoft Wi-Fi und wird es Ihnen wichtig sein?
Microsoft möchte das Unternehmen sein, das den gewünschten Service bietet, egal wo Sie sind, egal welches Gerät Sie sind verwenden. Sie haben ihre größten Eigenschaften wie Skype und OneDrive Cross-Plattform genommen. Sie haben sogar Office auf iOS und Android ausgeführt. Mit Microsoft Wi-Fi macht der Software-Riese einen weiteren Schritt auf dem Weg zu Ihrem "Go-to Service Provider".

Die besten alternativen Dateimanager für Windows, Mac und Linux
Die meisten Leute benutzen den Dateimanager ihres Betriebssystems, aber viele Geeks bevorzugen Dateimanager von Drittanbietern. Schließlich bietet Windows Explorer keine Registerkarten, eine Dual-Pane-Oberfläche, Tools zum Umbenennen von Dateien und erweiterte Funktionen. Wenn Sie mit Ihrem Standard-Dateimanager zufrieden sind, ist das in Ordnung.



