Wie man einen Screenshot unter Linux macht

Linux ist ein mächtiges und vielseitiges Betriebssystem, daher sind die Screenshot-Tools für die Plattform natürlich ebenso leistungsfähig und vielfältig. Die Bandbreite dieser screeenshot-Tools reicht von einfachen und benutzerfreundlichen bis hin zu leistungsstarken Befehlszeilentools, mit denen Sie den Prozess scripten und automatisieren können.
Methode 1: Verwenden Sie den GNOME-Screenshot, das einfache Standardwerkzeug von Ubuntu
Ubuntu wird, wie viele GTK-basierte Linux-Distributionen, mit GNOME Screenshot als Standardwerkzeug für die Bildschirmaufnahme geliefert, da es eines der einfachsten und einfachsten auf Linux verfügbaren Bildschirmtools ist. GNOME Screenshot kann Screenshots Ihres gesamten Bildschirms, bestimmter Fenster und manuell ausgewählter rechteckiger Bereiche erstellen. Wenn Sie während der Aufnahme zusätzliche Zeit benötigen, können Sie den Screenshots des gesamten Bildschirms und des Fensters eine Verzögerung hinzufügen.
GNOME Screenshot unterstützt einige Effekte wie den Mauszeiger (Zeiger), einen Schlagschatten, einen Rand oder sogar einen Vintage-Effekt. Die Einfachheit des Werkzeugs ist jedoch eine Einschränkung dieser Effekte, da die meisten nur bei einem Screenshot des aktuellen Fensters verfügbar sind. Der manuell ausgewählte Regionsmodus kann beispielsweise keinen der Effekte verwenden.
Verwendung : Wenn Sie es nicht bereits haben, installieren Sie GNOME Screenshot mit dem Paketmanager Ihrer Distribution. Ubuntu, Ubuntu MATE, Ubuntu GNOME und viele weitere Benutzer haben bereits GNOME Screenshot vorinstalliert. Starten Sie dann das GNOME-Screenshot-Tool, indem Sie es in Ubuntu's Dash oder im Anwendungsmenü Ihrer Distro suchen.
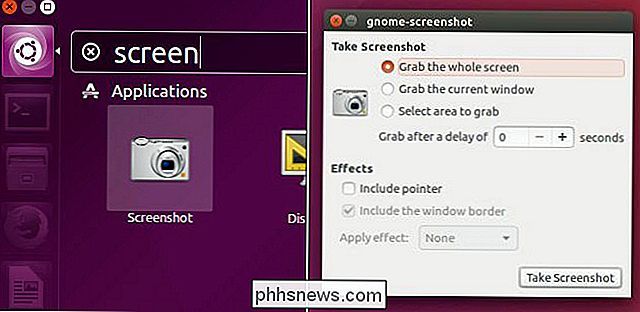
Das Erstellen eines Screenshots ist ganz einfach: Wählen Sie den gewünschten Screenshot-Typ (gesamter Bildschirm, Fenster oder auswählbarer Bereich) alle gewünschten Optionen und klicken Sie auf die Schaltfläche "Take Screenshot". Von dort können Sie das Bild entweder auf Ihrem Computer speichern oder es in Ihre Zwischenablage kopieren.
GNOME Screenshot ist normalerweise das Standardwerkzeug zur Bildschirmaufnahme für die meisten Distributionen, die mit GTK-basierten Desktopumgebungen wie GNOME, MATE, LXDE, Cinnamon ausgeliefert werden , Budgie, Pantheon und andere Umgebungen. XFCE wird jedoch mit einem eigenen Tool namens "Xfce4-screenshooter" ausgeliefert. XFCEs Tool ist praktisch identisch mit GNOMEs in Bezug auf Prozess, aber XFCE hat sich dafür entschieden den ZimageZ Image Host anstelle von Bildeffekten zu unterstützen.
Methode 2: Erhalte etwas mehr Kontrolle mit KDE's Spectacle
Spectacle ist das Standard-Screenshot-Dienstprogramm für Kubuntu 16.04 und andere KDE Plasma basierte Distributionen. Spectacle ersetzte KSnapshot als das offizielle KDE-Screenshot-Tool, das mit Plasma 5.5 begann. Spectacle ist eine großartige Kombination aus Einfachheit und leistungsstarken Funktionen. Spectacle bietet alle die gleichen Funktionen wie GNOME Screenshot, minus Effekte, hat aber viele zusätzliche Features, um sich von anderen abzuheben. Spectacle bietet auch alle diese Funktionen, ohne Einschränkungen aufgrund des verwendeten Modus.
Spectacle hat die Fähigkeit, Ihren gesamten Bildschirm, einen bestimmten Monitor, ein bestimmtes Fenster, einen manuell ausgewählten rechteckigen Bereich und sogar ein bestimmtes Dialogfeld / Popup zu erfassen Fenster. Alle diese Modi sind in der Lage, den Mauszeiger einzuschließen und dem Capture eine Verzögerung hinzuzufügen.
Spectacle bietet großartige Zeiteinsparungen wie die automatische Dateinamenswahl mit anpassbarem Datumsformat und die Möglichkeit, sich den letzten manuell ausgewählten Bereich zu merken. Sobald ein Screenshot aufgenommen wurde, können Sie ihn auf Ihrem Computer speichern, in Ihre Zwischenablage kopieren, direkt in einer anderen Anwendung öffnen oder automatisch auf Imgur oder Twitter hochladen.
So verwenden Sie : Wenn Sie nicht wissen, Wenn Sie Spectacle haben, installieren Sie es mit dem Paketmanager Ihrer Distribution. Kubuntu, KDE Neon und viele weitere Benutzer haben bereits Spectacle vorinstalliert. Starten Sie dann Spectacle über das App-Menü, wählen Sie den gewünschten Bildschirmtyp und klicken Sie auf die Schaltfläche "Take New Screenshot". Klicken Sie auf "Exportieren nach", um das Bild zu speichern oder hochzuladen, oder kopieren Sie es in Ihre Zwischenablage, wenn Sie es an anderer Stelle einfügen möchten.
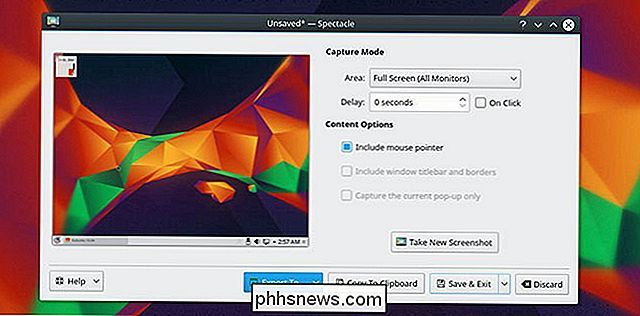
Methode 3: Erfassen, Bearbeiten und Exportieren mit den erweiterten Werkzeugen von Shutter
Shutter ist eines der robustesten Screenshot-Tools für Linux und vielleicht für jede Plattform. Shutter beinhaltet die Standards wie Vollbild, spezifische Fenster und manuell ausgewählte Regionen, aber Shutter geht über die Funktionen eines Standard-Bildschirm-Capture-Tools hinaus. Zu Shutters umfangreichem Funktionsumfang gehören auch eine Lupe für die Bereichsauswahl, Website Capture (ohne Browser), Tooltip Capture, umfangreiche Export-Tools, ein Plugin-System und sogar ein eigener Image Editor.
Shutters Export-System unterstützt benutzerdefinierte FTP-Server und Cloud-Dienste wie Imgur, Dropbox, ToileLibre, Minus und mehr. Shutter unterstützt das Hochladen von Gästen und das Konto-basierte Hochladen auf diese Dienste über OAuth- oder Benutzername / Passwort-Kombinationen.
Das Shutter-Plugin-System bietet eine eindrucksvolle Reihe von Effekten und Tools, die automatisch auf jedes in der Sitzung geladene Bild angewendet werden können. Shutters Effekte und Werkzeuge umfassen Sepia-Färbung, Graustufen, Wasserzeichen, "Zerrissenes Papier", automatische Größenanpassung, automatisches Zuschneiden und vieles mehr.
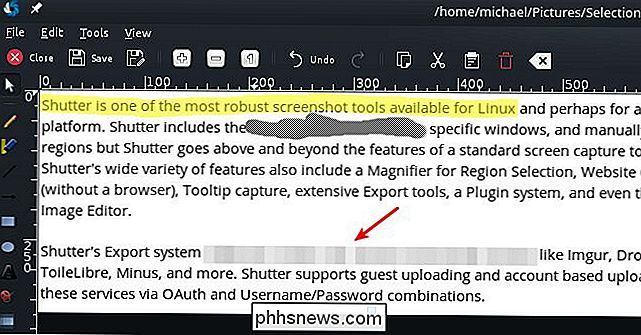
Shutters integrierter Bild-Editor bietet eine breite Palette grundlegender Funktionen wie das Hinzufügen von Text und Zuschneiden . Die interessantesten Eigenschaften des Editors sind jedoch die Fähigkeit, Elemente mit Pfeilen, Zeichenformen und natürlich einem Highlighter hervorzuheben. Gelegentlich möchten Sie vielleicht einen Screenshot freigeben, aber einige der Daten aus der Ansicht einschränken. Shutter bietet diese Funktionalität mit einem Zensurpinsel-Werkzeug und einem Pixelierungswerkzeug, um diese Daten vor neugierigen Blicken zu schützen. Der Editor enthält auch ein Auto-Inkrement Shape-Tool, das zu Screenshots hinzugefügt werden kann, sodass Shutter das perfekte Capture-Tool für Schritt-für-Schritt-Anleitungen ist.
So verwenden Sie : Laden Sie Shutter herunter und installieren Sie es von ihrer Startseite oder vom Paketmanager Ihrer Distribution, falls vorhanden. Dann starten Sie es einfach aus dem App-Menü Ihrer Distribution, wählen Sie die Art des gewünschten Screenshots und drücken Sie "Enter", um die Aufnahme zu beenden. Wenn Sie fertig sind, haben Sie eine Menge Möglichkeiten, was Sie mit dem resultierenden Screenshot machen können.
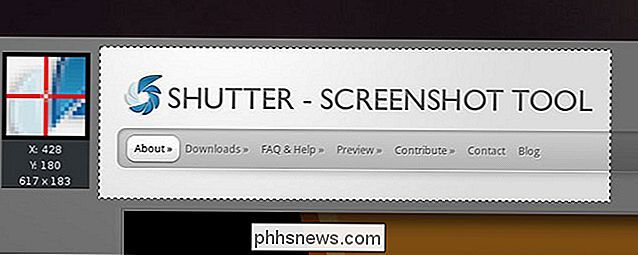
Methode 4: Capture Screenshots von der Kommandozeile
Für Power-User kann die Kommandozeilen-Funktionalität verwendet werden Sehr wichtig, hier kommen scrot und maim ins Spiel. Die meisten Funktionen der GUI (Graphical User Interface) -Anwendungen sind sowohl in scrot als auch in maim verfügbar, können aber auch Tools für automatisierte Screenshots, Screenshots von entfernten Computern über SSH und viele andere verwenden
scrot ist das All-in-One-Tool für Befehlszeilen-Screenshots, da es Optionen zum Hinzufügen einer Verzögerung, Qualitätskontrolle, Bereichsauswahl, Thumbnail-Erstellung und vielem mehr bietet. Alternativ verwendet maim einen vereinfachten Ansatz, indem es sich auf andere Tools zur Verbesserung der Funktionalität stützt. Wenn Sie zum Beispiel mit maim einen Screenshot des aktiven Fensters erstellen möchten, müssen Sie die Verwendung von "xdotool" verwenden. Beide Anwendungen eignen sich hervorragend für Screenshots auf der Kommandozeile, aber Sie müssen entscheiden, welcher Ansatz für Sie am besten ist.
So verwenden Sie : scrot und maim sind komplexer, als wir hier eintauchen könnten , aber die Grundlagen sind einfach. Installieren Sie scrot oder maim aus dem Repository Ihrer Distribution und führen Siescrot filename.jpgodermaim filename.jpgaus, um einen Screenshot zu erstellen. Lies dir die Manpage jedes Befehls durch, um weitere Informationen zu den Dingen zu erhalten, die du tun kannst. Du kannst beispielsweise festlegen, dass das aktuelle Datum für den Dateinamen verwendet wird oder wo die Screenshots gespeichert werden.
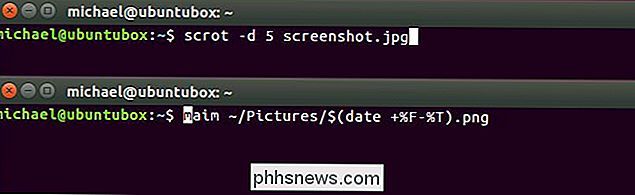

Mac vs. PC Pros- und Cons-Liste
Können Sie sich nicht entscheiden, ob Sie einen Mac oder PC kaufen sollten? Es ist eine schwierige Entscheidung, da beide Plattformen unterschiedliche Vor- und Nachteile haben. Es hängt wirklich auch sehr von externen Faktoren ab, wie zum Beispiel welche anderen Geräte Sie besitzen und welche Art von Software Sie verwenden.We

So speichern Sie Suchvorgänge in Windows für einen späteren Schnellzugriff
Wenn Sie in Windows regelmäßig nach bestimmten Dateien suchen, ist das Speichern von Suchvorgängen eine gute Möglichkeit, schneller auf sie zuzugreifen, als jedes Mal die Suche erneut zu tippen. Das Speichern von Suchen ist besonders nützlich, wenn Sie häufig erweiterte Suchvorgänge durchführen oder nach Kombinationen aus Datumsbereich, Dateityp oder Stichwörtern suchen.



