So deinstallieren Sie die integrierten Windows 10-Apps (und wie Sie sie neu installieren können)

Windows 10 enthält eine Vielzahl von universellen Apps und es gibt keine einfache Möglichkeit, sie vor den "Alle Apps" zu verbergen "Ansicht im neuen Startmenü. Sie können sie deinstallieren, aber Microsoft erlaubt es Ihnen nicht, sie einfach auf die übliche Weise zu deinstallieren.
Bevor wir beginnen, sollten wir sagen, dass wir nicht wirklich empfehlen, die integrierten universellen Apps zu deinstallieren. Diese Apps nehmen auf Ihrem Gerät nur wenig Platz ein. Daher sollten Sie sie am besten ignorieren, wenn Sie sie nicht verwenden möchten. Sie sollten sich auch darüber im Klaren sein, dass es wahrscheinlich ist, dass Windows-Updates (insbesondere solche wie das Fall Creators Update) diese Apps trotzdem neu installieren. Aber wenn Sie sie wirklich deinstallieren möchten, können Sie. Und wenn Sie die enthaltenen Apps bereits deinstalliert haben, können Sie sie mit einem einzigen Befehl wiederherstellen.
App deinstallieren Normalerweise
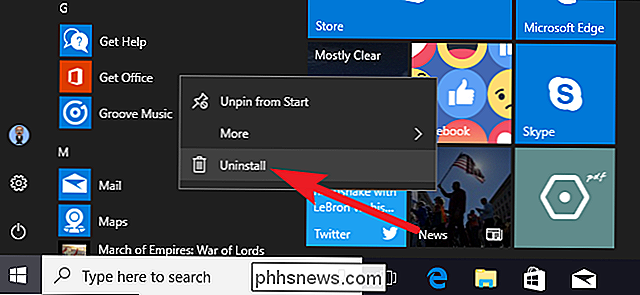
Sie können einige Apps auf die übliche Weise installieren. Klicken Sie einfach mit der rechten Maustaste auf eine App im Startmenü - entweder in der Liste "Alle Apps" oder in der App - und wählen Sie dann die Option "Deinstallieren". (Auf einem Touchscreen drücken Sie die App lange, anstatt mit der rechten Maustaste zu klicken.)
VERWANDT: Wie Computerhersteller bezahlt werden, um Ihren Laptop schlechter zu machen
Dieser Trick scheint für das enthaltene Get Office zu funktionieren, Holen Sie sich Skype, Erste Schritte, Microsoft Solitaire Collection, Geld, Nachrichten, Telefon Companion und Sport-Apps. Sie können auch Bloatware-Apps deinstallieren, die Ihr PC-Hersteller mit dieser Methode installiert hat. Es funktioniert sogar für Apps, die von Windows 10 "automatisch heruntergeladen" werden, wie Candy Crush, FarmVille, TripAdvisor, Netflix und Pandora.
Sie können jedoch die meisten der anderen enthaltenen Windows 10-Apps von Microsoft nicht auf diese Weise entfernen.
Deinstallieren von integrierten Apps auf einfache Weise mit CleanMyPC
Wenn Sie weiterlesen, erhalten Sie Anweisungen dazu, wie Sie diese integrierten Apps über die Befehlszeile deinstallieren, aber wenn das nicht Ihr Stil ist, können Sie Verwenden Sie immer das CleanMyPC-Deinstallationsprogramm, um sie mit einer einfachen Point-and-Click-Schnittstelle zu entfernen.
Laden Sie einfach das Tool herunter und installieren Sie es, blättern Sie zur Registerkarte Deinstaller auf der linken Seite, suchen Sie die Apps auf der rechten Seite und klicken Sie auf Deinstallieren. Das ist alles dazu. Beachten Sie, dass einige der CleanMyPC-Funktionen nicht kostenlos sind, aber es gibt eine kostenlose Testversion, und es hat ein ziemlich solides Deinstallationsprogramm, das zusätzliche Dinge entfernt, die Windows nicht finden kann.
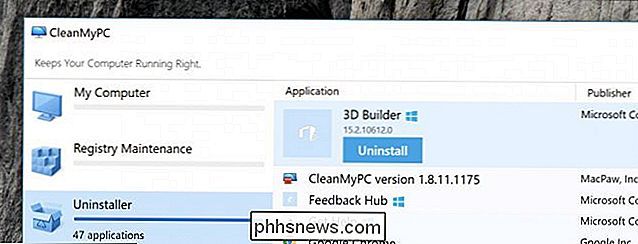
Verwenden Sie PowerShell zum Deinstallieren von integrierten Apps
Sie Die meisten integrierten Apps können sogar mit einem PowerShell-Cmdlet deinstalliert werden, selbst wenn diese nicht die Option "Deinstallieren" enthalten. Beachten Sie jedoch, dass Sie mit diesem Trick nicht einige der wichtigsten integrierten Apps wie Cortana und Microsoft Edge entfernen können. Wenn Sie dies versuchen, wird eine Fehlermeldung angezeigt, dass sie nicht entfernt werden können.
Öffnen Sie zuerst PowerShell als Administrator. Drücken Sie Windows + X und wählen Sie dann die Option "Windows PowerShell (Admin)" aus dem Power User-Menü.
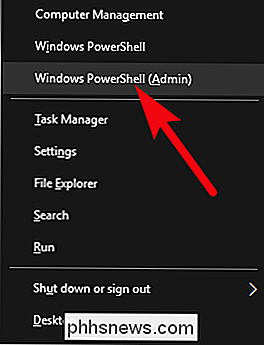
Hinweis : Wenn Sie das Windows 10 Creators Update vom Frühjahr 2017 noch nicht installiert haben, könnten Sie Weitere Informationen finden Sie in der Eingabeaufforderung des Power User-Menüs anstelle von PowerShell. Klicken Sie in diesem Fall auf Start, geben Sie "PowerShell" in das Suchfeld ein, klicken Sie mit der rechten Maustaste auf das PowerShell-Ergebnis und wählen Sie die Option "Als Administrator ausführen".
Kopieren Sie bei der PowerShell-Eingabe einen oder mehrere der Die folgenden Befehle drücken nach jedem Befehl die Eingabetaste, um die nicht benötigten Apps auf Ihrem Windows 10-System zu entfernen:
3D Builder deinstallieren:
Get-AppxPackage * 3dbuilder * | Remove-AppxPackage
Alarme und Uhr deinstallieren:
Get-AppxPackage * windowsalarms * | Remove-AppxPackage
Rechner deinstallieren:
Get-AppxPackage * windowscalculator * | Remove-AppxPackage
Kalender und Mail deinstallieren:
Get-AppxPackage * windowscommunicationsapps * | Remove-AppxPackage
Kamera deinstallieren:
Get-AppxPackage * windowscamera * | Remove-AppxPackage
Deinstallation Support kontaktieren:
Diese App kann nicht entfernt werden.
Cortana deinstallieren:
Diese App kann nicht entfernt werden.
Deinstalliere Get Office:
Get- AppxPackage * officehub * | Remove-AppxPackage
Deinstallieren Skype herunterladen:
Get-AppxPackage * skypeapp * | Remove-AppxPackage
Deinstallieren Erste Schritte:
Get-AppxPackage * getstarted * | Remove-AppxPackage
Groove Music deinstallieren:
Get-AppxPackage * zunemusic * | Remove-AppxPackage
Karten deinstallieren:
Get-AppxPackage * windowsmaps * | Remove-AppxPackage
Deinstallieren von Microsoft Edge:
Diese App kann nicht entfernt werden.
Deinstallieren der Microsoft Solitaire-Sammlung:
Get-AppxPackage * solitairecollection * | Remove-AppxPackage
Geld deinstallieren:
Get-AppxPackage * bingfinance * | Remove-AppxPackage
Deinstallieren von Movies & TV:
Get-AppxPackage * zunevideo * | Remove-AppxPackage
Nachrichten deinstallieren:
Get-AppxPackage * bingnews * | Remove-AppxPackage
OneNote deinstallieren:
Get-AppxPackage * onenote * | Remove-AppxPackage
Uninstall People:
Get-AppxPackage * Personen * | Remove-AppxPackage
Deinstallieren von Phone Companion:
Get-AppxPackage * windowsphone * | Remove-AppxPackage
Fotos deinstallieren:
Get-AppxPackage * photos * | Remove-AppxPackage
Deinstallationsspeicher:
Get-AppxPackage * windowsstore * | Remove-AppxPackage
Sport deinstallieren:
Get-AppxPackage * bingsports * | Remove-AppxPackage
Sprachrekorder deinstallieren:
Get-AppxPackage * soundrecorder * | Remove-AppxPackage
Wetter deinstallieren:
Get-AppxPackage * bingweather * | Remove-AppxPackage
Windows deinstallieren Feedback:
Diese App kann nicht entfernt werden.
Xbox deinstallieren:
Get-AppxPackage * xboxapp * | Remove-AppxPackage
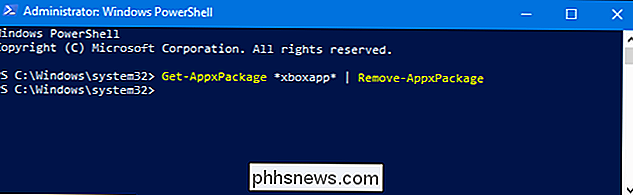
So installieren Sie alle vorinstallierten Apps neu
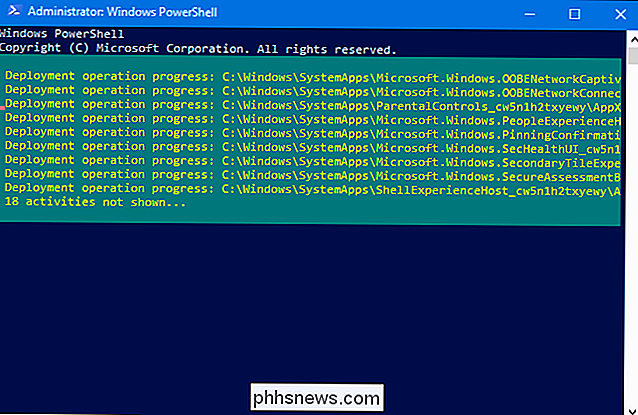
Wenn Sie die vorinstallierten Apps zurück haben möchten, können Sie sie mit einer einzelnen PowerShell-Code-Zeile neu installieren. Öffnen Sie erneut ein PowerShell-Fenster als Administrator. Kopieren Sie die folgende Zeile an der PowerShell-Eingabeaufforderung und fügen Sie sie ein. Drücken Sie dann die Eingabetaste:
Get-AppxPackage -AllUsers | Foreach {Add-AppxPackage -DisableDevelopmentMode -Register "$ ($ _. InstallLocation) AppXManifest.xml"}Dieser Befehl weist Windows an, diese Standard-Apps erneut zu installieren. Geben Sie ihm etwas Zeit und lassen Sie es zu Ende gehen, auch wenn zunächst nichts zu passieren scheint. Selbst wenn Sie eine Fehlermeldung sehen, starten Sie Ihren PC neu und untersuchen Sie dann Ihr Startmenü - Sie können alle diese Standardanwendungen sowieso wieder zurück haben.
Auch hier ist der einzige wirkliche Vorteil, dass Sie Ihr Gerät leicht entwirren Startmenü. Es ist auch wahrscheinlich, dass zukünftige Updates (insbesondere große Updates) diese Apps neu installieren können.

So verschieben Sie temporäre Windows-Ordner auf ein anderes Laufwerk
Wenn Sie versuchen, Speicherplatz auf Ihrem Systemlaufwerk zu sparen, z. B. wenn Sie ein platzarmes Solid-State-Laufwerk haben 'temporäre Dateien auf eine andere Festplatte macht Sinn. Hier ist, wie es geht. Wenn Sie eine kleine SSD haben, ist es schön, so viel Platz wie möglich freizumachen. Wir haben uns angesehen, wie Sie Ihre persönlichen Ordner auf ein anderes Laufwerk verschieben können und wie Sie Ihren OneDrive-Ordner (oder Dropbox-Ordner) vorher verschieben können, aber der temporäre Windows-Ordner kann auch ein ziemlich großer Platzverbraucher sein.

So migrieren Sie alle Ihre Daten von Chrome nach Firefox
Wenn Sie darüber nachdenken, zu Firefox Quantum zu wechseln - oder zumindest zu wechseln - macht es Firefox ziemlich einfach. Firefox kann Ihre Lesezeichen, gespeicherten Passwörter, Browser-Verlauf und Cookies direkt von Google Chrome importieren. Es kann diese Daten auch von Microsoft Edge oder Internet Explorer importieren, wenn Sie diese stattdessen verwenden.



