Samsungs Bixby saugt. So schalten Sie das aus.

Wenn Sie Android verwenden, verwenden Sie wahrscheinlich Google Assistant. Wenn Sie ein Galaxy-Benutzer sind, kann Samsungs Bixby in die Quere kommen - besonders mit der Bixby-Taste auf dem S8, S9 und Note 8. Aber es gibt gute Nachrichten: Es ist einfach abzuschalten.
Also, warum ist es schlecht?
Das Ding mit Bixby ist, dass es nicht wirklich schrecklich ist - es ist einfach unnötig. Alles, was Bixby kann, kann Assistant besser machen. Bixby Vision war wohl das nützlichste Feature, aber mit dem Aufstieg von Google Lens ist auch das nicht mehr so nützlich. Sorry, Samsung.
Aber Redundanz ist nicht einmal der nervigste Teil von Bixby. Es ist dieser blöde Bixby-Knopf, den Samsung nur auf die Seite von S8, S9 und Note 8 werfen musste. Es ist ein ständiger Dorn im Auge der Galaxy-Nutzer, vor allem, weil es einfach zu verwechseln ist volume rocker. Auch wenn Sie sich für Bixby interessieren (oder es zumindest ausprobieren wollen, bevor Sie sich entschließen, es ganz loszuwerden), können Sie es weiterhin verwenden und den Button selbst deaktivieren. Zumindest gibt es das. Wir werden alle Details unten behandeln.
So deaktivieren Sie die Bixby-Taste
Um die Bixby-Taste vollständig zu deaktivieren, müssen Sie sie mindestens einmal drücken und dann Bixby einrichten. Hier ist es nicht intuitiv zum Endspiel, aber so ist es.
VERWANDT:
Wie man die Bixby-Schaltfläche neu anordnet (ohne Rooting) Wenn Sie Bixby verwenden möchten, nur
ohne Mit der Taste sollten Sie sich die Zeit nehmen, Bixby richtig einzustellen. Wenn Sie vorhaben, Bixby überhaupt nicht zu verwenden, können Sie einfach durch das Setup blättern. Nachdem Sie Bixby eingerichtet haben, ist es an der Zeit, diese Schaltfläche zu deaktivieren. Siehst du das kleine Zahnradsymbol oben rechts? Tippen Sie darauf.
Dies öffnet ein schnelles "Bixby Key" -Menü. Das Menü enthält buchstäblich nur einen einzigen Schalter, also schalte ihn aus.
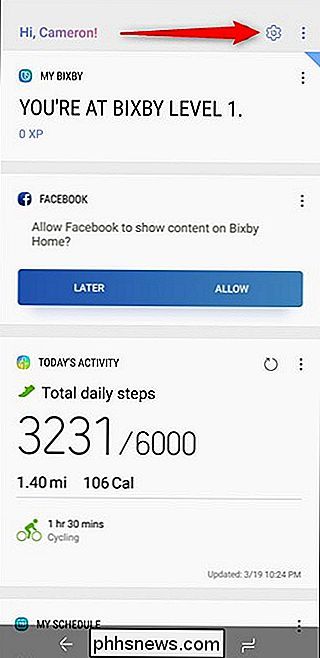
Ab jetzt passiert nichts, wenn du auf den Bixby Knopf tippst. Kein Bixby Home mehr für dich! Die coole Sache hier ist, dass, wenn Sie immer noch Bixby Stimme für
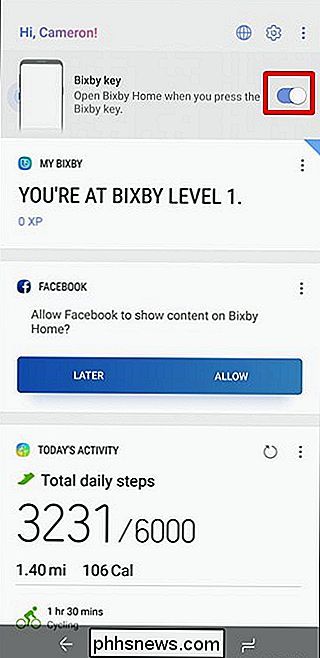
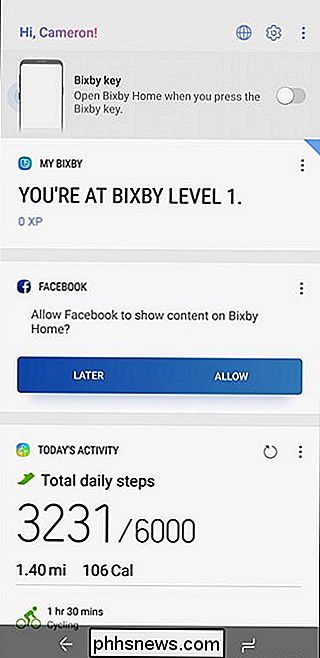
etwas (irgendetwas) verwenden, Sie immer noch lange auf die Taste drücken können, um die Stimme zu bringen. Und wenn Sie wollen, können Sie das jetzt setzen Schaltfläche, um sie besser zu verwenden, indem Sie sie mit einer App namens bxActions neu zuordnen. Gut gemacht.
Bixby vollständig deaktivieren
Wenn Sie das Google Assistant-Leben leben und nichts mit Bixby zu tun haben wollen, sollten Sie die Dinge noch einen Schritt weiterführen und komplett herunterfahren . Auch hier müssen Sie zuerst Bixby einrichten, also führen Sie den Setup-Vorgang durch, falls Sie dies noch nicht getan haben.
Wenn Bixby läuft, tippen Sie auf diese Hardwaretaste. Wenn Sie die Schaltfläche deaktiviert haben und dann weg navigiert haben, wischen Sie einfach zum Startbildschirm ganz links auf dem Aktien-Launcher - dies ruft Bixby Home auf.
Tippen Sie auf die drei Punkte in der oberen rechten Ecke und wählen Sie dann "Einstellungen"
Scrollen Sie nach unten zum Voice-Bereich und schalten Sie den "Bixby Voice" -Togger aus. Die meisten Optionen darunter werden sofort ausgegraut, dh sie sind deaktiviert. Das ist, was du willst.
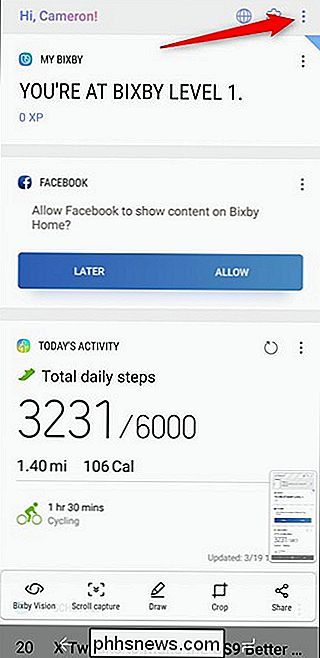
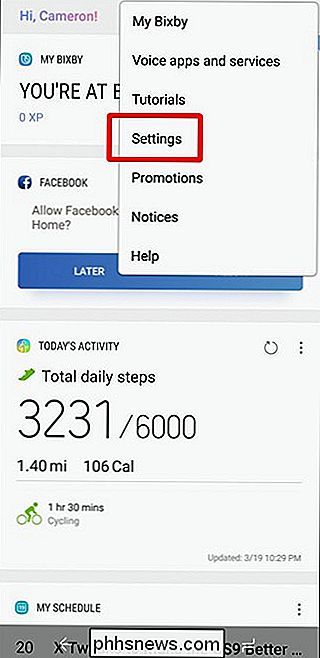
Es gibt noch eine letzte Sache, die du tun musst, um alle Spuren von Bixby loszuwerden: Bixby Home herunterfahren.
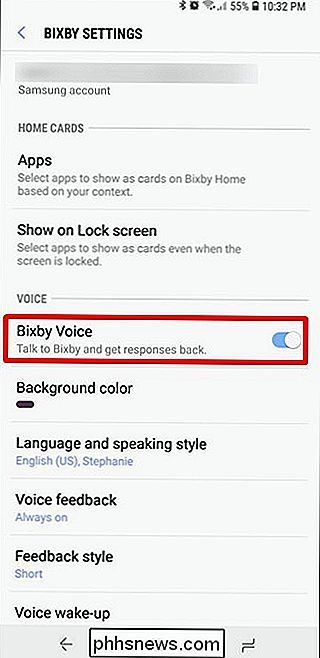
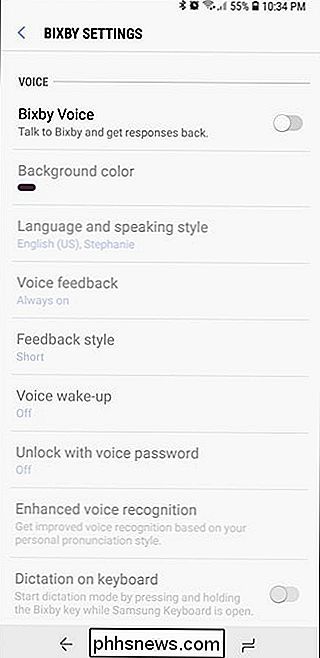
Springe dazu zum Home-Bildschirm und drücke lange darauf. Wischen Sie zum ganz linken Bildschirm, dem Bixby-Startbildschirm. Schalten Sie oben den "Bixby Home" -Togger aus, und Bixby ist für immer verschwunden. Oder zumindest bis Sie es wieder aktivieren.
So erhalten Sie Bixby zurück
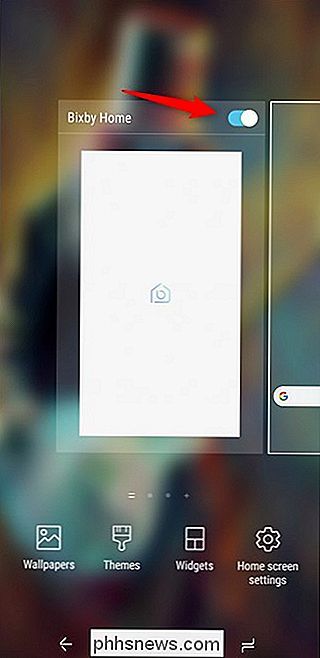
Wenn Sie einen Sinneswandel haben und Bixby noch einen Schritt weiter gehen möchten, fragen Sie sich vielleicht, wie Sie es zurückbekommen. Sie müssen es zunächst in Bixby Home im Aktien-Launcher aktivieren, indem Sie die Anweisungen im vorherigen Abschnitt befolgen und den "Bixby Home" -Togger wieder einschalten.
Danach können Sie Bixby Voice wieder aktivieren im Einstellungsmenü und der Bixby-Taste. Easy peasy.
Es ist erwähnenswert, dass Sie Dinge aus dem Bixby-Feature mischen und anpassen können, wenn Sie es nicht vollständig loswerden wollen. Zum Beispiel könnten Sie die Bixby-Taste ausschalten, aber Bixby Voice und Bixby Home aktiviert lassen. Oder loswerden Home und den Button verwenden. Oder irgendeine andere Variante, die Sie wollen.

So geben Sie Speicherplatz frei, der von den Nachrichten Ihres iPhone oder iPad verwendet wird App
Wenn Sie viele Textnachrichten senden und empfangen, kann die Nachrichten-App sehr viel Platz auf Ihrem iPhone oder iPad einnehmen iPad. Es speichert nicht nur Ihren Textnachrichtenverlauf, sondern speichert auch Ihre Foto- und Videoanhänge. Hier erfahren Sie, wie Sie diesen Speicherplatz freigeben können, wenn Sie zu wenig Speicherplatz zur Verfügung haben.

Deaktivieren Sie diese lästige Apple Pay Notification, ohne Apple Pay zu aktivieren
IPhone / iPad: Nicht an Apple Pay interessiert und müde, Benachrichtigungen darüber zu sehen? Sie können sie deaktivieren, aber die Option ist ausgeblendet. Hier ist der Trick: Sie müssen auf "Apple Pay einrichten" tippen und dann oben auf "Abbrechen" oder unten im Menü "Später in Brieftasche einrichten" klicken Dies wird die Benachrichtigung beenden, ohne Apple Pay zu aktivieren.



