So optimieren Sie die Akkulaufzeit Ihres Android-Smartphones mit Greenify

Derzeit sind Smartphones sehr produktiv. Wir verwenden sie für Anrufe, SMS, soziale Netzwerke, Fotos, schnelle Suchanfragen, Streaming von Musik, Videos ansehen ... die Liste geht weiter. Aber jedes Ding, das du tust, verbraucht deine Batterie, und einige apps werden deine Batterie sogar im Hintergrund weiterhin entleeren, wenn du sie nicht benutzt. Eine kostenlose App namens Greenify kann das beheben.
Wie Greenify funktioniert
VERWANDT: Das Kompletthandbuch zur Verbesserung der Akkulaufzeit von Android
Greenify spart Akkulaufzeit, indem Apps effektiv und systematisch in eine Art " "Ruhezustand" - ein Leerlaufzustand, der verhindert, dass sie im Hintergrund laufen und den Akku entleeren.
"Aber das hört sich nach einem Auftragskiller an", können Sie sagen und "Sie haben uns gesagt, wir sollten keine Task Killer verwenden!" stimmt, aber Greenify ist ein bisschen anders. Es verhindert nicht nur die Ausführung einer App mit dem integrierten "Force Stop" -Mechanismus von Android, sondern verhindert auch, dass die App erneut gestartet wird, bis sie gestartet wird. Es ist auch kein pauschales Feature - anstatt nur alles zu schließen, müssen Sie zuerst die Apps auswählen, die Sie in den Ruhezustand versetzen möchten. Im Gegensatz zum traditionellen "Alles schließen" -Konzept wählen Sie die Liste der Apps aus, die Sie schließen möchten, und alles andere bleibt so, wie es immer ist. Alles klar, jetzt, wo wir das erledigt haben, kommen wir gestartet. Als Erstes müssen Sie die Greenify-App installieren. Sie können sie finden, indem Sie auf diesen Link klicken oder einfach im Play Store auf Ihrem Gerät nach "Greenify" suchen.
Es gibt zwei Versionen der Greenify-App selbst. Es gibt die kostenlose Version und eine kostenpflichtige "Donation" -Version. Die kostenpflichtige Donation-Version der App bietet ein paar zusätzliche experimentelle Funktionen und bietet Nutzern, die diese App mögen, die Möglichkeit, den Urheber der App zu unterstützen. Im Interesse dieses Tutorials werden wir behandeln, wie Sie das kostenlose verwenden können. Wenn Sie möchten, können Sie die kostenpflichtige Version der App herunterladen, müssen dies jedoch nicht tun, um die wichtigsten und wichtigsten Vorteile dieser Anwendung zu nutzen.
Es ist auch erwähnenswert, dass es zwei Möglichkeiten zum Einrichten gibt Greenify: mit einem gerooteten Telefon und ohne. Es gibt ein paar Unterschiede in der Art, wie sie unter der Haube arbeiten, aber in den meisten Fällen bemerken Sie keinen Unterschied - außer dass die nicht gerootete Version eine erste Einrichtung erfordert.
So richten Sie Greenify für die Verwendung ein Ein nicht verwaltetes Telefon (die meisten Benutzer)
Nach der Installation und dem Start von Greenify müssen die meisten Benutzer einen schnellen Einrichtungsvorgang durchführen. Dadurch wird sichergestellt, dass die App über alle erforderlichen Berechtigungen und den erforderlichen Gerätezugriff verfügt. Außerdem wird überprüft, ob alle empfohlenen Systemeinstellungen vorhanden sind.
Es wird alles mit einem Willkommensbildschirm und einer kurzen Erklärung gestartet Was macht die App? Drücken Sie Next, um in das Fleisch und die Kartoffeln zu gelangen.
Der nächste Bildschirm fragt nach dem "Arbeitsmodus" für Ihr Gerät: nicht gerootet oder gerootet. Wie bereits erwähnt, ist dieses Tutorial für nicht gerootete Benutzer, wählen Sie also die vorherige.
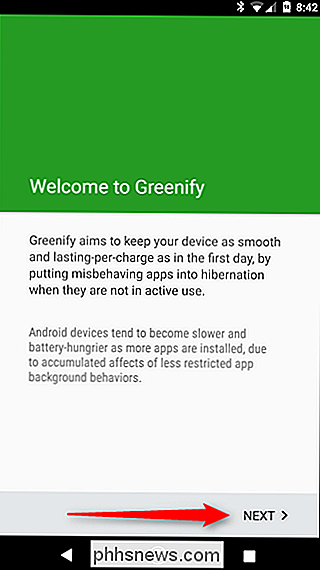
Wenn Sie ein neueres Gerät mit einem Fingerabdruckleser verwenden oder Smart Lock verwenden, um die Eingabe Ihrer PIN oder Ihres Kennworts zu verhindern Jedes entsperren, überprüfen Sie das hier.
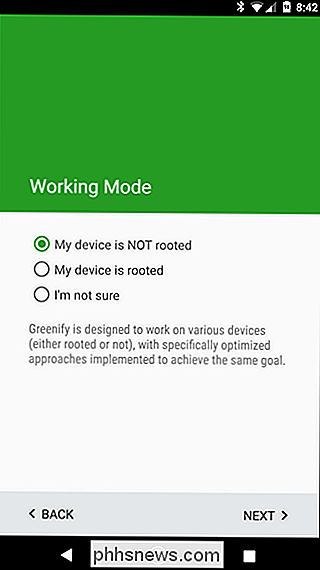
Der nächste Schritt ist, wenn die Dinge ein wenig verschachtelt werden können: Greenify braucht Dinge auf eine bestimmte Weise eingerichtet werden, um die bestmögliche Erfahrung zu bieten (und zu tun, was Sie tun wollen) . Da die Einstellungen einige Sekunden nach dem Ausschalten des Bildschirms ausgeführt werden, müssen die Einstellungen für die "Ein / Aus-Taste sofort sperren" im Android-Menü "Sicherheit" deaktiviert werden. Tippen Sie auf die Schaltfläche "Verify" (Verifizieren) neben diesem Eintrag, um direkt in das Menü "Security" zu gelangen.
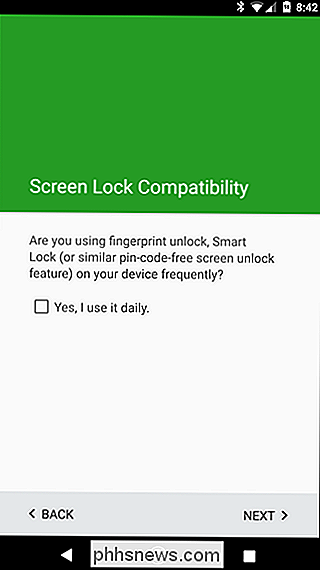
HINWEIS: Dies kann je nach verwendetem Gerät etwas anders aussehen, und Greenify kann tatsächlich das falsche Menü öffnen. Auf dem LG G5 musste ich beispielsweise das Menü "Sicherheit" verlassen und das Menü "Sperrbildschirm" öffnen, um die Einstellung "Ein- / Aus-Taste wird sofort gesperrt" zu deaktivieren.
Dies bringt Sie zwar in das Sicherheitsmenü von Android, es bringt Sie jedoch nicht direkt in das Menü, in dem die erforderliche Einstellung aktiviert ist - dafür müssen Sie auf das kleine Zahnradsymbol neben dem Eintrag "Bildschirmsperre" tippen. Wechseln Sie in diesem Menü zu
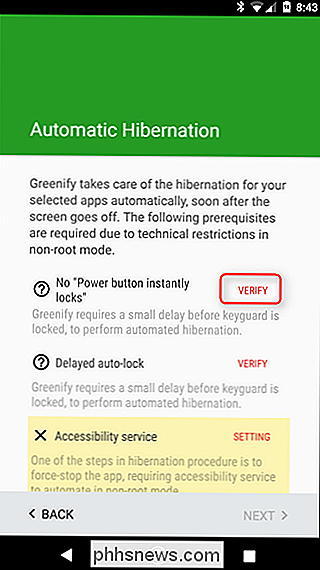
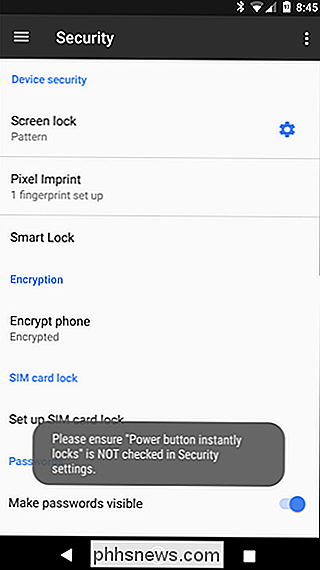
aus die Einstellung, die besagt, dass der Netzschalter sofort gesperrt wird. Wenn dies abgeschlossen ist, gehen Sie einfach zurück, bis Sie zu Greenify zurückkehren. Die nächste Einstellung, die Sie überprüfen müssen, ist
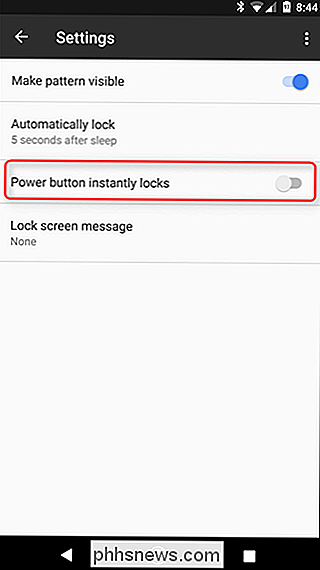
automatische Sperre . Greenify benötigt hier eine Verzögerung von mindestens fünf Sekunden - tippen Sie auf die Schaltfläche "Verify", um erneut in die Sicherheitseinstellungen von Android zu gelangen. Wie beim letzten Mal wird das Sicherheitsmenü geöffnet, aber nicht der genaue Ort, den Sie benötigen Klicken Sie erneut auf das Zahnradsymbol neben "Bildschirmsperre". Stellen Sie sicher, dass die Einstellung "Automatisch sperren" auf mindestens fünf Sekunden eingestellt ist.
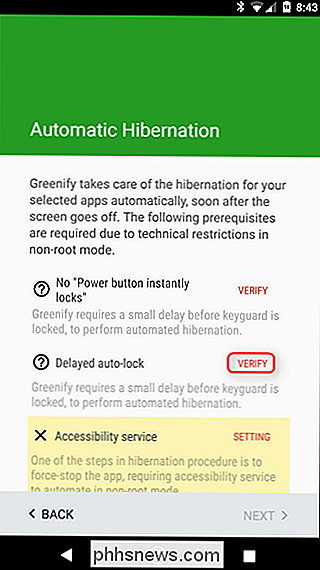
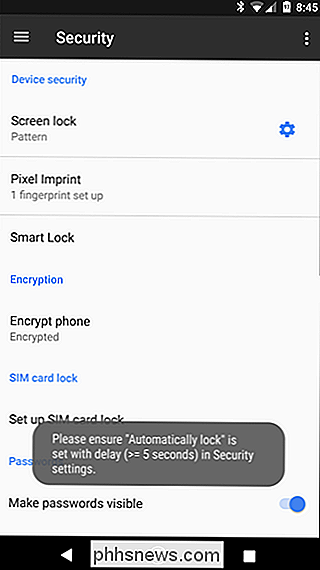
Gehen Sie wieder zurück, bis Sie sich in Greenify befinden. Dieses Mal müssen Sie Greenigy Accessibility Zugriff gewähren. Tippen Sie auf die Schaltfläche "Einstellungen", um das Menü "Barrierefreiheit" zu öffnen.
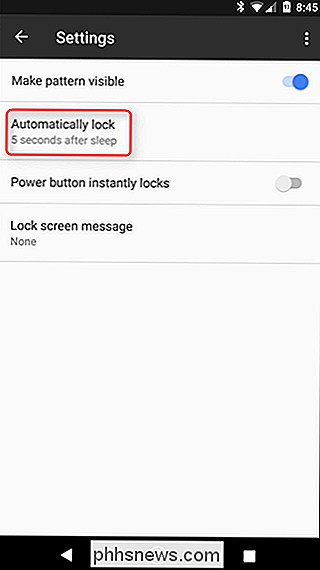
Suchen Sie in diesem Menü den Eintrag von Greenify, tippen Sie darauf und klicken Sie dann auf den Schalter. Es wird ein Bestätigungsfenster eingeblendet, in dem Sie wissen, was diese Einstellung bewirkt - erlauben Sie Greenify, zu überwachen, was Sie tun, und Informationen aus dem aktiven Fenster - klicken Sie auf OK, um es zu aktivieren.
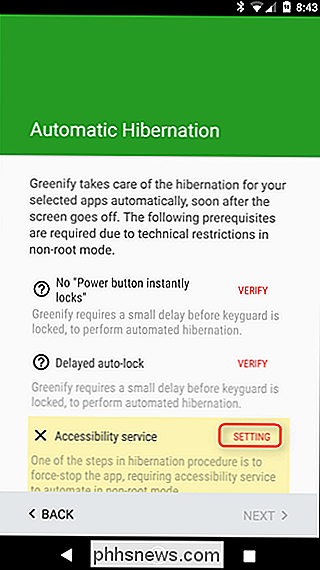
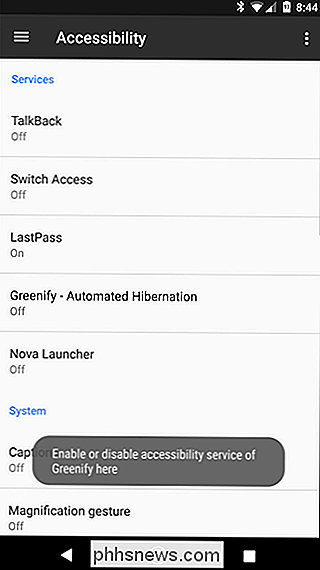
Mit allem eingerichtet und bereit zu gehen, Greenify wird ein wenig erklären, was man von der Winterschlaf-Erfahrung erwarten kann. Lesen Sie dies für eine klarere Vorstellung von dem, was passiert und wie es aussehen wird. Tippen Sie danach auf Weiter
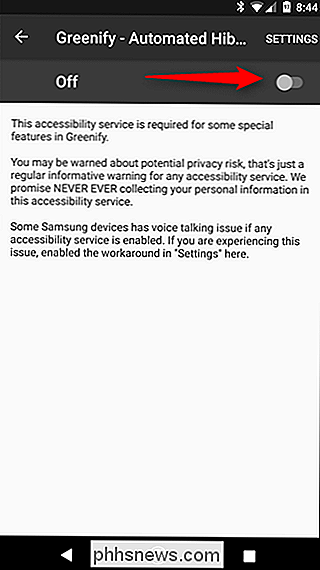
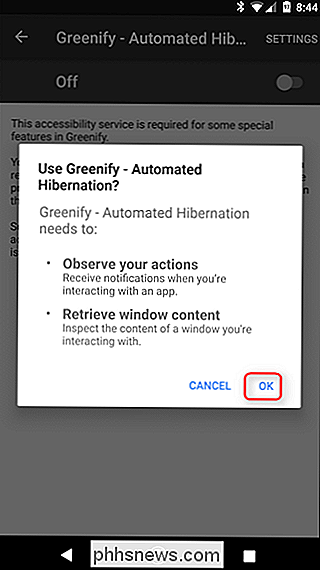
. Eine letzte Einstellung ist erforderlich, damit Greenify seine Aufgabe ausführen kann: Nutzungszugriff. Dies ermöglicht Greenify zu sehen, was andere Anwendungen tun. Tippen Sie hier auf die Schaltfläche "Bewilligung erteilen".
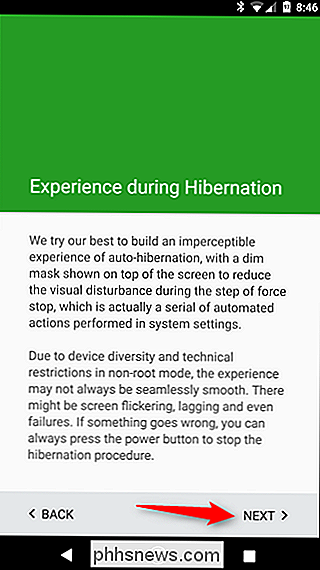
Tippen Sie im nächsten Fenster auf Greenify, und schalten Sie den Nutzungszugriff
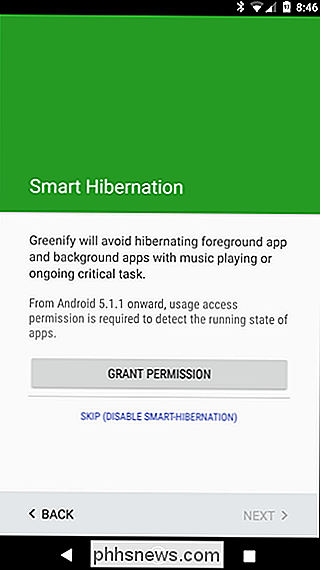
ein. Damit sollte alles bereit sein. Es ist viel, ich weiß - glücklicherweise müssen Sie das nur einmal tun. Tippen Sie auf Fertigstellen
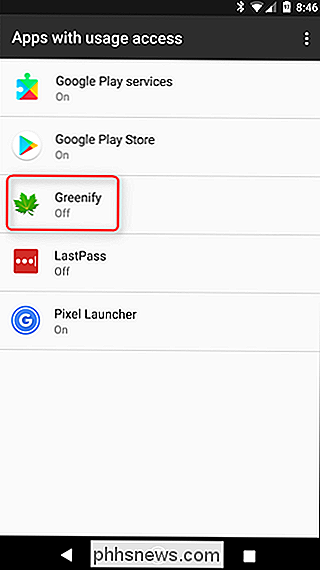
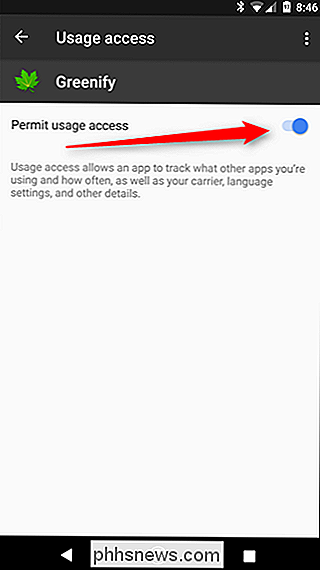
, um mit Greenify zu beginnen.So richten Sie Greenify für die Verwendung auf einem Root-Telefon ein
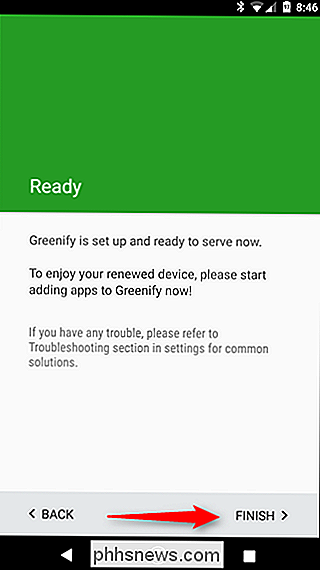
Wenn Ihr Gerät gerootet ist, haben Sie Glück: Der Einrichtungsvorgang ist viel einfacher. Starten Sie es zuerst und drücken Sie Next (Weiter).
Wählen Sie "My device is rooted" im Arbeitsmodus-Bildschirm und tippen Sie dann auf Next
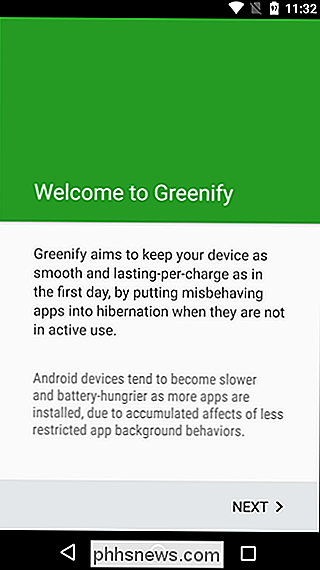
. Die App sollte zu diesem Zeitpunkt Root-Zugriff anfordern. Tippe auf den Grant-Button. Sobald der Root-Zugriff gewährt wurde, fragt die App nach Fingerabdrücken und Smart Lock. Wenn Sie eines der folgenden Dinge verwenden, aktivieren Sie das Kontrollkästchen "Ja, ich benutze es täglich" und klicken Sie dann auf "Weiter".
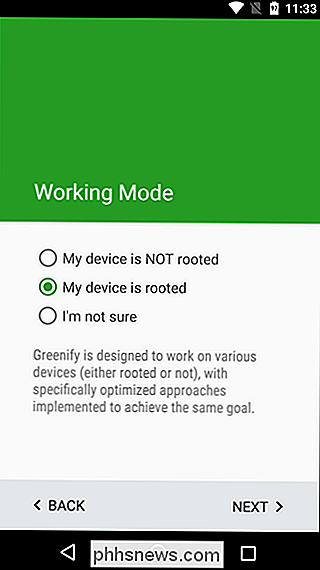
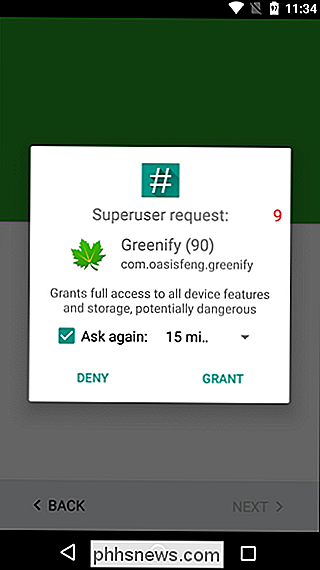
Boom, das war's. Tippen Sie auf Fertig stellen, um mit der Verwendung von Greenify zu beginnen.
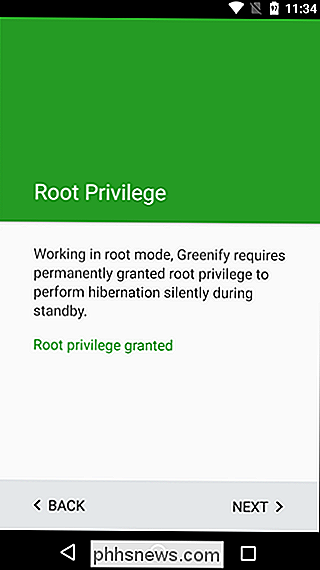
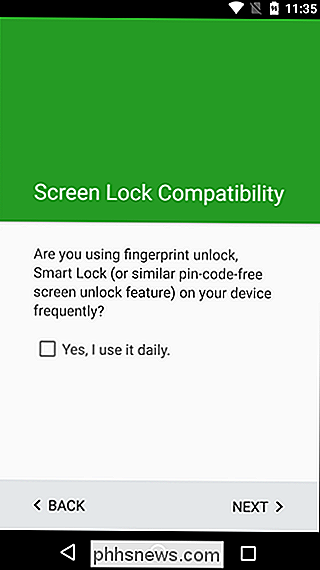
So verwenden Sie Greenify für den Ruhezustand Apps
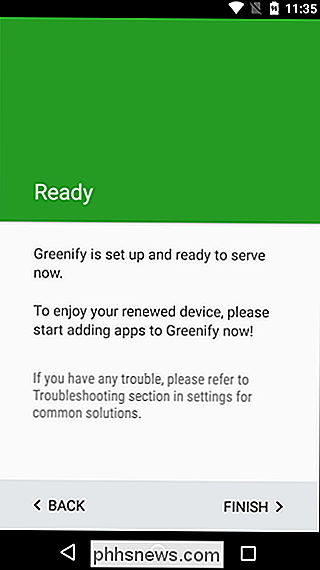
Okay! Jetzt, da Sie diese Einrichtung nicht mehr benötigen, können Sie mit dem Aktivieren von Apps beginnen. Um die Dinge in Gang zu bringen (egal, ob Ihr Telefon verwurzelt ist oder nicht), tippen Sie auf die schwebende Aktionsschaltfläche mit einem Pluszeichen in der rechten unteren Ecke.
Dadurch wird der App Analyzer geladen - eine Liste aller derzeit aktiven Apps ausgeführt werden, sowie Apps, die Ihr Gerät unter Umständen verlangsamen können. Wenn Sie alle installierten Apps in dieser Liste sehen möchten, tippen Sie in der oberen rechten Ecke auf das Überlaufmenü mit drei Schaltflächen und aktivieren Sie die Schaltfläche "Alle anzeigen".
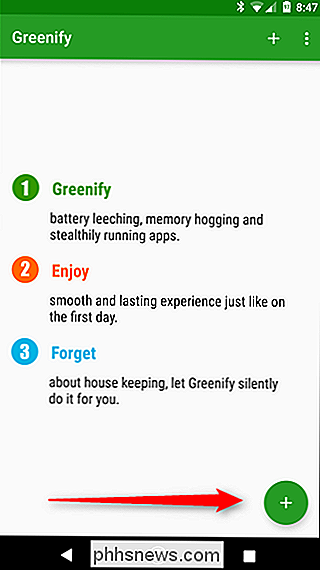
Bevor wir uns jedoch mit der Greenifying-App beschäftigen, Lassen Sie uns zuerst über die kleine blaue Wolke-schauende Ikone neben einigen von diesen sprechen. Dies ist wichtig, da die App Google Cloud Messaging für Benachrichtigungen verwendet. Wenn Sie eine App aktivieren, die GCM verwendet, erhalten Sie im Ruhezustand keine Benachrichtigungen von dieser App. Denken Sie daran, wenn Sie auswählen, welche Apps in den Ruhezustand versetzt werden sollen - wenn Sie sich auf Benachrichtigungen von einer App verlassen,
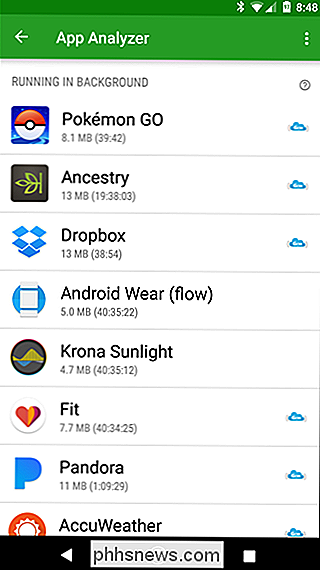
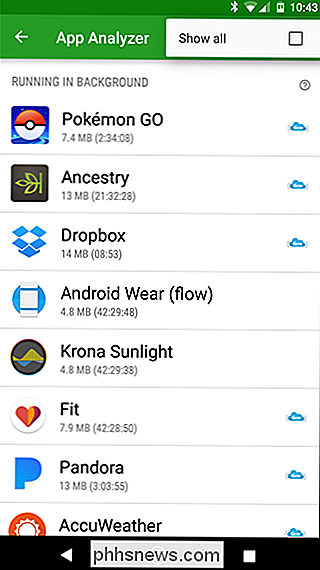
nicht Grünigen. Gehen Sie durch und tippen Sie auf die Apps, die Sie in den Ruhezustand versetzen möchten Nicht in Gebrauch. Gehen Sie die gesamte Liste durch - sogar die Apps, die derzeit nicht ausgeführt werden, aber möglicherweise Ihr Gerät verlangsamen. Wenn Sie Ihre Auswahl getroffen haben, tippen Sie auf die Schaltfläche mit den schwebenden Aktionen in der unteren rechten Ecke.
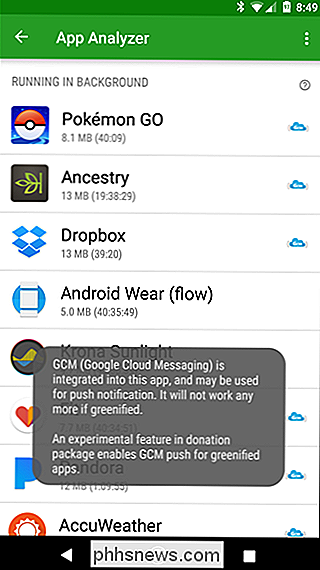
HINWEIS: Ich würde nicht empfehlen, Apps auszuwählen, die Sie häufig verwenden, deren Funktionalität davon abhängt, regelmäßig nach Hause zu telefonieren. Diese Apps können Apps wie Google Maps oder Wetter- und Wetter-Apps enthalten. Apps wie die, die ich erwähnt habe, funktionieren am besten, wenn sie alleine gelassen werden, und können Funktionsstörungen verursachen oder sie manuell aktualisieren. Stellen Sie sich zum Beispiel vor, dass Ihre Wetter-App Tage hinterherhinkt, wenn Sie sie nicht manuell aktualisieren. Wähle einfach die Apps aus, die nichts im Hintergrund tun müssen.
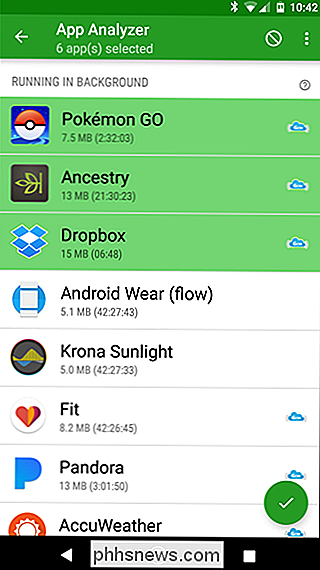
Dadurch wird das App Analyzer-Fenster geschlossen und Sie wissen, dass diese Apps kurz nach dem Ausschalten des Bildschirms in den Ruhezustand versetzt werden. Um nun überwintern jedoch auf die „ZZZ“ Taste.
Wenn Sie auf diese Schaltfläche klicken Sie auf einen Nicht-verwurzelten Hörer wird Greenify jeder Eintrag der App öffnen in Einstellungen> Apps-Menü und schließen Sie es. Nachdem alle Apps geschlossen wurden, wird die Greenify-Seite wieder angezeigt. Dieses Mal wird jedoch angezeigt, dass alle ausgewählten Apps momentan im Ruhezustand sind. Normalerweise geschieht dies automatisch, nachdem Sie Ihren Bildschirm ausschalten, so dass Sie nicht alle hinter den Kulissen Aktion sehen, wenn Sie die Hibernate-Taste manuell drücken.
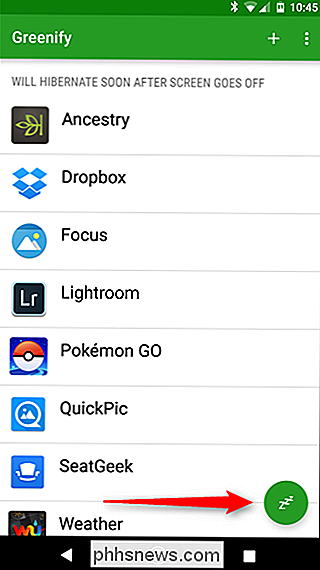
Wenn Sie klopfen Sie diesen Knopf auf einem verwurzelten Hörer, die Apps geht einfach in den Ruhezustand, ohne tatsächlich zur Einstellungsseite für jede App zu navigieren. Es macht im Wesentlichen dasselbe, es ist nur ein bisschen glatter von einem Erlebnis.
Wenn Sie zu irgendeinem Zeitpunkt weitere Apps zu Ihrer Hibernationsliste hinzufügen möchten, klicken Sie auf das Pluszeichen in der oberen rechten Ecke, gleich neben der Drei-Schaltfläche Überlauf-Menü, um den App Analyzer wieder zu öffnen.
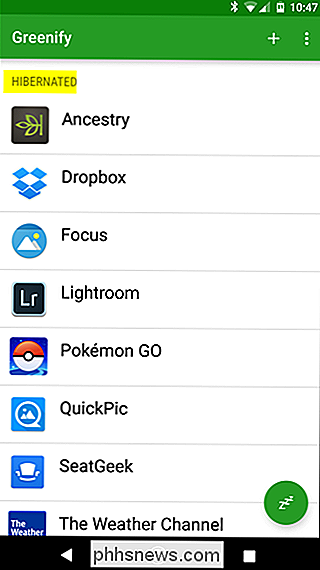
Achtung: Wenn Sie Root-Zugang und die Spende-Version haben, recherchieren Sie, bevor Sie System-Apps in den Ruhezustand versetzen. Beim Herunterfahren bestimmter System-Apps besteht die Gefahr, dass Ihr Telefon instabil wird und Apps deaktiviert werden, die Sie eigentlich im Hintergrund ausführen möchten. Die Power User unter euch wurden gewarnt!
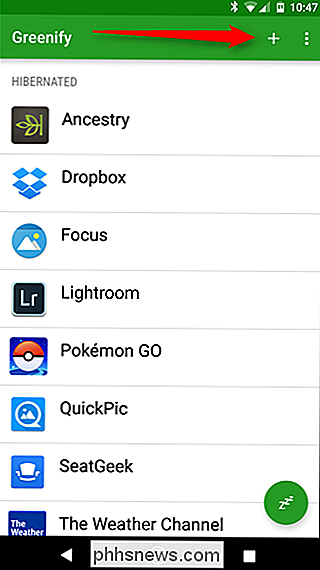
In einer Smartphone-Imperativ-Welt ist es wichtig sicherzustellen, dass wir die Akkulaufzeit so lange wie möglich maximieren können. Apps wie Greenify ermöglichen es nichtgewurzelten und gerooteten Benutzern gleichermaßen, ihre Akkulaufzeit zu maximieren. Power User können die Greenfy-Version von Donation Package verwenden, um alle nützlichen Tools von Greenify vollständig zu nutzen. Aber für den Rest von uns können wir unsere Apps problemlos in den Ruhezustand versetzen.

Was ist "nsurlstoraged" und "Warum läuft es auf meinem Mac?"
Sie durchsuchen die Anwendungen, die mit dem Aktivitätsmonitor ausgeführt werden, wenn Sie etwas bemerken, das Sie nicht erkennen: nsurlstoraged. Was ist das, fragen Sie sich vielleicht, und warum verwendet es Netzwerk- und CPU-Ressourcen? Erstens, keine Panik: das ist Teil von macOS. RELATED: Was ist das für ein Prozess und warum läuft es auf meinem Mac?

Was ist der Unterschied zwischen CC und BCC beim Senden einer E-Mail?
Die CC und BCC Felder beim Senden von E-Mails funktionieren ähnlich. CC steht für "carbon copy", während BCC für "blind carbon copy" steht. Obwohl diese Begriffe sofort offensichtlich waren, als die E-Mail erfunden wurde, sind sie heute antiquiert. CC und BCC sind beide Möglichkeiten, Kopien von eine E-Mail an zusätzliche Personen.



