Zugriff auf Windows Remote Desktop über das Internet

Windows Remote Desktop funktioniert standardmäßig nur in Ihrem lokalen Netzwerk. Um über das Internet auf Remote Desktop zugreifen zu können, müssen Sie ein VPN verwenden oder Ports an Ihrem Router weiterleiten.
Wir haben verschiedene Lösungen für den Fernzugriff auf Ihren Desktop über das Internet beschrieben. Wenn Sie jedoch über eine Professional-, Enterprise- oder Ultimate-Edition von Windows verfügen, ist bereits der vollständige Windows-Remotedesktop installiert. Home-Versionen von Windows verfügen nur über den Remote-Desktop-Client, mit dem Sie eine Verbindung zu Computern herstellen können. Sie benötigen jedoch eine der teureren Editionen, um eine Verbindung zu Ihrem PC herzustellen. Wenn Sie Remotedesktop verwenden, ist die Einrichtung für den Zugriff über das Internet nicht allzu schwierig, aber Sie müssen durch ein paar Ringe springen. Bevor Sie beginnen, aktivieren Sie Remote Desktop auf dem PC, auf den Sie zugreifen möchten, und stellen Sie sicher, dass Sie ihn von anderen Computern in Ihrem lokalen Netzwerk erreichen können.
Option 1: Einrichten eines VPN
VERWANDT: Was ist ?. ein VPN, und warum brauche ich einen?
Wenn Sie ein virtuelles privates Netzwerk (VPN) erstellen, müssen Sie den Remotedesktopserver nicht direkt mit dem Internet verfügbar machen. Wenn Sie nicht zu Hause sind, können Sie sich stattdessen mit dem VPN verbinden, und Ihr Computer verhält sich so, als wäre er Teil desselben lokalen Netzwerks wie der Computer zu Hause, auf dem der Remotedesktop-Server ausgeführt wird. Dadurch können Sie auf Remotedesktop und andere Dienste zugreifen, die normalerweise nur in Ihrem lokalen Netzwerk verfügbar sind.
Wir haben eine Reihe von Möglichkeiten zum Einrichten eines eigenen VPN-Heimservers einschließlich einer Möglichkeit zum Erstellen eines VPN-Servers in Windows beschrieben jegliche zusätzliche Software oder Dienste.
Die Einrichtung eines VPNs ist mit bei weitem die sicherste Option, wenn es darum geht, Remote Desktop über das Internet zugänglich zu machen, und mit den richtigen Tools ist es ziemlich einfach zu erreichen. Es ist jedoch nicht Ihre einzige Option.
Option 2: Remote Desktop direkt im Internet verfügbar machen
Sie können das VPN auch überspringen und den Remote Desktop-Server direkt mit dem Internet verbinden, indem Sie den Router für die Weiterleitung von Remote Desktop-Datenverkehr konfigurieren zu dem PC, auf den zugegriffen wird. Offensichtlich eröffnet dies Ihnen potenzielle Angriffe über das Internet. Wenn Sie diesen Weg gehen, sollten Sie die Risiken verstehen. Malware und automatisierte Hacking-Apps im Internet sind ständig auf der Suche nach Schwachstellen wie offenen TCP-Ports, besonders häufig verwendete Ports wie der von Remote Desktop verwendete. Sie sollten zumindest sicherstellen, dass Sie sichere Kennwörter auf Ihrem PC eingerichtet haben, aber selbst dann sind Sie anfällig für Exploits, die zwar entdeckt, aber noch nicht gepatcht wurden. Obwohl wir dringend die Verwendung eines VPN empfehlen, können Sie dennoch RDP-Datenverkehr über Ihren Router zulassen, wenn Sie dies bevorzugen.
Einrichten eines einzelnen PCs für den Remote-Zugriff
RELATED: So leiten Sie Ports auf Ihrem Router weiter Router
Der Prozess ist ziemlich einfach, wenn Sie nur einen PC haben, den Sie über das Internet zugänglich machen wollen. Der PC, auf dem Sie Remote Desktop einrichten, überwacht bereits den Datenverkehr mithilfe des Remotedesktopprotokolls (RDP). Sie müssen sich bei Ihrem Router anmelden und den gesamten Datenverkehr über den TCP-Port 3389 an die IP-Adresse des PCs weiterleiten, auf dem Remote Desktop ausgeführt wird. Da Router unterschiedliche Schnittstellen haben, ist es unmöglich, Ihnen spezifische Anweisungen zu geben. Für detailliertere Hilfe sollten Sie jedoch unseren ausführlichen Leitfaden zur Portweiterleitung lesen. Hier werden wir nur ein einfaches Beispiel mit einem einfachen Router durchgehen.
Zunächst müssen Sie die IP-Adresse des PCs kennen, auf dem Remote Desktop ausgeführt wird, mit dem Sie eine Verbindung herstellen möchten. Am einfachsten starten Sie dazu die Eingabeaufforderung und verwenden den Befehlipconfig. Suchen Sie in den Ergebnissen nach dem Abschnitt, der den Netzwerkadapter beschreibt, der Sie mit dem Internet verbindet (in unserem Beispiel ist es "Ethernet Adapter"). Suchen Sie in diesem Abschnitt nach der IPv4-Adresse.
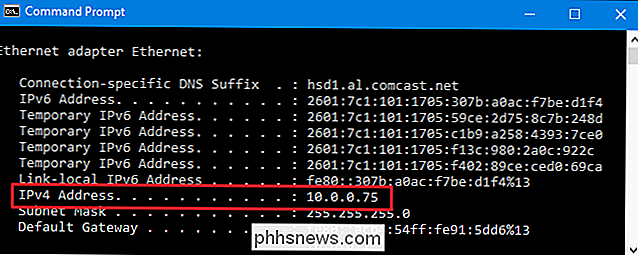
Als Nächstes melden Sie sich bei Ihrem Router an und suchen den Abschnitt Portweiterleitung. Wo genau das ist, hängt davon ab, welchen Router Sie verwenden. In diesem Abschnitt leiten Sie den TCP-Port 3389 an die IPv4-Adresse weiter, die Sie zuvor gefunden haben.
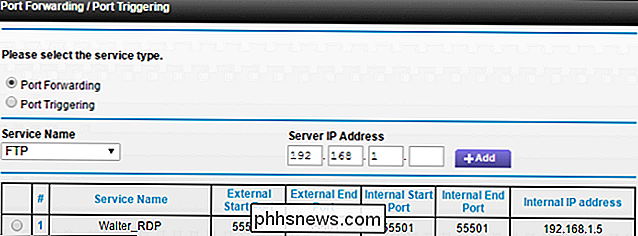
Sie sollten sich nun über das Internet bei Remote Desktop anmelden können, indem Sie eine Verbindung mit der öffentlichen IP-Adresse herstellen, die Ihr Router für Ihr lokales Netzwerk bereitstellt.
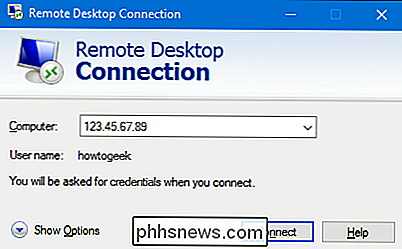
Die IP-Adresse kann schwierig sein (besonders wenn sie sich ändert) Um einen dynamischen DNS-Dienst einzurichten, können Sie sich immer mit einem einfach zu merkenden Domänennamen verbinden. Möglicherweise möchten Sie auch eine statische IP-Adresse auf dem Computer einrichten, auf dem der Remotedesktopserver ausgeführt wird. Dadurch wird sichergestellt, dass sich die interne IP-Adresse des Computers nicht ändert. Ist dies der Fall, müssen Sie Ihre Portweiterleitungskonfiguration ändern.
Ändern Sie die Portnummer oder richten Sie mehrere PCs für den Remote-Zugriff ein
Mehrere PCs in Ihrem lokalen Netzwerk, auf die Sie remote über das Internet zugreifen möchten - oder wenn Sie nur einen PC haben, aber den für Remote Desktop verwendeten Standardport ändern möchten - haben Sie ein wenig mehr Arbeit für sich. Einrichten eines VPN ist immer noch die bessere Option in Bezug auf die einfache Einrichtung und Sicherheit, aber es gibt eine Möglichkeit, es durch Port-Weiterleitung zu tun, wenn Sie möchten. Der Trick besteht darin, dass Sie auf jedem PC in die Registrierung eintauchen müssen, um die TCP-Portnummer zu ändern, die für die Überwachung des Remotedesktopverkehrs verwendet wird. Anschließend leiten Sie die Ports des Routers an jeden der PCs einzeln mit den Portnummern weiter, die Sie für sie eingerichtet haben. Sie können diesen Trick auch verwenden, wenn Sie nur einen PC haben und von der standardmäßigen, häufig verwendeten Portnummer abweichen möchten. Dies ist wohl ein wenig sicherer, als den Standardport offen zu lassen.
Bevor Sie in die Registry einsteigen, sollten Sie auch beachten, dass einige Router Ihnen erlauben, auf eine externe Portnummer zu warten, aber Traffic an a unterschiedliche Portnummer und PC intern. Sie können beispielsweise Ihren Router auf einer Portnummer wie 55.000 auf Datenverkehr aus dem Internet lauschen lassen und ihn dann an einen bestimmten PC in Ihrem lokalen Netzwerk weiterleiten. Mit dieser Methode müssten Sie die Ports, die jeder PC in der Registrierung verwendet, nicht ändern. Sie könnten alles auf Ihrem Router tun. Überprüfen Sie daher, ob Ihr Router dies zuerst unterstützt. Wenn dies der Fall ist, überspringen Sie den Registrierungsteil dieser Anleitung.
Angenommen, Sie haben Remote Desktop auf jedem der PCs eingerichtet und es funktioniert für den lokalen Zugriff, müssen Sie nacheinander zu jedem PC gehen und die Folgende Schritte:
- Die IP-Adresse für diesen PC mit der zuvor beschriebenen Prozedur abrufen
- Verwenden Sie den Registrierungseditor, um die Remotedesktop-Überwachungsportnummer auf diesem PC zu ändern.
- Notieren Sie sich, mit welcher Portnummer die Verbindung hergestellt wird IP-Adresse.
So führen Sie den Registrierungsteil dieser Schritte aus. Und unsere übliche Standardwarnung: Der Registrierungseditor ist ein mächtiges Werkzeug, dessen Missbrauch Ihr System instabil oder sogar funktionsunfähig machen kann. Dies ist ein ziemlich einfacher Hack und solange Sie sich an die Anweisungen halten, sollten Sie keine Probleme haben. Wenn Sie noch nie damit gearbeitet haben, sollten Sie darüber nachdenken, wie Sie den Registrierungseditor verwenden können, bevor Sie beginnen. Sichern Sie die Registrierung (und Ihren Computer!), Bevor Sie Änderungen vornehmen.
Öffnen Sie den Registrierungseditor, indem Sie Start drücken und "regedit" eingeben. Drücken Sie die Eingabetaste, um den Registrierungs-Editor zu öffnen und Änderungen an Ihrem PC zuzulassen
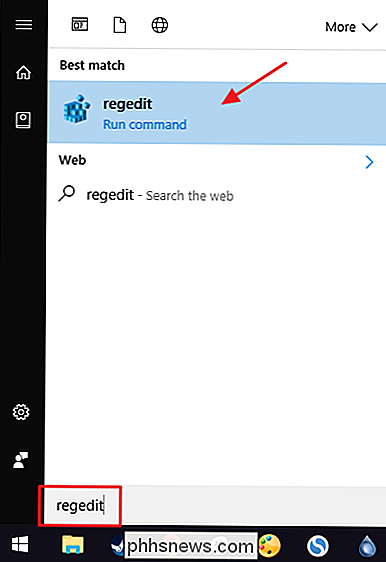
Navigieren Sie im Registrierungs-Editor mit der linken Seitenleiste zum folgenden Schlüssel:
HKEY_LOCAL_MACHINE System CurrentControlSet Control Terminalserver WinStations RDP-Tcp PortNumber
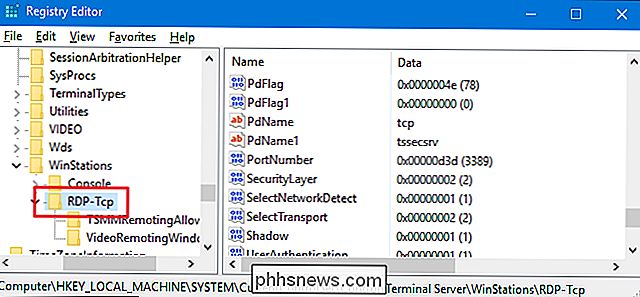
Doppelklicken Sie auf der rechten Seite auf Der PortNumber-Wert zum Öffnen des Eigenschaftsfensters.
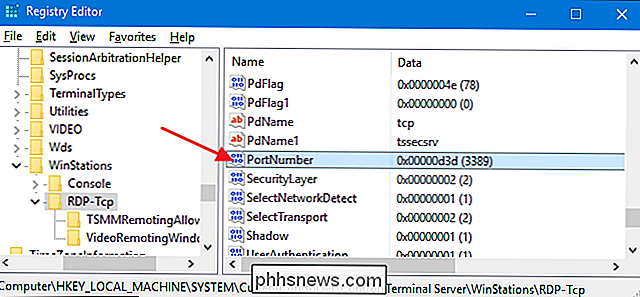
Wählen Sie im Eigenschaftsfenster die Option "Dezimal" und geben Sie die Portnummer ein, die Sie verwenden möchten. Welche Portnummer Sie wählen, bleibt Ihnen überlassen, aber beachten Sie, dass einige Portnummern bereits vergeben sind. Sie können die Wikipedia-Liste der gemeinsamen Portzuordnungen anzeigen, um Zahlen zu sehen, die Sie nicht verwenden sollten, aber Netzwerk-Apps, die auf Ihrem PC installiert sind, verwenden möglicherweise zusätzliche Ports. Portnummern können bis zu 65.535 reichen, und wenn Sie Portnummern über 50.000 wählen, sollten Sie ziemlich sicher sein. Wenn Sie die Portnummer eingegeben haben, die Sie verwenden möchten, klicken Sie auf "OK".
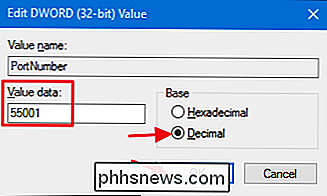
Sie können den Registrierungseditor jetzt schließen. Notieren Sie sich die verwendete Portnummer, die IP-Adresse für diesen PC und den Namen des PCs für eine gute Messung. Fahren Sie dann mit dem nächsten PC fort.
Wenn Sie die Portzuordnungen auf allen Ihren PCs geändert haben, können Sie sich bei Ihrem Router anmelden und jeden der Ports zum zugehörigen PC weiterleiten. Wenn Ihr Router dies zulässt, sollten Sie auch den Namen des PCs eingeben, um die Dinge in Ordnung zu halten. Sie können immer den Eintrag "Anwendung" verwenden, den die meisten Router verwenden, um zu verfolgen, welcher Anwendung ein Port zugewiesen ist. Geben Sie einfach den Namen des PCs gefolgt von etwas wie "_RDP" ein, um die Sache zu klären.
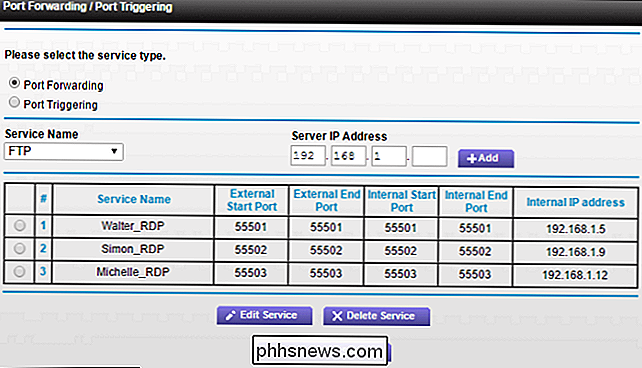
Sobald Sie fertig sind, sollten Sie sich über das Internet bei Remote Desktop anmelden können, indem Sie sich mit der öffentlichen IP-Adresse verbinden Ihr Router zeigt für Ihr lokales Netzwerk einen Doppelpunkt und dann die Portnummer für den PC an, mit dem Sie eine Verbindung herstellen möchten. Beispiel: Wenn meine öffentliche IP-Adresse 123.45.67.89 lautet und ich einen PC mit der Portnummer 55501 eingerichtet habe, würde ich eine Verbindung zu "123.45.67.89:55501."
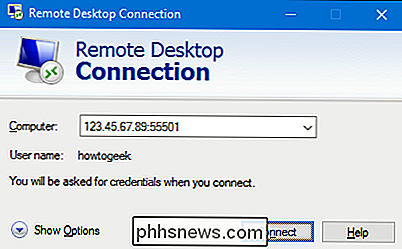
herstellen. Natürlich können Sie diese Verbindung immer speichern in Remote Desktop nach Name, so dass Sie nicht jedes Mal die IP-Adresse und die Portnummer eingeben müssen.
Es erfordert ein wenig Setup, damit Remote Desktop über das Internet funktioniert, vor allem, wenn Sie es nicht tun. t Verwenden Sie ein VPN und noch mehr, wenn Sie mehrere Computer haben, auf die Sie zugreifen möchten. Sobald Sie das Setup abgeschlossen haben, bietet Remote Desktop eine ziemlich leistungsstarke und zuverlässige Möglichkeit, remote und ohne zusätzliche Dienste auf Ihre PCs zuzugreifen.

So aktivieren Sie die Jugendbeschränkungen für iTunes auf einem PC, Mac oder iPhone
Ob Ihre Kinder iTunes auf einem Mac, Windows-Computer oder auf ihrem iPhone oder iPad verwenden, ist wahrscheinlich nicht der Fall möchte, dass sie auf unangemessene Inhalte für Erwachsene zugreifen. Dies kann durch elterliche Einschränkungen erreicht werden. So aktivieren Sie die Einschränkungen für Eltern bei iTunes für Windows und macOS Um Jugendschutzeinstellungen für iTunes auf dem Desktop einzurichten, navigieren Sie zu den Voreinstellungen von iTunes - Sie können dazu Bearbeiten aufrufen > Einstellungen unter Windows oder iTunes> Einstellungen auf einem Mac.

So schließen Sie sich dem Netflix-Testprogramm an und probieren neue Funktionen aus Frühes
Netflix testet häufig neue Funktionen und Designs für eine kleine Anzahl von Benutzern, bevor sie für alle freigegeben werden. Das Unternehmen hat Dinge wie eine Skip Intro-Schaltfläche oder eine mobile Datensparfunktion Wochen oder Monate getestet, bevor sie von anderen Personen erhalten werden. Wenn Sie zu den Benutzern gehören möchten, die neue Funktionen ausprobieren, können Sie dem Netflix-Testprogramm beitreten.



