So passen Sie Ihr Google Assistant Daily Briefing an

Google Assistant hat eine nützliche neue Funktion mit dem Namen "Mein Tag" eingeführt, die Ihnen eine praktische Zusammenfassung Ihres Tages bietet, einschließlich Wetter, Verkehr und sogar einigen Nachrichten. Alles, was Sie sagen müssen, ist "Ok Google, guten Morgen."
Leider, während handlich, sind die Standardeinstellungen eine ziemlich lange Flut von Informationen, die Sie möglicherweise nicht brauchen. Hier erfahren Sie, wie Sie Ihr Briefing anpassen können.
Es gibt fünf Kategorien von Informationen, die Sie in Ihre tägliche Besprechung einbeziehen können: das aktuelle Wetter, Ihre Arbeitsstelle, das nächste Meeting in Ihrem Kalender, Ihre Erinnerungen und Sie können das Ganze beenden mit einer Auswahl an Nachrichten. Sie können Ihre Nachrichten sogar aus einer Vielzahl von Quellen und Themen auswählen.
Um Ihre täglichen Informationen anzupassen, öffnen Sie die Google Home App auf Ihrem Telefon und tippen Sie auf die Schaltfläche Menü. Tippen Sie dann auf "Weitere Einstellungen".
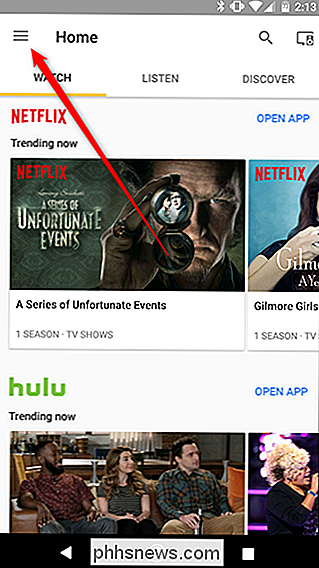
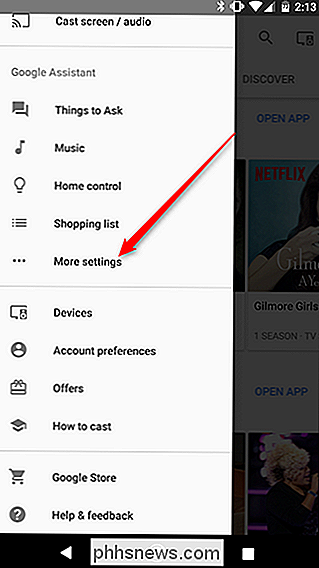
Scrollen Sie nach unten und tippen Sie auf "Mein Tag".
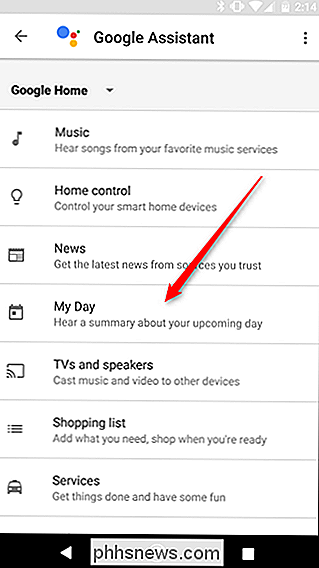
Auf dieser Seite finden Sie Kontrollkästchen für alle Arten von Informationen, die Google in Ihrem täglichen Briefing enthalten kann. Sie können nur die gewünschten einschalten. Sie sehen auch ein Zahnradsymbol neben Wetter, in dem Sie wählen können, ob Ihre Temperatur in Celsius oder Fahrenheit und neben "Work pendeln", wo Sie Ihre Haus- und Arbeitsadressen festlegen können.
Für die meisten Die Kategorien können Sie einfach ein- und ausschalten. Für Nachrichten haben Sie jedoch viel mehr Optionen. Wenn Sie nach dem Briefing keine Nachrichten mehr hören möchten, tippen Sie auf "Nichts Zusätzliches". Wenn Sie jedoch die Nachrichten anpassen möchten, die Sie hören, tippen Sie auf das Zahnradsymbol neben Nachrichten.
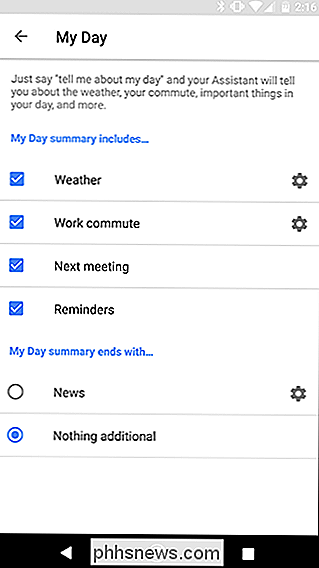
Hier sehen Sie a Liste der Nachrichtenquellen, die nach dem Briefing abgespielt werden. Jede Quelle ist typischerweise eine kurze, 2-5 minütige Audio-Episode, die die Nachrichten von diesem bestimmten Tagesablauf zusammenfasst. Einige Unternehmen wie das Wall Street Journal und NPR bieten verschiedene Shows an, die Sie hören können, zu Themen wie Technologie oder Politik. Auf dieser Seite können Sie auf das X neben einer beliebigen Quelle tippen, um es aus Ihrem Briefing zu entfernen. Wenn Sie ändern möchten, welche zuerst gehört wird, tippen Sie oben auf dem Bildschirm auf Reihenfolge ändern.
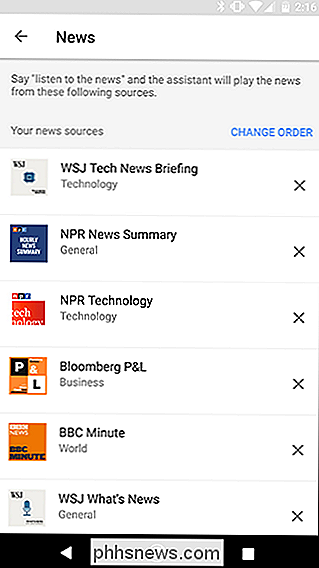
Wenn Sie verschiedene Sendungen zum Anhören finden möchten, blättern Sie zum Ende der Seite und tippen Sie auf "Nachrichtenquellen hinzufügen".
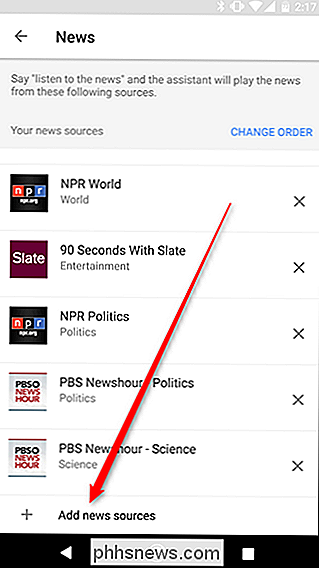
Von dort aus können Sie durch eine Liste von Nachrichtensendungen blättern, um die gewünschten zu finden. Jeder wird eine kurze Beschreibung haben, die Sie wissen lässt, was Sie bekommen werden. Tippen Sie auf das Kontrollkästchen neben dem Anzeigenamen, um ihn zu Ihrer Liste hinzuzufügen.
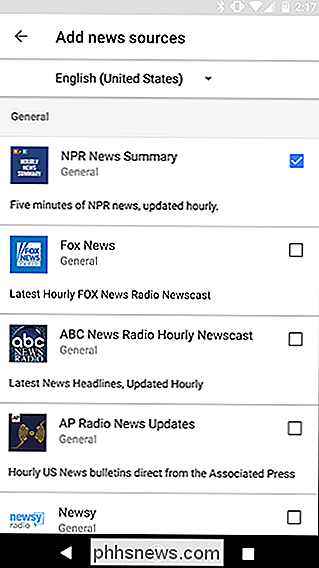
Sobald Sie Ihre Nachrichtenquellen ausgewählt haben, sollten sie in Ihrer Besprechung erscheinen, wenn Sie das nächste Mal danach fragen. Jede Nachrichtensendung wird in einem anderen Intervall aktualisiert. Sie sollten daher nur einige wenige hinzufügen, um sicherzustellen, dass es in Ihrer Besprechung immer etwas Neues gibt.

Wie effektiv sind die Jugendschutzfunktionen von Luma?
Das WLAN-System von Luma ist einfach einzurichten und zu verwenden. Es verfügt sogar über grundlegende Jugendschutzeinstellungen, mit denen Sie unangemessene Inhalte blockieren können Kinder, während sie im Internet surfen. Aber es hat einige ... Vorbehalte. RELATED: Einrichten der Luma Home Wi-Fi-System Luma Jugendschutz funktioniert mit DNS-Filter, die einfach blockiert bestimmte Web-Adressen, die Es ist bekannt, dass sie unangemessene Inhalte enthalten.

Was sind Elektronen-Apps und warum werden sie so häufig?
Haben Sie bemerkt, dass viele neue Desktop-Anwendungen fast wie Websites aussehen? Es ist nicht Ihre Phantasie. Von Trello bis Slack, von WordPress.com bis Github, wird es immer häufiger für so genannte Desktop-Anwendungen, eine Website mit ein paar nativen Funktionen wie Benachrichtigungen, Dateisystemzugriff und Menüs zu bündeln.



