So erhalten Sie das alte Gmail-Verfassen-Fenster Zurück

Wenn Sie Gmail lieben, aber das neue Popup-Fenster zum Verfassen hassen, was können Sie tun? Lies weiter, während wir einem HTG-Leser helfen, zu dem Kompositionsfenster zurückzukehren, nach dem er sich sehnt.
Lieber How-To Geek,
Ich möchte nicht als einer von diesen Meckern-wenn-Zeug-Jungs hervorgehen , aber ich mag diesen ganzen neuen Mist mit Gmail nicht wirklich. Ich kann absolut sehen, was sie vorhaben: Unsere E-Mail-Postfächer sind wie Mega-Kommunikations-Hubs und es ist sinnvoll, die Fensterebene über E-Mails zu verfassen, die Sie beim Arbeiten und Antworten auf E-Mails betrachten müssen. Mein Problem ist, dass ich mich nicht mit all dem visuellen Durcheinander konzentrieren kann. Ich mochte das alte Kompositionsfenster, weil es den gesamten Bildschirm einnahm und zwang mich, mich nur auf das zu konzentrieren, was ich gerade mit dieser E-Mail machte.
Bitte sagen Sie mir, dass es eine einfache Möglichkeit gibt, es an die vorherige Benutzeroberfläche zurückzugeben!
Mit freundlichen Grüßen
Cramped Composin
Wir können sicher verstehen, dass Sie Ihren Workflow nicht ändern möchten. Während wir uns nicht besonders darüber aufregen, dass das Verfassen des Fensters über den Posteingang schrumpft und schichtet, sind wir immer noch genervt, dass sie die praktischen Symbolleistensymbole zu Untergruppen verdichten, die einen zusätzlichen Mausklick erfordern - also unbequem!
Vorher Wir zeigen Ihnen, wie Sie das alte Compose-Fenster wieder auferstehen lassen. Lassen Sie uns jedoch hervorheben, wie Sie die volle Bildschirmabdeckung erreichen können, ohne dass Sie etwas basteln. Alle haben das neue Gmail-Verfassen-Fenster in seiner minimierten Form gesehen:
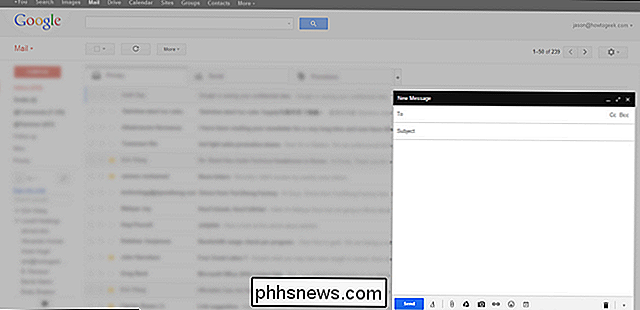
Dies ist die Schicht-über-Ansicht, die Google so stark beworben hat. Sie bietet Platz (wenn auch ein kleiner Bereich mit verdichtetem Schaltflächenlayout) zum Erstellen, über den Posteingang gelegt, sodass Sie E-Mails abrufen, nach Inhalten suchen können. Wie Sie sehen wir den Nutzen dieses Layouts, aber wir mögen die Dinge mehr geräumig und unsere Toolbar ausgepackt und zugänglicher. Klicken Sie einfach auf den Vollbild-Button (die beiden kleinen Pfeile, die in der rechten oberen Ecke des Compose-Fensters voneinander weg zeigen), wird der Platz deutlich vergrößert:
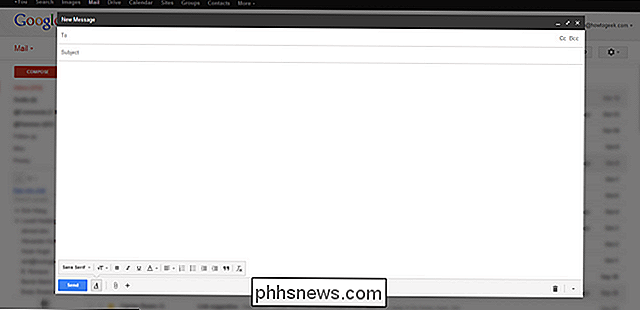
Zusätzlich zum zusätzlichen Platz wechseln Sie auch zum Vollbildmodus Ändert die Werkzeugleiste von einem sehr minimalistischen:

In eine geräumigere Werkzeugleiste mit allen Editierknöpfen, die Sie gewohnt waren, im alten Kompositionsfenster zu sehen:
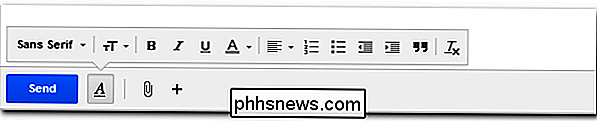
Wenn Sie wollen und noch größer Fenster mit nichts als dem Kompositionsfenster komponieren , können Sie auf den kleinen Pfeil in der oberen rechten Ecke klicken, während Sie die Umschalttaste gedrückt halten. Drücken Sie F11, um auf den ganzen Bildschirm zu gehen, und Sie werden nichts anderes sehen, als ein Fenster ohne jede Ablenkung zu komponieren:
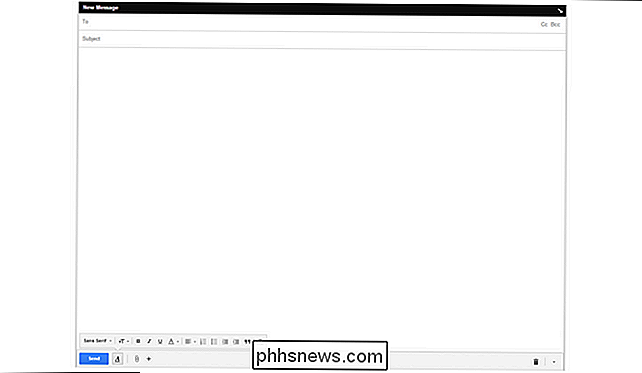
An diesem Punkt haben Sie das neue Fenster in einen ablenkungsfreien Texteditor umgewandelt als eine GUI-Leiste oder Seitenleiste mit visuellem Durcheinander zu sehen.
Wenn Sie die große Ansicht in der Zukunft bevorzugen, klicken Sie auf den Menüpfeil neben dem Papierkorb in der unteren rechten Ecke. Dort können Sie die Ansicht in voller Größe als Standard-Fenster für die Erstellung einstellen.
Wenn dies ausreicht, um zur vorherigen Benutzeroberfläche zurückzukehren (Sie haben jetzt mehr Platz, eine funktionale Symbolleiste und einen ablenkungsfreien Arbeitsbereich, wenn Sie die Shift + F11 Trick), dann können Sie sich den (kleinen) Aufwand sparen, etwas zu installieren, um das Compose-Fenster zu überarbeiten. Um das Aussehen des alten Gmail-Verfassen-Fensters neu zu erfassen, lesen Sie weiter.
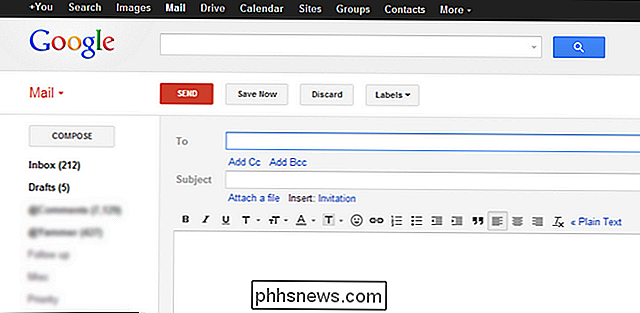
Seit das alte Verfassen-Fenster verschwunden ist, sind mehrere Erweiterungen erschienen. Der obige Screenshot ist unser Gmail-Posteingang, der im altmodischen Layout mit der Chrome-Erweiterung Retro Compose for Gmail (nicht mehr erhältlich) gerendert wurde. Retro Compose setzt einen kleinen Schalter in der Symbolleiste Ihres Browsers, mit dem Sie einfach zum neueren Fenster wechseln können. Eine weitere Chrome-basierte Option ist Classic Gmail Compose.
Eine Option, die sowohl für Chrome als auch für Firefox verfügbar ist, ist Old Compose. Die Erweiterung funktioniert sehr gut; Die schlechten Bewertungen sind ausschließlich auf eine Tweet-to-Use-Promotion zurückzuführen, die sie eine Weile zurückliefen, die ein paar Leute verärgerte.
Sie alle machen genau das gleiche, aber da es immer eine Chance gibt, wird Google Änderungen vornehmen und einige Autoren von Erweiterungen werden die Aktualisierung nicht mehr fortsetzen. Wir teilen Ihnen alle wichtigen Informationen mit, von denen wir wissen, dass Sie nach einem zukünftigen Google Mail-Update nicht auf dem neuesten Stand bleiben.
Während Sie in der Stimmung sind, Ihre E-Mails zu zähmen und nach Ihrem Willen zu beugen, empfehlen wir Ihnen, einige andere E-Mail-bezogene Tipps und Tricks wie:
- Vergessen Sie die Gimmicks: Hier ist der beste Weg, um Ihre Gmail zu organisieren Posteingang
- So sichern Sie Ihr webbasiertes E-Mail-Konto mit Thunderbird
- So geben Sie Speicherplatz in Google Mail frei: 5 Möglichkeiten zum Zurückspeichern von Speicherplatz
- So erhalten Sie den alten Google Mail-Look zurück
Diese von Ihnen, einschließlich Cramped Composin ', der das alte Compose-Fenster zurückhaben wollte, wird wahrscheinlich besonders an dem letzten Vorschlag interessiert sein: Gmail selbst so aussehen zu lassen, wie er es vor einigen Jahren getan hat. Happy E-Mail-Optimierung und GUI-Modding!

So ordnen Sie Ihre Sperrbildschirm-Widgets in iOS 10 neu
IOS 10 hat eine Reihe von Verbesserungen eingeführt, darunter eine für die Widget-Liebhaber: Ihre Lieblings-Widgets sind nun direkt von Ihrem Gerät aus zugänglich Was ist neu mit dem Sperrbildschirm VERWANDT: Die besten neuen Funktionen in iOS 10 (und wie Sie sie verwenden) Sobald Sie ein iOS 10 Gerät abholen, werden Sie bemerke ein paar ziemlich große Veränderungen.

So entfernen Sie Ihren Windows Disk Encryption Key von den Microsoft-Servern
Windows ermöglicht die Geräteverschlüsselung auf vielen Windows 10 und 8.1 PCs out-of-the-box. Außerdem lädt es Ihren Wiederherstellungsschlüssel auf die Server von Microsoft, so dass Sie auch dann Zugriff auf Ihre verschlüsselten Laufwerke haben, wenn Sie ihre Kennwörter vergessen haben. Wenn Sie damit nicht zufrieden sind, können Sie den Wiederherstellungsschlüssel von den Servern von Microsoft löschen oder erstellen Sie einen neuen Schlüssel.



