Rechtsklick mit zwei Fingern und anderen OS X-Trackpad-Gesten

Das Trackpad auf Apples Macbooks ist ein fantastisches, vielseitiges Stück Computerhardware-Engineering. Das Beste von allem, mit ein paar Routineanpassungen in den Trackpad-Voreinstellungen, können Sie es an Ihre persönlichen Computerbedürfnisse und Stil anpassen.
Die meisten Laptop-Trackpads haben mehr als ein paar Tricks in den Ärmeln. Sie werden immer in der Lage sein, Dinge wie Scrollen und Rechtsklicken und Zoomen zu tun, aber die Trackpads von Apple sind notorisch gut in fast allem, und mit dem kürzlichen Hinzufügen von Force Click sind sie noch besser geworden.
Force Click oder nicht Wenn Sie einen Apple-Laptop verwenden, dann haben Sie ein Trackpad und es gibt eine Menge Dinge, die Sie anpassen können. Angenommen, Sie möchten mit zwei Fingern rechtsklicken oder einen schnellen Zugriff auf Exposé haben. Sie können dies in den Trackpad-Einstellungen aktivieren oder ändern.
Lassen Sie uns also über diese Einstellungen Tab-by-Tab, feature- sprechen. By-feature, so dass Sie genau wissen, was Ihre Optionen sind.
Öffnen Sie zuerst die Systemeinstellungen entweder aus dem Dock und klicken Sie auf "Trackpad" oder suchen Sie mit Spotlight.
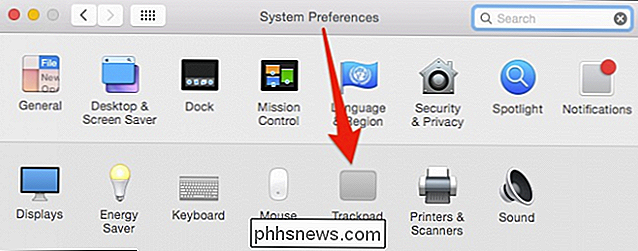
Die erste Registerkarte auf dem "Trackpad" Voreinstellungen gelten für "Point & Click" -Optionen. Die meisten Leute werden an den Einstellungen "Tippen zum Klicken" und "Sekundäres Klicken" interessiert sein. Mit der ersten Option können Sie Dinge auswählen, wenn Sie mit der linken Maustaste klicken, während die zweite mit der rechten Maustaste nachahmt.
"Tracking-Geschwindigkeit" ist ebenfalls eine wichtige Einstellung, da Sie so schnell entscheiden können Der Zeiger bewegt sich über den Bildschirm, wenn Sie Ihren Finger auf das Trackpad ziehen.
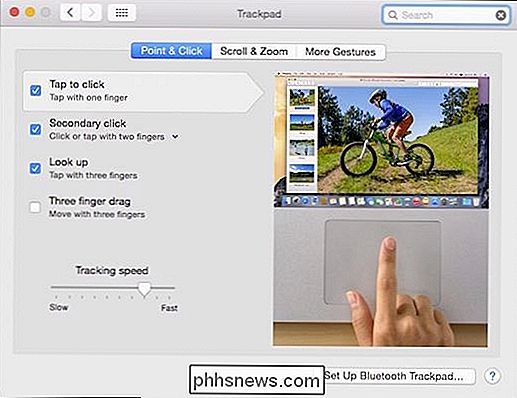
Die meisten dieser Einstellungen sind sehr nützlich, außer "Drei Finger ziehen", was eher lästig ist.
Beachten Sie auch, dass es eine dauerhafte Schaltfläche gibt Im unteren Bereich der Einstellungen können Sie ein Bluetooth-Trackpad einrichten.
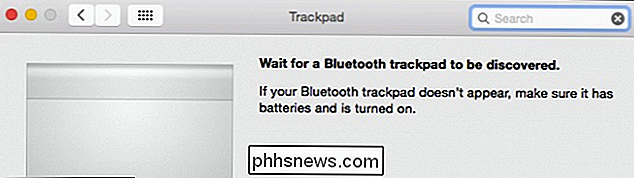
Wenn Sie neben den Methoden der einzelnen Funktionen einen kleinen Pfeil nach unten sehen (tippen Sie mit einem Finger, tippen Sie mit zwei Fingern usw.), bedeutet dies, dass es Sub-Einträge gibt -Optionen. ?
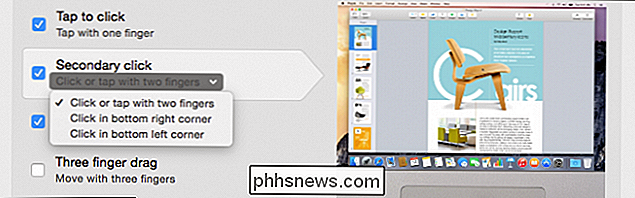
Wie möchten Sie Ihre sekundären Klicks? Zwei Finger? Rechte untere Ecke? Links?
Auf neueren Macbook Pros und Macbooks kommt das Trackpad mit der bereits erwähnten Force Click Funktion, die dem "Point & Click" Tab zwei weitere Optionen hinzufügt.
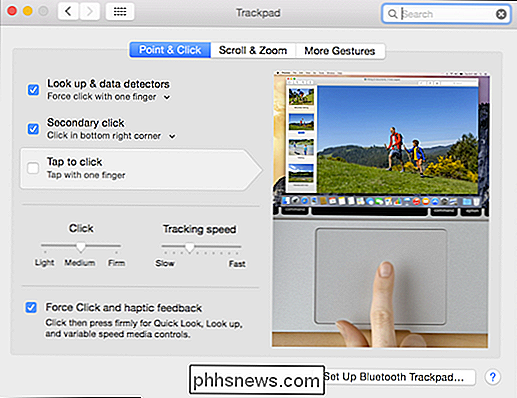
Das Force Click Trackpad fügt zwei Optionen hinzu, die Fähigkeit um sie zu deaktivieren / aktivieren, und klicken Sie auf Druckanpassung (hell, mittel, fest).
Force-Klick ersetzt auch die Drei-Finger-Lookup-Option auf älteren Macbooks. Anstatt drei Finger zu benutzen, um Sachen nachzuschlagen, brauchen Sie nur etwas Druck (entsprechend Ihrer "Klick" -Einstellungen), um das gleiche Ergebnis zu erzielen.
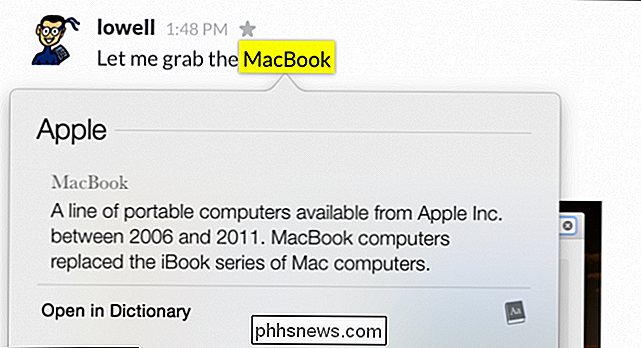
Die nächste Registerkarte sind die "Scroll & Zoom" -Optionen.
Zuerst Sie können das "natürliche" Scrollen aktivieren, was bedeutet, dass der Inhalt in die gleiche Richtung scrollt wie der Finger. Darüber hinaus können Sie mit den nächsten beiden Optionen zoomen: Sie können mit zwei Fingern ein- und auszoomen und mit zwei Fingern zweimal auf "Smart-Zoom" tippen.
Schließlich können Sie Inhalte mit zwei Fingern drehen , obwohl dies dazu tendiert, sich ein wenig peinlich zu fühlen, und vielleicht etwas unnötig, da Sie normalerweise nur Tastenkombinationen verwenden können.
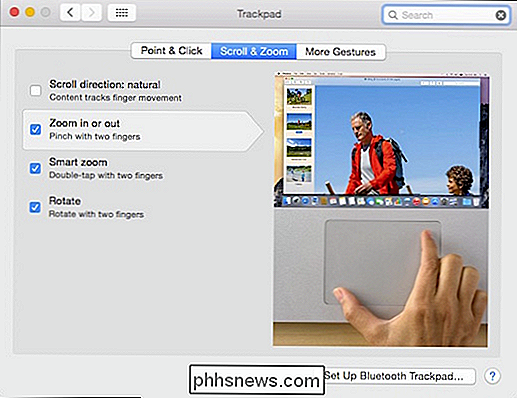
Die dritte und letzte Registerkarte sind die "Mehr Gesten" -Optionen. Es gibt hier nichts besonders Wichtiges, aber Sie werden eine Menge cooler Funktionen finden, mit denen Sie die Benutzung Ihres Trackpads verbessern können.
Einige bemerkenswerte Optionen sind die Möglichkeit, zwischen Seiten und Bildschirmen zu wischen, das Benachrichtigungszentrum, Mission Control, Launchpad, und so weiter.
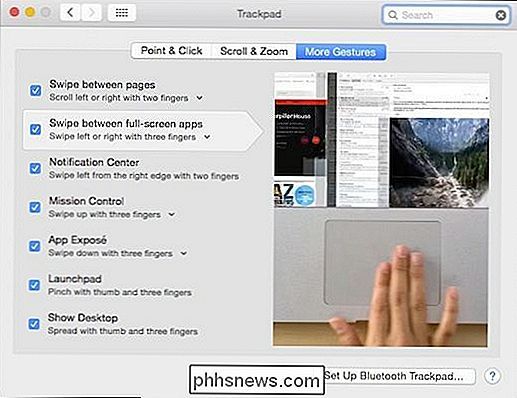
Die Verknüpfung "Desktop anzeigen" ist großartig, aber wenn Sie es nicht richtig machen, können Sie Exposé stattdessen öffnen.
Vergessen Sie nicht, wo immer Sie einen kleinen nach unten weisenden Pfeil sehen Sie können die Art und Weise ändern, wie Sie diese Funktion verwenden.

Denken Sie daran, dass viele Einstellungen für das Trackpad weiter Ihren Bedürfnissen entsprechend definiert werden können.
Wenn Sie das Trackpad Ihres Macs beherrschen, können Sie ein Profi werden. Anstatt nur herumzuwischen und zu klicken, werden Ihre Eingaben nuancierter. In Verbindung mit den zahlreichen Tastaturkürzeln von OS X werden Sie in kürzester Zeit die Oberfläche mit Leichtigkeit bearbeiten.
Wir wollen jetzt von dir hören. Haben Sie eine Frage oder einen Kommentar, den Sie gerne mit uns teilen möchten? Bitte hinterlassen Sie Ihr Feedback in unserem Diskussionsforum.

So suchen Sie innerhalb mehrerer PDF-Dateien gleichzeitig nach Text
PDF-Dokumente sind heutzutage in den meisten Büros der am häufigsten verwendete Satz von Dokumenten, da sie vor versehentlichen Änderungen oder unautorisierten Änderungen durch Benutzer geschützt werden können. Es ist jedoch viel einfacher, in einem Word-Dokument nach etwas zu suchen, das Sie suchen, als in einem PDF-Dokument, da die Windows-Suche standardmäßig den gesamten Text in einem Word-Dokument indexiert und so die Suche in allen Word-Dokumenten erleichtert schnell.Der Tex

Verbessere die Kernmechanik von Minecraft mit großen und kleinen Mods
Minecraft ist ein fantastisches Spiel, aber es gibt immer Raum für Verbesserungen. Heute werfen wir einen Blick auf große und kleine Mods, die die Benutzeroberfläche, Biome, Dörfer und mehr in Minecraft für eine robustere und funktionsreichere Ortserfahrung optimieren. Modding the Mechanics Die Modding Community für Minecraft ist Absolut riesig und man findet Mods aller Art mit Leichtigkeit.



