Anleitung zum Netzwerk- und Freigabecenter in Windows 7, 8, 10
Das Netzwerk- und Freigabecenter unter Windows 7, 8 und 10 ist eine der wichtigeren und nützlichsten Anwendungen für das Steuerfeld, mit der Sie Informationen zu Ihrem Netzwerk anzeigen und Änderungen vornehmen können, die Auswirkungen auf den Zugriff auf Ressourcen im Netzwerk haben können.
Leider sind die meisten Leute nie mit Netzwerkeinstellungen beschäftigt, weil sie nicht verstehen, was alles bedeutet und Angst haben, etwas zu vermasseln. Sobald Sie jedoch die Einstellungen verstanden haben, können Sie Probleme selbst beheben, Ihre Privatsphäre erhöhen und die Datei- und Druckerfreigabe zwischen mehreren Computern schnell einrichten.
In diesem Artikel werde ich Sie durch die verschiedenen Aspekte des Netzwerk- und Freigabecenters führen und Ihnen bestimmte Funktionen zeigen, die Sie regelmäßig verwenden können, um Ihre Produktivität zu steigern.
Netzwerk- und Freigabecenter öffnen
Der erste Schritt besteht darin, das Netzwerk- und Freigabecenter zu öffnen. Der schnellste Weg dorthin ist, indem Sie auf Start klicken und Netzwerk eingeben und . Dadurch wird die App sofort in der Liste angezeigt.

In allen Windows-Versionen befindet sich die App in der Systemsteuerung. In Windows 7 klicken Sie einfach auf Start und die Systemsteuerung wird auf der rechten Seite des Startmenüs aufgeführt. In Windows 8.1 und Windows 10 klicken Sie einfach mit der rechten Maustaste auf das Startmenü und wählen Sie Systemsteuerung aus der Liste.
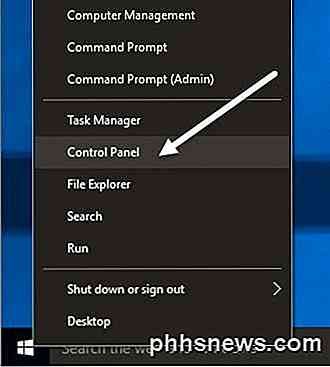
In der Systemsteuerung können Sie auf die Kategorie Netzwerk und Internet klicken und dann auf Netzwerk- und Freigabecenter klicken. Wenn Sie sich in der Symbolansicht befinden, klicken Sie einfach direkt auf das Netzwerk- und Freigabecenter .
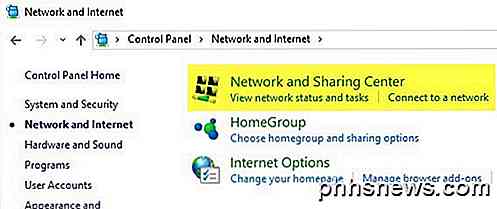
Privates oder öffentliches Netzwerk
Das erste, was Sie beim Öffnen des Netzwerk- und Freigabecenters sehen, ist Ihre aktuelle Verbindung zum Netzwerk und zum Internet. Windows 7 hat ein bisschen mehr Informationen und auch ein paar mehr Optionen.

In Windows 8 und Windows 10 bereinigen sie die Benutzeroberfläche, indem sie einige Elemente entfernen und andere Elemente kombinieren.
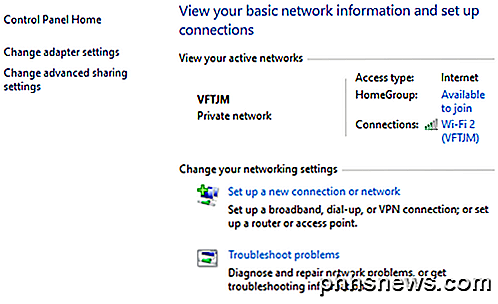
Oben sehen Sie das aktive Netzwerk bzw. die aktiven Netzwerke, den Netzwerktyp, die Art des Zugangs, die HomeGroup-Informationen und die Verbindungsinformationen. Das erste, was Sie über diese Informationen wissen müssen, ist der Netzwerktyp, der direkt unter dem Namen des Netzwerks aufgeführt ist.
In den obigen Beispielen ist das Heimnetzwerk aufgeführt und das andere hat das private Netzwerk aufgelistet. Dies ist sehr wichtig, denn wenn Sie mit einem privaten oder Heimnetzwerk verbunden sind, gibt es viele Freigabeeinstellungen, die standardmäßig als vertrauenswürdig festgelegt sind. Dies bedeutet, dass andere Ihren Computer im Netzwerk finden können, möglicherweise auf freigegebene Ordner zugreifen, Medien von Ihrem Computer streamen usw.
Windows versucht normalerweise, dies automatisch für Sie herauszufinden. Wenn Sie also eine Verbindung zu einem öffentlichen WLAN-Netzwerk herstellen, wird das öffentliche Profil und nicht das private Profil verwendet. Manchmal werden Sie von Windows gefragt, ob Sie das Freigeben oder Suchen von Geräten aktivieren möchten, sobald Sie eine Verbindung mit einem Netzwerk hergestellt haben, und wenn Sie Ja sagen, wird das Netzwerk privat gemacht. Wenn Sie Nein wählen, wird das Netzwerk öffentlich gemacht.
Sie können den Netzwerktyp je nach gewünschtem Datenschutz auch manuell in "Öffentlich" oder "Privat" ändern. Dies kann beispielsweise nützlich sein, wenn Sie jemanden besuchen und sicherstellen möchten, dass niemand auf Daten auf Ihrem Computer zugreifen kann, während Sie mit dem Netzwerk verbunden sind. Ändern Sie den Netzwerktyp in Öffentlich, und niemand kann Ihren Computer im Netzwerk erkennen.
Sie können meinen Beitrag lesen, wie Sie für das aktuell verbundene Netzwerk zwischen öffentlich und privat wechseln können. Was genau macht Switching? Nun, Sie können alle verschiedenen Freigabeeinstellungen sehen, wenn Sie auf den Link Erweiterte Freigabeeinstellungen ändern klicken, den ich im nächsten Abschnitt ausführlich erläutere.
Auf der rechten Seite des Netzwerknamens und des Netzwerktyps sehen Sie HomeGroup und Verbindungen . Neben der HomeGroup wird ein Link angezeigt, der besagt , ob eine Mitgliedschaft möglich oder bereit zum Erstellen ist, abhängig davon, ob eine Heimnetzgruppe bereits im Netzwerk vorhanden ist oder nicht. Mit einer HomeGroup können Sie problemlos Dateien, Drucker und mehr zwischen Computern austauschen. Ich rede mehr darüber im Abschnitt Erweiterte Freigabeeinstellungen unten.
Neben Connections können Sie auf den Namen des WiFi- oder Ethernet-Netzwerks klicken, um den Status-Info-Dialog für die aktuelle Verbindung aufzurufen. Hier können Sie sehen, wie lange Sie verbunden sind, die Signalqualität für WiFi-Netzwerke, die Netzwerkgeschwindigkeit usw. Sie können die Verbindung auch deaktivieren und die Verbindung diagnostizieren, wenn ein Problem vorliegt.
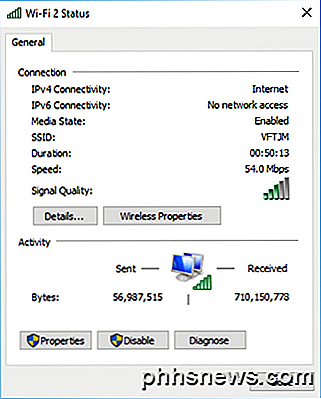
Für WLAN-Netzwerke ist dieser Bildschirm nützlich, da Sie auf Wireless-Eigenschaften klicken und dann auf die Registerkarte Sicherheit klicken und das WLAN-Passwort anzeigen können. Dies ist sehr nützlich, wenn Sie das WLAN-Passwort vergessen haben, aber immer noch einen Computer haben, der mit dem Netzwerk verbunden ist.
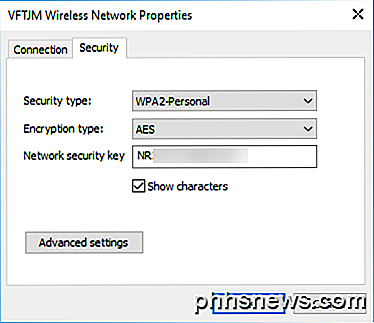
Wenn Sie schließlich auf Details klicken, können Sie weitere Informationen über das aktuelle Netzwerk erhalten, z. B. das Standard-Gateway (IP-Adresse des Routers), die MAC-Adresse und die IP-Adresse des Computers.
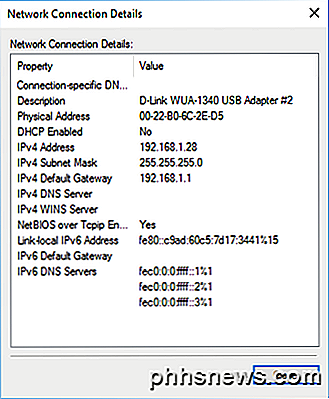
Erweiterte Freigabeeinstellungen
Der Dialog für erweiterte Freigabeeinstellungen ist der wichtigste Ort, um zu steuern, wie Ihr Computer mit dem Rest des Netzwerks kommuniziert. In Windows 7 haben Sie zwei Profile: Home oder Work and Public . Es kann immer nur ein Profil aktiv sein. Alle Einstellungen sind gleich und werden unter jedem Profil wiederholt.
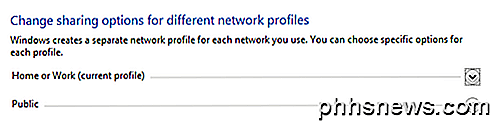
In Windows 8 und 10 haben Sie drei Profile: Privat, Gast oder Öffentlich und Alle Netzwerke . Im Grunde sind es die gleichen Einstellungen wie in Windows 7, aber nur logisch aufgeteilt. Lass uns durch die verschiedenen Einstellungen gehen:
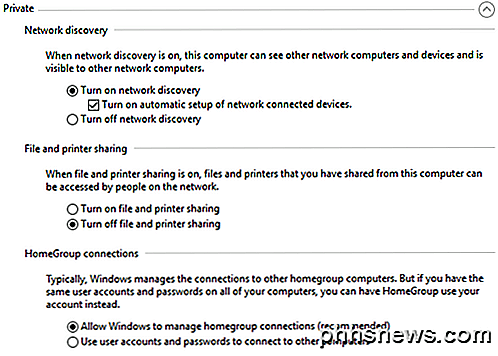
Netzwerkerkennung - Diese Einstellung ist standardmäßig für private Netzwerke aktiviert und bedeutet, dass Ihr Computer von anderen Computern gesehen werden kann und umgekehrt. In der Praxis bedeutet dies, dass beim Öffnen von Windows Explorer möglicherweise der Name eines anderen Computers angezeigt wird, der unter Netzwerkstandorte mit Ihrem Netzwerk verbunden ist.
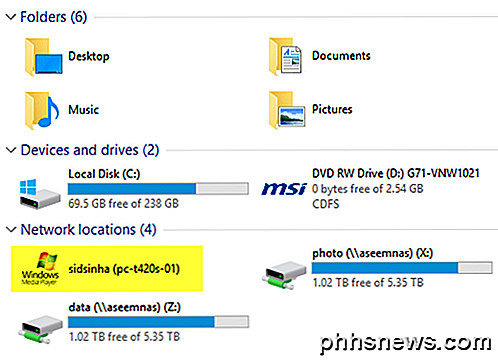
Datei- und Druckerfreigabe - Mit dieser Einstellung können andere Benutzer auf freigegebene Ordner und Drucker auf Ihrem Computer zugreifen. Ich schalte das auch in privaten Netzwerken immer auf Aus, wenn ich es nicht in einer bestimmten Situation verwenden muss. Es gibt so viele Male, wenn Gäste zu mir nach Hause kommen, sich mit dem Netzwerk verbinden und dann möglicherweise mein System durchsuchen können. Es können nur freigegebene Ordner angezeigt werden, aber Sie wären überrascht, wie Ordner ohne Ihr Wissen geteilt werden können.
HomeGroup-Verbindungen - Wenn Sie wirklich Dateien und Ordner freigeben müssen, sollten Sie nur eine HomeGroup einrichten, die sicherer und viel einfacher zu konfigurieren ist. Wenn Sie Probleme bekommen, lesen Sie einfach meine Anleitung zur Fehlerbehebung in der Heimnetzgruppe.
Erweitern Sie nun Alle Netzwerke, wenn Sie Windows 8 oder Windows 10 verwenden. Es gibt noch einige weitere Einstellungen.
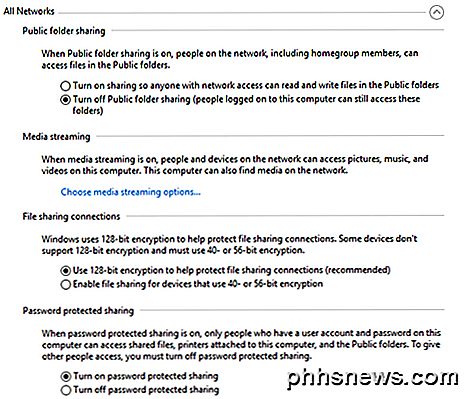
Öffentliche Ordner-Freigabe - Ich empfehle, diese Funktion zu deaktivieren, es sei denn, Sie müssen Daten mit anderen Computern teilen. Der Grund ist, dass es sehr einfach ist, versehentlich Dateien in diesen öffentlich freigegebenen Ordnern zu speichern, ohne es zu merken, auf die dann jeder im Netzwerk zugreifen kann. Ein sehr nützliches Feature, wenn Sie es brauchen, aber ansonsten ein großes Datenschutzrisiko.
Media Streaming - Dies ist eine weitere Option, die Sie so lange deaktivieren sollten, bis Sie sie verwenden müssen. Dies macht Ihren Computer im Grunde zu einem DLNA-Server, so dass Sie Musik, Filme und Bilder auf andere Geräte im Netzwerk wie eine Xbox One usw. streamen können. Wenn aktiviert, öffnet es auch einige Ports in Ihrer Firewall.
Dateifreigabeverbindungen - Diese sollte immer auf 128-Bit-Verschlüsselung verwenden eingestellt sein, es sei denn, Sie müssen Dateien mit Windows 95-, Windows 98- oder Windows 2000-Computern teilen.
Password Protected Sharing ( Kennwortgeschützte Freigabe) : Ich empfehle dringend, die kennwortgeschützte Freigabe zu aktivieren, da Benutzer dazu gezwungen werden, einen Benutzernamen und ein Kennwort für ein Konto auf Ihrem Computer einzugeben, um auf Daten zuzugreifen.
Richten Sie ein neues Netzwerk ein und beheben Sie Probleme
Der nächste Teil, über den ich sprechen möchte, ist der Abschnitt unter Ändern der Netzwerkeinstellungen . In Windows 10 können Sie entweder eine neue Verbindung einrichten oder Probleme beheben.
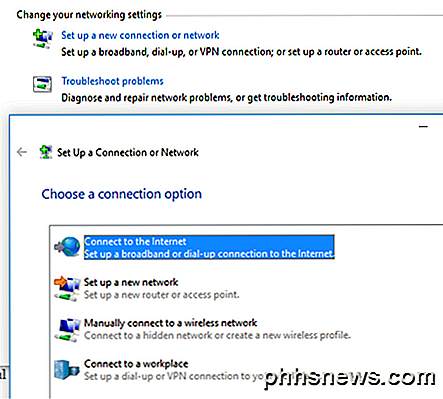
Zum Einrichten einer neuen Verbindung haben Sie in Windows 8/10 nur vier Optionen: Mit dem Internet verbinden, ein neues Netzwerk einrichten, sich manuell mit einem WiFi-Netzwerk verbinden oder eine Verbindung zu einem VPN herstellen. Beachten Sie, dass das Erstellen eines Ad-hoc-Netzwerks in Windows 10 nicht mehr möglich ist.
Wenn Sie auf Problembehandlung klicken, erhalten Sie eine Liste mit Links zur Fehlerbehebung für das Internet, Netzwerkadapter, HomeGroup, freigegebenen Ordner, Drucker usw.
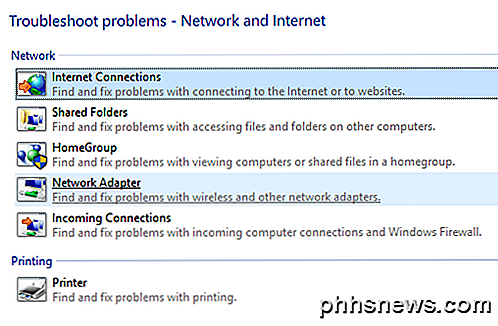
Dies sind nicht nur Fehlerbehebungsleitfäden, sondern tatsächliche Programme, die Probleme mit verschiedenen netzwerkbezogenen Diensten ausführen und beheben. Ich habe festgestellt, dass die Fehlerbehebung für Internetverbindungen und Netzwerkadapter am nützlichsten ist.
Adapter Einstellungen ändern
Zu guter Letzt, lassen Sie uns über den Link Adaptereinstellungen ändern auf der linken Seite sprechen. Sie werden das wahrscheinlich nicht zu oft verwenden, aber es ist nützlich, wenn Sie Netzwerkprobleme beheben.
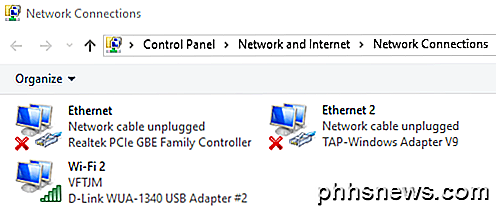
Hier sehen Sie eine Liste aller Netzwerkadapter auf Ihrem Computer. Wenn Sie einen Ethernet-Anschluss und eine WiFi-Karte haben, werden beide Einträge aufgelistet. Möglicherweise werden auch andere Netzwerkadapter angezeigt, die jedoch in der Regel immer virtuell sind. Dies bedeutet, dass sie von einer Softwareanwendung wie einem VPN-Client oder einem Programm für virtuelle Maschinen erstellt werden.
Wenn Sie Verbindungsprobleme haben, können Sie einfach mit der rechten Maustaste auf den Adapter klicken und Diagnose auswählen. Dies wird normalerweise jedes Problem mit einem falsch konfigurierten Netzwerkadapter beheben. Wenn Sie mit der rechten Maustaste klicken und Eigenschaften wählen, können Sie Ihren Computer so konfigurieren, dass er eine statische IP-Adresse verwendet, anstatt eine von einem DHCP-Server zu beziehen.
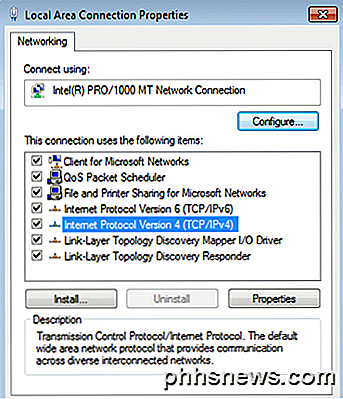
Wie bereits erwähnt, müssen Sie dies nicht oft tun, aber es ist gut, wenn Sie es zur Fehlerbehebung benötigen. Für technisch versierte Benutzer gibt es viele weitere erweiterte Einstellungen, die Sie hier ändern können. Dieses Handbuch ist jedoch für Anfänger gedacht.
Hoffentlich hilft Ihnen dieser Artikel, durch die Netzwerk- und Freigabecenter-Einstellungen zu navigieren, ohne sich überfordert zu fühlen. Dies ist der einfachste Weg, um Netzwerkprobleme zu beheben und Ihren Computer sicherer zu machen, indem Sie die automatische Freigabe standardmäßig deaktivieren. Wenn Sie Fragen haben, schreiben Sie einen Kommentar. Genießen!

6 Beliebte Betriebssysteme, die standardmäßige Verschlüsselung anbieten
Bei den meisten gängigen Betriebssystemen wird standardmäßig standardmäßig eine Verschlüsselung verwendet, sodass alle ohne Verschlüsselung auf die Verschlüsselung zugreifen können. Dies schützt Ihre Daten vor Gerätedieben. In manchen Fällen wird diese Verschlüsselung automatisch aktiviert. In anderen Fällen wird diese Option als einfache Option angeboten, die Sie mit einem einzigen Mausklick im Installationsprogramm des Betriebssystems oder beim erstmaligen Setup-Assistenten aktivieren können.

So deaktivieren Sie Game Center auf Ihrem iPhone, iPad und Mac
Apples Game Center ist auf dem iPhone, iPad und Mac enthalten. Es ist ein Social-Gaming-Service für Spiele auf Apples Plattformen. Im Game Center werden möglicherweise Einladungen von Freunden, Spiele und andere Benachrichtigungen angezeigt. Sie können dies jedoch deaktivieren und nie wieder eine Game Center-Benachrichtigung sehen.



