So sehen Sie, wie viel Sie bei Amazon ausgegeben haben

Haben Sie sich jemals gefragt, wie viel Sie bei Amazon zu Lebzeiten ausgegeben haben? Ob Sie neugierig oder einfach nur mutig sind, es gibt einen einfachen Weg, das herauszufinden.
UPDATE: Leider berichten einige Leute, dass sie nur auf Informationen aus dem Jahr 2006 zugreifen können. Wenn Sie einen älteren Amazon Account haben, Von dort aus können Sie möglicherweise nur Informationen abrufen.
Öffnen Sie zuerst Amazon und melden Sie sich gegebenenfalls bei Ihrem Konto an.
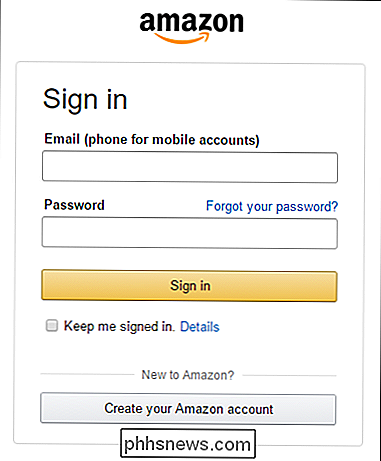
Klicken Sie als Nächstes oben auf der Startseite unter Ihrem Namen auf "Konto & Listen". . Klicken Sie in der Dropdown-Liste auf "Ihr Konto".
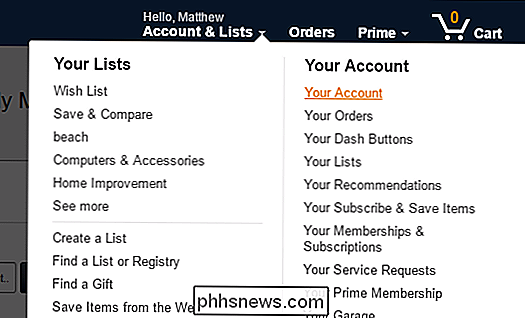
Klicken Sie auf der nächsten Seite unter "Bestellhistorie" auf "Download-Bestellberichte".
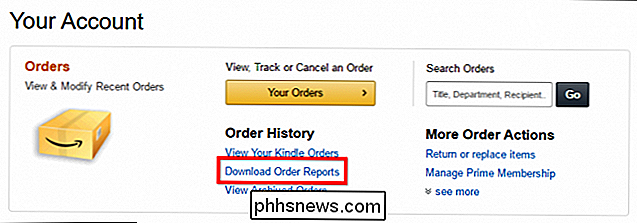
Als Nächstes sehen Sie das Formular "Bestellhistoriebericht anfordern":
- Bericht verlassen Geben Sie Items ein.
- Wählen Sie für das Startdatum den 1. Januar und so weit zurück, wie das Jahresselektor ist (das Jahr, in dem Sie mit der Bestellung begonnen haben, in unserem Fall 2006).
- Für das Enddatum Klicken Sie auf "Heute verwenden".
- Wenn Sie möchten, können Sie Ihrem Bericht einen Namen geben, um ihn von anderen zu unterscheiden.
- Wenn Sie bereit sind, klicken Sie auf "Bericht anfordern".
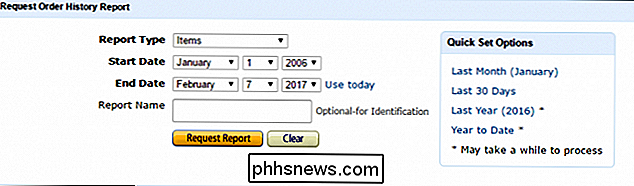
Zusätzlich zu Ihrer Lebenszeit Insgesamt können Sie Ihre Ausgaben für den vorherigen Monat, für die letzten 30 Tage, für das letzte Jahr, für das Jahr bis zum Datum oder für einen benutzerdefinierten Datumsspread anzeigen.
Ihr Bestellverlaufsbericht wird dann verarbeitet. Je nachdem, wie lang und umfangreich es ist, kann dies einige Sekunden oder einige Minuten dauern.
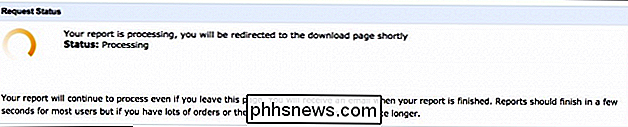
Wenn Sie fertig sind, sollte Ihr Bericht automatisch heruntergeladen werden. Wenn nichts passiert, klicken Sie auf "Liste aktualisieren" und dann unter Aktionen auf "Herunterladen".

Ihr Bericht wird als CSV-Datei (Comma Separated Values) eintreffen. Sie benötigen eine Tabellenkalkulationsanwendung wie Microsoft Excel oder Google Tabellen, um Ihre Einkäufe korrekt anzuzeigen und zu berechnen.
Ergebnisse mit Microsoft Excel
vollständig anzeigen Öffnen Sie die CSV-Datei in Excel und Sie werden sehen, dass es keine Summe gibt Betrag - nur Werte für jeden Kauf, den Sie jemals getätigt haben (wenn Sie also viel bei Amazon einkaufen, haben Sie wahrscheinlich Hunderte von Zeilen). Wählen Sie in der Spalte AD die Spalte "Gesamte Artikel" aus, die alle gekauften Einheiten (plus Steuern) für jede Transaktion enthält.
Nachdem Sie alle Transaktionsummen in AD ausgewählt haben, klicken Sie auf der Multifunktionsleiste auf "AutoSumme" . Ihre Gesamtsumme wird unten in der Spalte angezeigt.
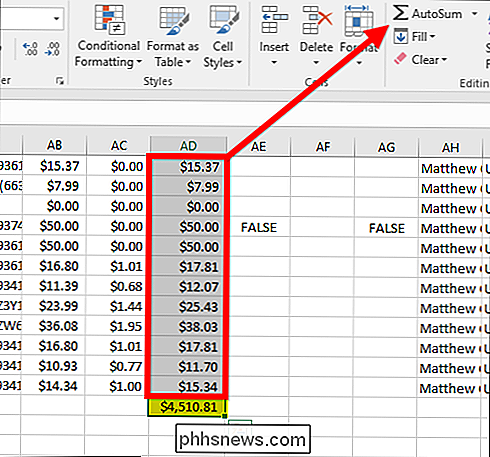
In unserem Fall ergibt das alles etwas mehr als $ 4500.
Ergebnisse mit Google Tabellen summieren
Wenn Sie kein Excel haben, können Sie Verwenden Sie Google Tabellen. Klicken Sie auf der Seite "Sheets" oben auf "Blank", um eine neue Tabelle zu erstellen.
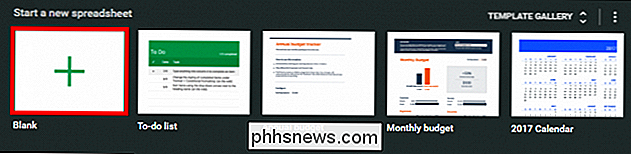
Klicken Sie anschließend auf Datei> Importieren.
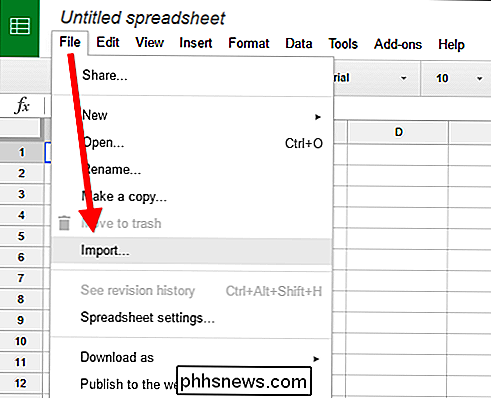
Klicken Sie im Bildschirm "Datei importieren" auf "Hochladen" und wählen Sie dann Ihre aus CSV-Datei, oder ziehen Sie sie auf den Bildschirm Datei importieren.
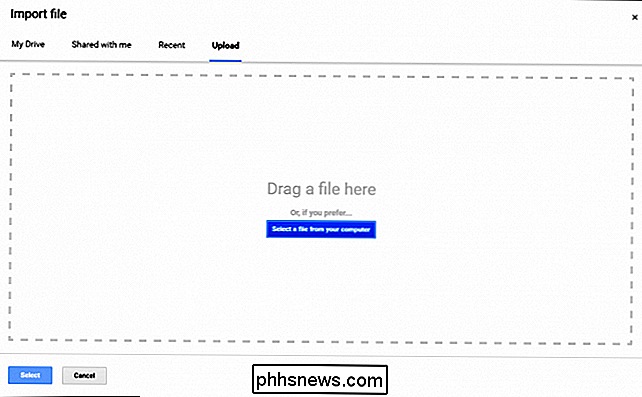
Auf dem nächsten Bildschirm können Sie alles unverändert lassen und auf "Importieren" klicken.
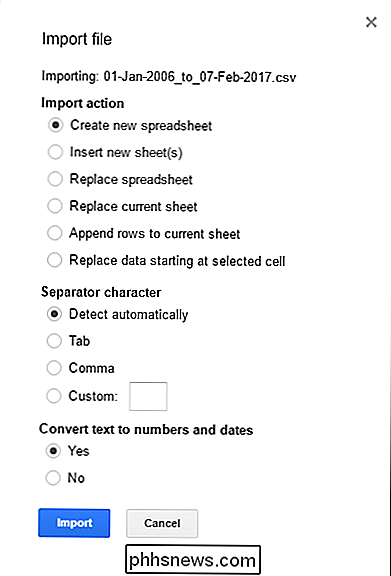
Wählen Sie in der Spalte AD alles aus - die "Item Total" -Spalte Alle gekauften Einheiten (zuzüglich Steuern) für jede Transaktion.
Wenn alle Transaktionen in AD ausgewählt sind, klicken Sie in der Symbolleiste auf die Schaltfläche Funktionen und dann auf "SUM" in der Dropdown-Liste.
Alles in AD wird sofort angezeigt zusammengefügt und am Ende der Spalte gedruckt.
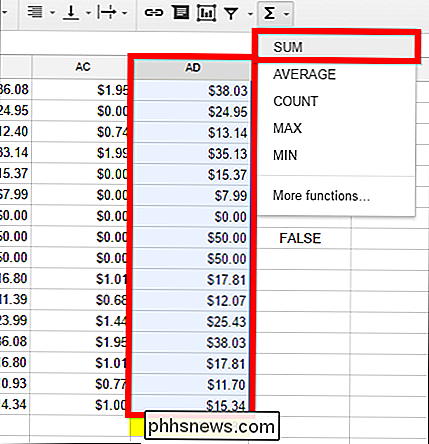
So wissen Sie jetzt, wie viel Sie im Laufe Ihres Lebens bei Amazon ausgegeben haben. Hoffentlich ist das kein Schock. Keine Sorge, Sie können sich beruhigen, wenn Sie wissen, dass all diese Einkäufe zu der Zeit absolut notwendig waren ... richtig?
Bildnachweis: Bigstock

So verhindern Sie, dass Chrome Tabulatoren neu lädt, wenn Sie zu ihnen wechseln
Chrome verfügt über eine integrierte Speicherverwaltung, die dazu führt, dass inaktive Registerkarten "schlafen", wenn der RAM-Speicher voll ist. Wenn Sie erneut auf die Registerkarte klicken, muss die Seite neu geladen werden. Es ist ärgerlich. Obwohl die Speicherverwaltung wichtig ist, können ständige Neuladungen äußerst ärgerlich sein - besonders, wenn Sie mit vielen Chrome-Tabs gleichzeitig arbeiten.

So zitieren Sie jemanden in WhatsApp
Wenn Sie Teil eines WhatsApp-Gruppenchats sind, kann sich die Konversation schnell bewegen. Stellen Sie Ihr Telefon für ein oder zwei Stunden herunter und Sie können problemlos zu 100 Nachrichten zurückkehren. Normalerweise ist das in Ordnung, aber wenn Sie einen wichtigen Punkt haben oder eine Frage viel früher beantworten müssen, können Sie nicht einfach einwiegen, ohne alle zu verwirren.



