So entfernen Sie Cortana aus der Windows 10 Taskbar

Cortana ist der neueste digitale persönliche Assistent, der seinen Weg in einen Markt ebnet, der bereits von Apple und Google dominiert wird. Cortana kommt offiziell für den Desktop in Windows 10 an. Das ist größtenteils eine gute Sache, obwohl es immer noch wichtig ist, Cortanas Präsenz zu reduzieren.
Falls Sie nicht gehört haben, ist Cortana Microsofts Version der gleichen Art von Voice- aktiviert (falls gewünscht) Computer-Assistent, den Sie von "Ok Google" und Siri erwarten. Sie können zum Beispiel sagen "Hey Cortana" und fragen Sie nach den Wetter- oder Sportergebnissen oder sehen Sie, wie es Ihren Aktien geht.
Bisher ist das Interesse an Cortana allgemein positiv und wir freuen uns darauf. Für Windows scheint es eine Idee zu sein, deren Zeit gekommen ist. Dies ist besonders dann sinnvoll, wenn Sie in Betracht ziehen, dass Microsoft Windows 10 auf Tablet-ähnliche Geräte anpassen möchte, sodass Sie Ihren Computer effizienter und einfacher als mit einer Berührungstastatur steuern können.
Unter Windows 10 hat Microsoft Cortana direkt in die Taskleiste integriert, was gut ist, da Google kein Problem damit hat, seine Suchfunktion auf dem Android-Bildschirm zu schlagen.
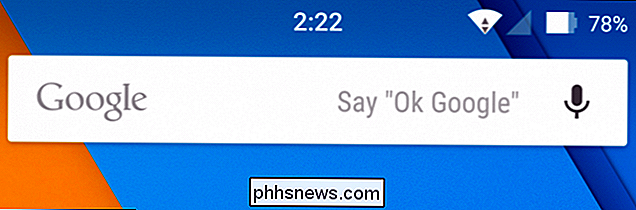
Im Gegensatz zu Android können Sie mit Windows 10 ganz einfach die Speicherkapazität von Cortana ändern auf der Taskleiste. Standardmäßig erscheint es als Suchleiste mit der Aufschrift "Ask me anything".
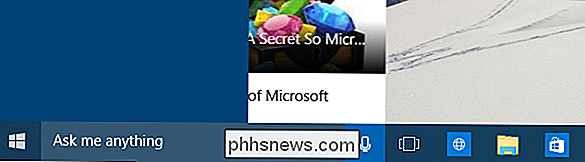
Es ist nicht hässlich oder störend, aber es ist ziemlich breit und für Leute mit kleineren Displays könnte es zu viel Bildschirmfläche einnehmen. Glücklicherweise können Sie, wenn Sie mit der rechten Maustaste auf eine leere Stelle in der Taskleiste klicken, zu "Suchen" scrollen und ändern, wie viel Platz Cortana belegt.
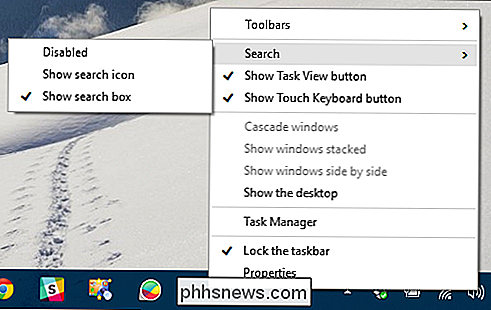
Hier haben wir gerade das Suchsymbol ausgewählt, das gerade ist ein einfacher Kreis.

Schließlich, wenn Sie Cortana nur vollständig von Ihrer Taskleiste entfernen möchten, können Sie es einfach deaktivieren.
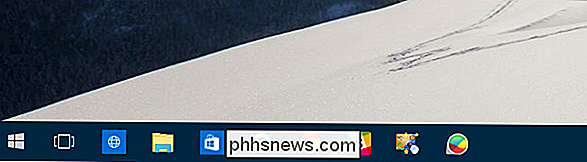
Beachten Sie jedoch, dass Cortana dadurch nicht deaktiviert wird. Wenn Sie es zum Beispiel eingerichtet haben, um auf Ihre Stimme zu hören, dann wird es, auch wenn Sie Cortana aus der Taskleiste entfernen, immer noch antworten, wenn Sie "Hey Cortana" sagen.
Um Cortana komplett auszuschalten, wie in Es funktioniert nicht mehr, antwortet oder sammelt Informationen, dann müssen Sie zuerst die Cortana Suchfunktion öffnen und auf das Zahnradsymbol am linken Rand klicken.
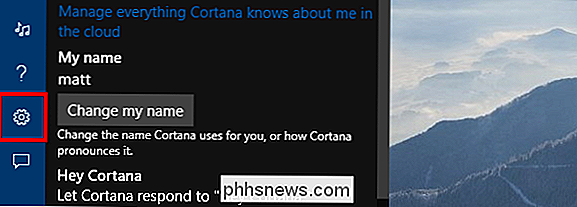
Dies öffnet die Einstellungen, wo Sie "Hey Cortana "Ein oder aus, ändere deinen Namen, oder, am wichtigsten, dreh das Ganze ganz oben ab, wo es heißt" Cortana kann dir Vorschläge, Ideen, Erinnerungen, Warnungen und mehr geben. "
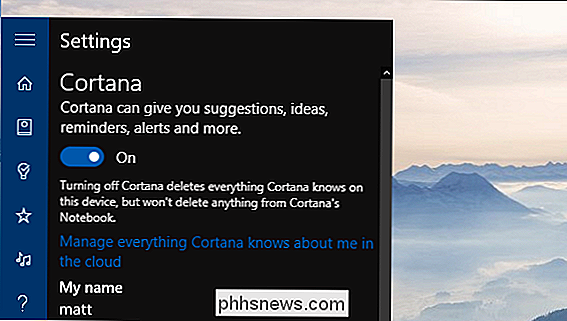
Einmal deaktiviert, Cortana kehrt zur traditionellen Windows-Suchfunktion zurück, die in der Taskleiste mit einer Lupe angezeigt wird. Wenn Sie darauf klicken, können Sie stattdessen "Im Internet und in Windows suchen" (über Bing) suchen.
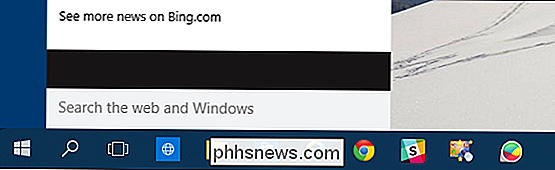
Sie können die Suche auf der Taskleiste ändern, indem Sie das Suchfeld und das Symbol auswählen oder deaktivieren (entfernen) Sie es vollständig. Wenn Sie sich entschließen, es zu deaktivieren, können Sie weiterhin über die alte Tastenkombination "Windows + S" auf die Suche zugreifen.
Es bleibt abzuwarten, welchen Einfluss Cortana auf normale Desktop-Benutzer haben wird. Microsoft hat es sorgfältig integriert, ohne alles andere zu überschwemmen. Viele neue Windows 10-Benutzer werden wahrscheinlich nicht das volle Ausmaß dessen kennen, was Cortana tun kann, daher kann es eine Weile dauern, bis es ein bekannter Name ist.
Wenn Sie Fragen oder Kommentare haben, die Sie gerne hinzufügen würden, empfehlen wir Ihnen um Ihr Feedback in unserem Diskussionsforum zu hinterlassen.

Wenn Sie einem Microsoft Office-Dokument einen Screenshot hinzufügen und es zuschneiden, werden Sie wahrscheinlich nicht weiter darüber nachdenken ungenutzte Teile, aber wussten Sie, dass sie immer noch da sind und ein Sicherheitsrisiko darstellen könnten, wenn sie vertrauliche Informationen enthalten?

So richten Sie die Jugendschutzeinstellungen in Netflix ein
Netflix hat jede Menge Inhalte, aber nicht alle davon sind für jüngere Zuschauer geeignet. Beliebte Shows, die zum Synonym für den Service wie House of Cards und Orange geworden sind, sind die New Black, die viele reife Inhalte enthalten. Vielleicht möchten Sie eine Reihe von elterlichen Kontrollen erstellen, um zu verhindern, dass Kinder im Haus irgendwelche Shows starten, die Sie vorher nicht genehmigen.



