So fügen Sie dem Rechtsklickmenü für einen Ordner in Windows

"PowerShell hier öffnen" hinzu Wenn Sie Windows PowerShell lieber als die Eingabeaufforderung verwenden, werden Sie es wahrscheinlich genießen Sie können direkt über das Kontextmenü darauf zugreifen, wenn Sie mit der rechten Maustaste auf einen Ordner in Windows klicken. So wird es gemacht:
Windows enthält bereits eine Option "Befehlsfenster hier öffnen", wenn Sie bei gedrückter Umschalttaste auf einen Ordner klicken. PowerShell bietet jedoch ein leistungsfähigeres Feature-Set, insbesondere, wenn Sie irgendeine Art von Automatisierung durch Skripting durchführen. Wenn Sie PowerShell bevorzugen, müssen Sie entweder PowerShell öffnen und dann zu dem Ordner navigieren oder den Befehl aus dem Menü im Datei-Explorer verwenden. Warum fügen Sie stattdessen nicht die Option "PowerShell-Fenster hier öffnen" demselben Kontextmenü hinzu? Es ist einfach zu machen. Sie müssen nur für ein paar schnelle Änderungen in die Windows-Registrierung eintauchen.
Fügen Sie "PowerShell-Fenster hier öffnen" dem Kontextmenü hinzu, indem Sie die Registrierung manuell bearbeiten
So fügen Sie die Option "PowerShell-Fenster hier öffnen" hinzu Kontext-Menü, müssen Sie nur ein paar schnelle Änderungen in der Windows-Registrierung vornehmen.
Standard-Warnung: Registrierungseditor ist ein leistungsfähiges Werkzeug und Missbrauch kann es Ihr System instabil oder sogar funktionsunfähig machen. Dies ist ein ziemlich einfacher Hack und solange Sie sich an die Anweisungen halten, sollten Sie keine Probleme haben. Wenn Sie noch nie damit gearbeitet haben, sollten Sie darüber nachdenken, wie Sie den Registrierungseditor verwenden können, bevor Sie beginnen. Sichern Sie die Registrierung (und Ihren Computer!), Bevor Sie Änderungen vornehmen.
Öffnen Sie den Registrierungseditor, indem Sie Start drücken und dann "regedit" eingeben. Drücken Sie die Eingabetaste, um den Registrierungs-Editor zu öffnen und Änderungen an Ihrem PC zuzulassen.
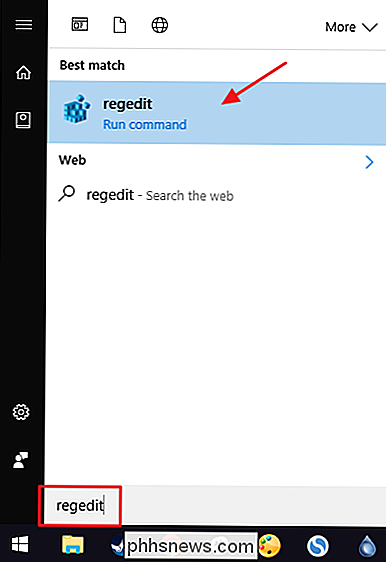
Navigieren Sie im Registrierungseditor mit der linken Seitenleiste zum folgenden Schlüssel:
HKEY_CLASSES_ROOT Directory shell
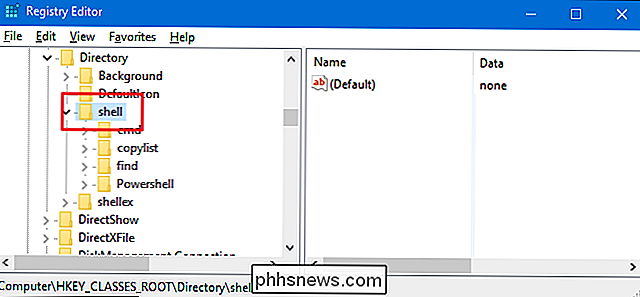
Als Nächstes erstellen Sie einen neuen Schlüssel innerhalb desShellSchlüssels. Klicken Sie mit der rechten Maustaste auf dieShellund wählen Sie Neu> Schlüssel. Benennen Sie den neuen Schlüssel "powershellmenu". Wir nennen unser neues Schlüsselpowershellmenu, da in Windows 8 und 10 (und wie Sie in unserem Screenshot sehen können) bereits einePowershell-Schaltfläche existiert, die andere Funktionen bedient
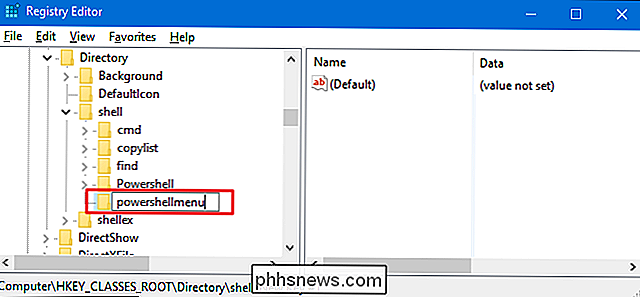
Jetzt ändern Sie den Wert(Standard)im neuenPowershellmenü. Wählen Sie mit der Tastepowershellmenuden Wert(Standard), um das Eigenschaftsfenster zu öffnen.
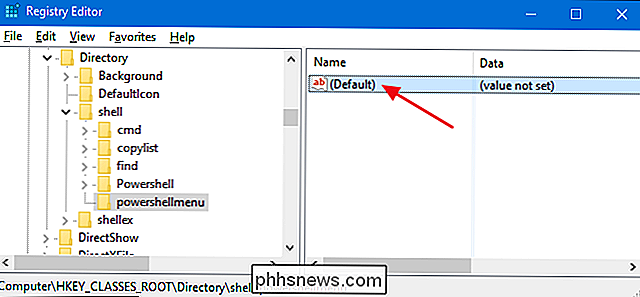
Legen Sie im Eigenschaftenfenster den Wert im Feld "Wertdaten" fest Klicken Sie auf "OK". Dadurch erhält der Befehl den Namen, der im Kontextmenü angezeigt wird.
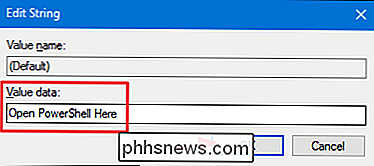
Optional können Sie den Befehl auch so einstellen, dass er nur angezeigt wird, wenn Sie die Umschalttaste gedrückt halten, während Sie nach rechts gehen - Klicken Sie auf ein Laufwerk - ähnlich wie der Befehl "Eingabeaufforderung öffnen" ausgeblendet ist, es sei denn, Sie drücken die Umschalttaste und klicken mit der rechten Maustaste auf einen Ordner. Klicken Sie dazu mit der rechten Maustaste auf dasPowershellmenuund wählen Sie Neu> Stringwert. Benennen Sie den neuen Wert "Erweitert". Sie müssen keine Änderungen daran vornehmen. Wenn Sie nur diese Zeichenkette haben, wird der Befehl hinter dem Umschalttastenzugriff versteckt.
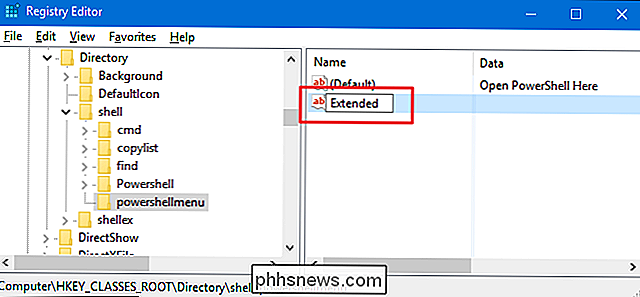
Ob Sie den optionalen Schritt zum Erstellen des WertsErweitertverwendet haben oder nicht, der Rest des Prozesses ist der gleiche. Als nächstes müssen Sie einen neuen Schlüssel in IhrempowershellmenuSchlüssel erstellen. Klicken Sie mit der rechten Maustaste auf dasPowershellmenuund wählen Sie Neu> Schlüssel. Benennen Sie den neuen Schlüssel "command".
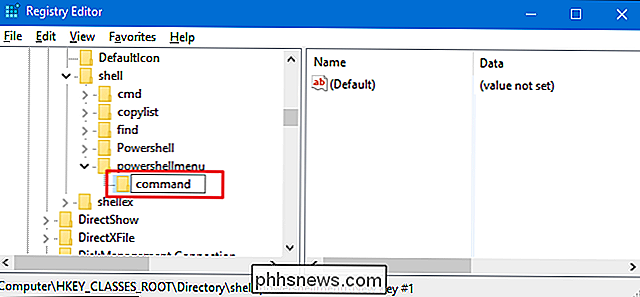
Sie ändern nun den Wert(Standard)in der neuenBefehlTaste. Wenn der Schlüsselausgewählt ist, doppelklicken Sie auf den Wert(Standard), um das Eigenschaftenfenster zu öffnen.
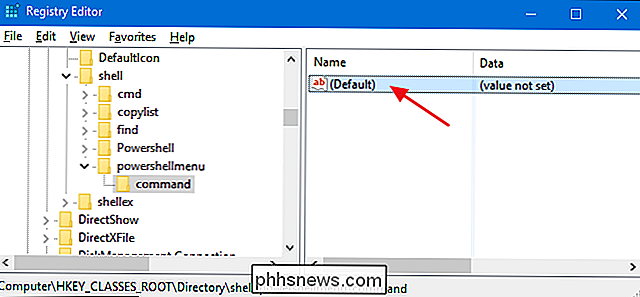
Der Wert(Standard)gibt den tatsächlichen Befehl an Das wird ausgeführt, wenn Sie die Option im Kontextmenü auswählen. Geben Sie den folgenden Text in das Feld "Wertdaten" ein und klicken Sie auf "OK".
C: \ Windows \ System32 WindowsPowerShell \ v1.0 \ Powershell.exe -NoExit -Command Set-Location - LiteralPath '% L'
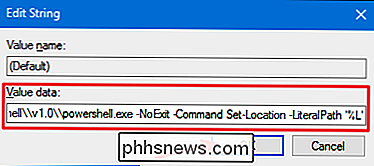
Die Änderungen sollten sofort erfolgen, damit Sie den Registrierungseditor beenden können. Um es auszuprobieren, klicken Sie einfach mit der rechten Maustaste (oder Umschalt + Rechtsklick, wenn Sie diese Option einrichten) auf einen beliebigen Ordner und wählen Sie den Befehl "Öffnen mit PowerShell".
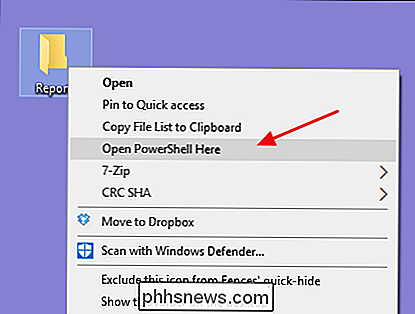
Das PowerShell-Fenster sollte sich sofort öffnen und Sie nach einigen Augenblicken in den mit der rechten Maustaste angeklickten Ordner versetzen.
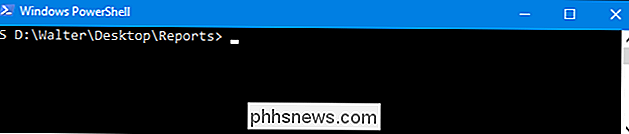
Wenn Sie die Änderungen jederzeit rückgängig machen möchten, wechseln Sie einfach in die Registrierung und löschen Sie das Powershell-MenüSchlüssel, den Sie erstellt haben. Dies löscht automatisch alle Werte und andere Schlüssel, die Sie in derpowershellmenuTaste erstellt haben und entfernt den Befehl aus dem Kontextmenü.
Laden Sie unsere One-Click Registry Hacks
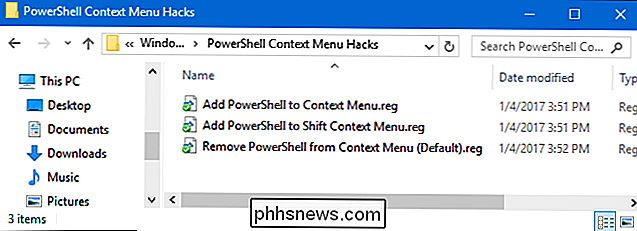
herunter Wenn Sie selbst in die Registry eintauchen, haben wir einige Registry-Hacks erstellt, die Sie verwenden können. Der Hack "Add PowerShell to Context Menu" fügt den PowerShell-Befehl dem regulären Kontextmenü hinzu. Das Kontextmenü "PowerShell zum Verschieben hinzufügen" fügt den PowerShell-Befehl dem Kontextmenü hinzu, das Sie erhalten, wenn Sie Umschalt + Rechtsklick verwenden. Und die "PowerShell aus dem Kontextmenü entfernen" entfernt den Befehl, egal wie Sie ihn hinzugefügt haben. Alle drei Hacks sind in der folgenden ZIP-Datei enthalten. Doppelklicken Sie auf den gewünschten Eintrag und klicken Sie auf die Eingabeaufforderungen.
PowerShell-Kontextmenü Hacks
VERWANDT: So erstellen Sie Ihre eigenen Windows-Registrierungs-Hacks
Diese Hacks sind wirklich nurpowershellmenu, die auf die zusätzlichen Schlüssel und Werte reduziert wurde, über die wir im vorherigen Abschnitt gesprochen haben, und dann in eine .REG-Datei exportiert wurde. Das Ausführen der Hacks ändert nur den Wert. Und wenn Sie gerne mit der Registry herumhantieren, sollten Sie sich die Zeit nehmen, zu lernen, wie Sie Ihre eigenen Registry-Hacks erstellen.

Was ist der Unterschied zwischen 2,4 und 5-Ghz Wi-Fi (und was soll ich verwenden?)
Wenn Sie Ihren alten Router ersetzen möchten - vielleicht sogar von Ihrem ISP kombiniert Modem / Router-Sie können Begriffe wie "Dual-Band" finden, die sich auf einen Router bezieht, der sowohl 2,4 GHz und 5 GHz Wi-Fi verwendet. Neugierig was diese Zahlen bedeuten? Nun, wundern Sie sich nicht mehr. Was ist der wahre Unterschied zwischen 2,4 GHz und 5 GHz?

Was ist "Spooler SubSystem App" (spoolsv.exe), und warum läuft es auf meinem PC?
Wenn Sie in Ihrem Task-Manager stochern, werden Sie wahrscheinlich einen Prozess sehen benannte "Spooler SubSystem App", "Druckspooler" oder spoolsv.exe. Dieser Prozess ist ein normaler Teil von Windows und verarbeitet das Drucken. Wenn dieser Prozess konsistent eine hohe Menge an CPU-Ressourcen auf Ihrem System verwendet, gibt es ein Problem.



