So deaktivieren Sie Einstellungen, Dienste und Programme in Windows 7 / 8.1
Obwohl die meisten Benutzer die Einstellungen auf ihren Computern nie ändern, gibt es einige Situationen, in denen es sehr nützlich ist, ein bestimmtes Programm, einen Dienst oder eine Einstellung in Windows 7 oder Windows 8 zu deaktivieren oder zu deaktivieren. Zum Beispiel in den letzten paar In den letzten Jahren hat es sich als sehr nützlich erwiesen, die Firewall in Windows zu deaktivieren, den Popup-Blocker in IE zu deaktivieren oder die Autorun / Autoplay-Funktion für das CD / DVD-Laufwerk zu deaktivieren.
Das Deaktivieren von Elementen wie Regedit, Task-Manager, Hardwaregeräte, Cookies usw. sollte nur durchgeführt werden, wenn andere Benutzer Ihren Computer verwenden und Sie verhindern möchten, dass diese auf die Systemeinstellungen zugreifen. Durch das Deaktivieren von Elementen wie Systemwiederherstellung, MSN Messenger und Startprogrammen können Computerressourcen gespart werden. Es wäre jedoch keine gute Idee, die Systemwiederherstellung zu deaktivieren, ohne zu wissen, wofür sie verwendet wird, und keine weitere Sicherung zu haben. Deaktivieren Sie also nur Objekte, wenn Sie sicher sind, dass Sie sie deaktivieren möchten!
Deaktivieren Sie die Windows-Firewall
Sie können die Windows-Firewall in Windows 7 / 8.1 deaktivieren, indem Sie zur Systemsteuerung navigieren und den Windows-Firewalldialog öffnen. In Windows 8 müssen Sie mit der rechten Maustaste auf die falsche Schaltfläche Start klicken und dann Systemsteuerung wählen. Jetzt sehen Sie auf der linken Seite einen Link, der besagt, dass Windows Firewall ein- oder ausgeschaltet werden soll .

Sie werden sofort bemerken, dass es Einstellungen gibt, um die Firewall für öffentliche und private Netzwerke ein- und auszuschalten. Dies ist sehr nützlich, da Sie die Firewall in einem privaten sicheren Netzwerk wie Ihrem Heimnetzwerk deaktivieren können. Stellen Sie jedoch sicher, dass die Firewall beim Anschließen an ein öffentliches Netzwerk wie kostenloses WLAN am Flughafen eingeschaltet bleibt und Ihren Computer schützt .
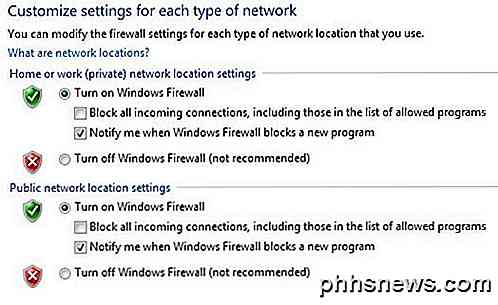
Auch hier sollten Sie die Firewall für beide Netzwerke immer aktivieren, aber Sie gehen davon aus, dass Sie wissen, was Sie tun, und Sie möchten es aus einem bestimmten Grund ausschalten.
Deaktivieren Sie den Popup-Blocker in IE
Manchmal blockiert IE ein rechtmäßiges Popup oder Sie haben möglicherweise eine andere Popup-Blocker-Anwendung von Drittanbietern, die Sie anstelle von IE verwenden möchten. Sie können sie deaktivieren, indem Sie oben rechts auf das Symbol Einstellungen klicken, das wie eine kleine Ausrüstung aussieht.
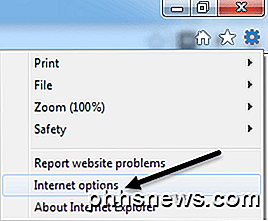
Klicken Sie auf die Registerkarte Datenschutz und deaktivieren Sie das Kontrollkästchen Pop-up-Blocker aktivieren.
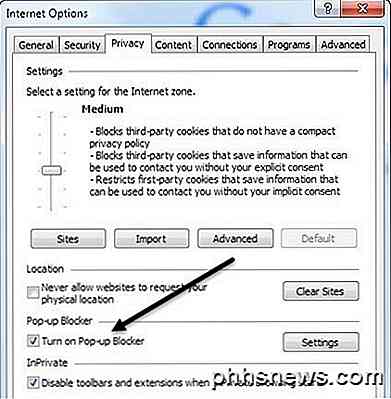
Wenn Sie nur einige Websites zulassen möchten, von denen Sie wissen, dass sie sicher sind, aber den Rest weiterhin blockieren, können Sie auf die Schaltfläche " Einstellungen" klicken und Websites hinzufügen, von denen Sie immer Popups zulassen möchten.
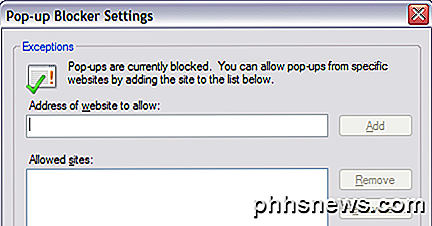
Deaktivieren Sie Cookies in IE
Cookies sind kleine Dateien, die von Websites wie Yahoo, Google, Amazon usw. auf Ihrem Computer gespeichert werden. Dort werden Ihre Einstellungen für Dienste gespeichert, die Sie personalisieren können, z. B. Farbdesign oder Elemente auf Ihrer Startseite. Einige Websites verwenden Cookies für Statistiken, Demografien und Identifizierungszwecke. Sie können Cookies deaktivieren, indem Sie wie oben gezeigt erneut auf Internetoptionen und die Registerkarte Datenschutz klicken.
Diesmal klickst du oben auf die Schaltfläche Erweitert unter der Kopfzeile Einstellungen .
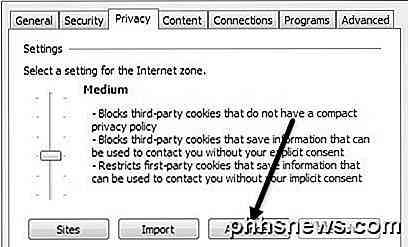
Aktivieren Sie anschließend die Option Automatische Cookiebehandlung überschreiben, und wählen Sie entweder Akzeptieren, Sperren oder Auffordern für Erstanbieter -Cookies und Drittanbieter-Cookies aus. Cookies von Erstanbietern werden von der Website erstellt, die Sie gerade besuchen, und Cookies von Drittanbietern werden von einer anderen Website als der Website festgelegt, die Sie besuchen.
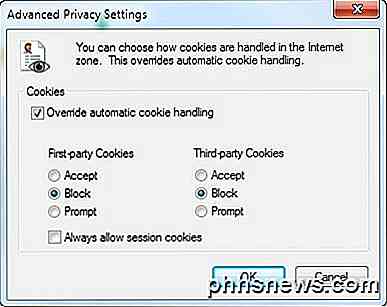
Deaktivieren Sie den Ruhezustand
Auf meinem Laptop, auf dem Windows 8 läuft, habe ich die Ruhezustand-Funktion nicht einmal benutzt, daher habe ich die Funktion gerne deaktiviert und wertvollen Speicherplatz auf der Festplatte wiederhergestellt. Um den Ruhezustand in Windows 7 und Windows 8 zu deaktivieren, können Sie einen Befehl an der Eingabeaufforderung ausführen, um die Ruhezustandsdatei zu löschen.
Lesen Sie meinen vorherigen Beitrag zum Deaktivieren des Ruhezustands in Windows für die vollständige Anleitung.
Deaktivieren Sie die Systemwiederherstellung
Die Systemwiederherstellung ist eine integrierte Funktion von Windows, mit der Sie zu bestimmten Zeitpunkten Snapshots des Betriebssystems erstellen können, beispielsweise vor der Installation eines neuen Treibers oder einer neuen Anwendung. Wenn etwas schief geht und die blauen Bildschirme des Computers usw., können Sie zur Systemwiederherstellung gehen und das Betriebssystem zu einem früheren Zeitpunkt wiederherstellen, als es noch funktionierte. Wenn Sie es deaktivieren möchten, klicken Sie zuerst auf die Schaltfläche Start, geben Sie Systemwiederherstellung ein und klicken Sie dann auf Wiederherstellungspunkt erstellen .
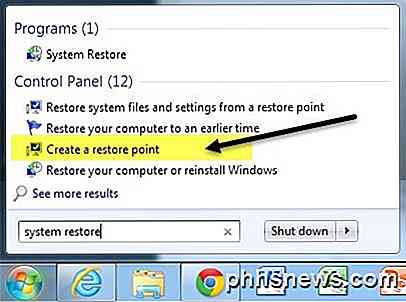
Klicken Sie anschließend auf den Datenträger, auf dem die Systemwiederherstellung deaktiviert werden soll, und klicken Sie dann auf die Schaltfläche Konfigurieren . . Persönlich ist es am besten, die Systemwiederherstellung für das C-Laufwerk (oder das Laufwerk, auf dem Windows installiert ist) für alle anderen Laufwerke oder Partitionen zu aktivieren.
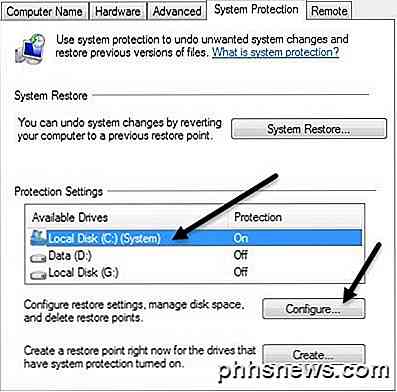
Im Abschnitt Wiederherstellungseinstellungen können Sie das Optionsfeld Systemschutz deaktivieren auswählen, um die Systemwiederherstellung zu deaktivieren.
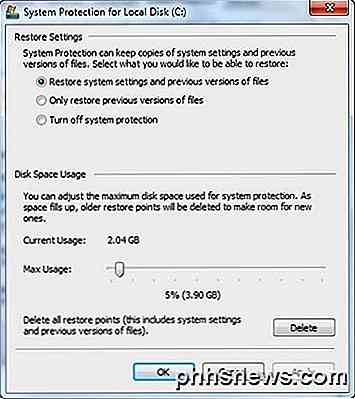
Sie können auch den Speicherplatz auf dem Laufwerk für die Systemwiederherstellung anpassen und alle Wiederherstellungspunkte auf dem System löschen, wenn Sie möchten.
Deaktivieren Sie Autorun / Autoplay für CD / DVD-Laufwerke
Normalerweise möchte ich die Autorun-Funktion ausgeschaltet lassen, weil ich es sehr ärgerlich finde, wenn es automatisch erscheint und fragt, was ich mit einer CD machen möchte, auf die ich vielleicht nur mit einem anderen Programm zugreifen möchte usw. Außerdem weiß man nie Welche Art von Virus könnte auf einer CD jemand brennen, der dann automatisch ausgeführt wird, da Autorun eingeschaltet ist.
Sie können Autorun deaktivieren, indem Sie in der Systemsteuerung auf das AutoPlay- Symbol klicken .
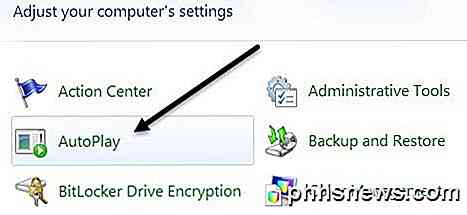
Sie werden hier eine ganze Reihe von Einstellungen sehen, die Sie anpassen können. Sie haben zwei Möglichkeiten: entweder AutoPlay vollständig deaktivieren, indem Sie die Option AutoPlay für alle Medien und Geräte oben verwenden deaktivieren, oder die Einstellungen für das jeweilige Gerät oder Medium anpassen, für das Sie es deaktivieren möchten.
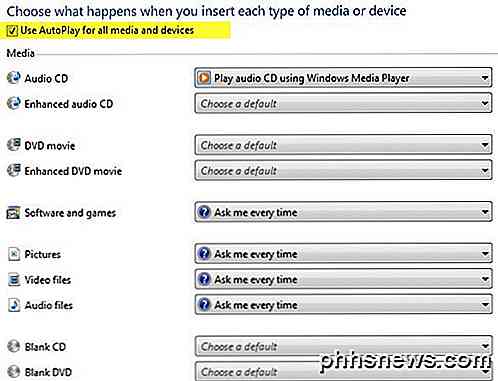
Deaktivieren Sie die drahtlose Verbindung
In manchen Fällen kann es nützlich sein, die drahtlose Verbindung zu deaktivieren, wenn Sie mit einem Laptop arbeiten und in ein kabelgebundenes Netzwerk eingesteckt sind. Wenn Sie bereits verbunden sind und Ihr kabelloses Netzwerk versucht, eine Verbindung herzustellen, kann dies zu Problemen führen und lästig sein.
Sie können Ihre drahtlose Verbindung in Windows deaktivieren, indem Sie in der Systemsteuerung auf Netzwerk- und Freigabecenter klicken. Klicken Sie dann im linken Menü auf den Link Adaptereinstellungen ändern .
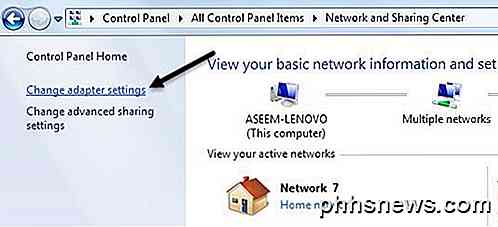
Sie sehen mehrere Verbindungen, die möglicherweise als Wireless Network Connection oder Local Area Connection bezeichnet werden . Klicken Sie einfach mit der rechten Maustaste auf den Adapter und wählen Sie Deaktivieren .
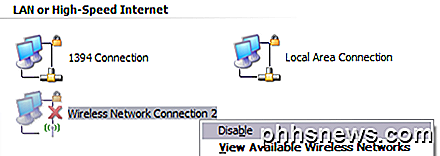
Deaktivieren Sie die Benutzerkontensteuerung
In Windows ist die Benutzerkontensteuerung eine integrierte Sicherheitsfunktion, die verhindert, dass nicht autorisierte oder nicht autorisierte Programme ohne Ihre Erlaubnis auf Ihrem System ausgeführt werden. Wenn Sie die Benutzerkontensteuerung in Windows 7 deaktivieren möchten, öffnen Sie einfach die Systemsteuerung, klicken Sie auf Benutzerkonten und dann auf Benutzerkontensteuerung ändern .
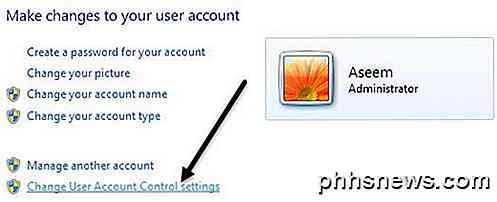
Bewegen Sie den Schieberegler auf " Nie benachrichtigen" und Sie können loslegen .
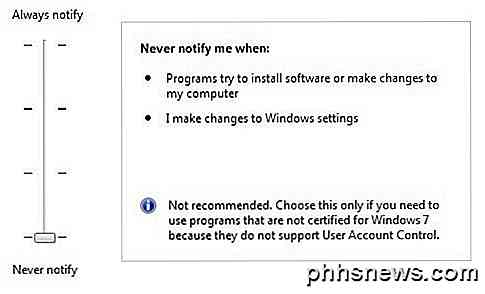
In Windows 8 sind die Dinge ein bisschen anders. Wenn Sie die Benutzerkontensteuerung auf "Nie benachrichtigen" setzen, wird die Benutzerkontensteuerung nicht vollständig deaktiviert. Lesen Sie meinen Beitrag zur Funktionsweise der Benutzerkontensteuerung in Windows 8, um zu erfahren, wie Sie sie richtig deaktivieren.
Deaktivieren Sie Aero-Design
Sie können das Aero-Design in Windows 7 und Windows 8 sehr einfach deaktivieren, indem Sie mit der rechten Maustaste auf den Desktop klicken und Personalisieren auswählen. Hier sehen Sie die Aero-Themen und dann unten sehen Sie die grundlegenden Themen, sogar das klassische Windows-Thema, das Ihren Computer wieder wie Windows 2000 aussehen lässt.
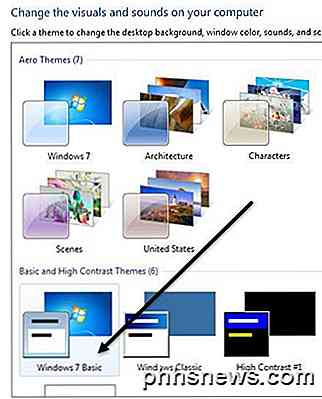
Das sind nur einige der Hauptfunktionen von Windows, die Sie in Windows deaktivieren können. Es gibt viel mehr Dinge, die Sie deaktivieren können, aber die oben genannten sind die Funktionen, die meine Kunden von mir verlangen, die am häufigsten auf ihren Computern zu deaktivieren. Wenn du etwas anderes in Windows deaktivieren möchtest, poste einen Kommentar und lass es mich wissen. Genießen!

So finden Sie den Farbwert für alles auf dem Mac-Bildschirm
Es gibt ein ordentliches Tool, das tief in Ihrem Mac-Utilities-Ordner verborgen ist, von dem Sie vielleicht noch nie gehört haben den Farbwert (RGB, Hexadezimal oder Prozent) von allem auf Ihrem Bildschirm. Die Dienstprogramme im Ordner "Dienstprogramme" werden selten ausreichend abgedeckt, wahrscheinlich weil sie so spezialisiert sind, dass sie nur selten täglich verwendet werden.

Optimieren Sie die Auslagerungsdatei in Windows 7/8 / 8.1
Wenn Ihr Computer nach mehreren Monaten der Verwendung langsamer geworden ist, können Sie einige kleinere Änderungen an Ihren Einstellungen vornehmen, die dazu beitragen, die Leistung Ihres Computers zu erhöhen. Tweaking Windows ist wichtig, um die maximale Leistung Ihres Computers zu erreichen. Selbst wenn die Einstellungen auf einem schnellen Computer falsch sind, funktioniert der Computer schlecht.Ei



