So machen Sie Screenshots auf einem Mac

Auf einem Mac können Sie Screenshots mit einigen kurzen Tastenkombinationen erstellen. Aber Mac OS X enthält auch leistungsfähigere Screenshot-Tools. Hier sind einige der vielen Möglichkeiten, wie Sie einen Screenshot auf OS X erstellen können.
Machen Sie einen Screenshot Ihres gesamten Bildschirms
Beginnen wir mit diesen Tastaturkürzeln. Um einen Screenshot des gesamten Bildschirms zu erstellen, drücken Sie die Tastenkombination Befehlstaste + Umschalttaste + 3. Drücken Sie alle drei Tasten gleichzeitig und der Mac-Desktop blinkt, Sie hören ein Kameraton und der Screenshot erscheint auf Ihrem Desktop als .png-Datei.
Machen Sie einen Screenshot eines Teils Ihres Bildschirms
bis Machen Sie einen Screenshot eines Teils Ihres Bildschirms, drücken Sie stattdessen Befehl + Umschalt + 4. Ihr Mauszeiger wird zu einem Fadenkreuzsymbol. Klicken und ziehen Sie, um einen Teil Ihres Bildschirms auszuwählen. Lassen Sie die Maustaste los und dieser Teil Ihres Bildschirms wird als .png-Datei auf Ihrem Desktop gespeichert. Um den Screenshot abzubrechen, drücken Sie die Esc-Taste.
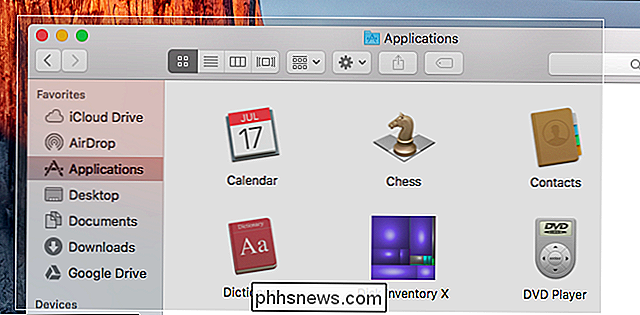
Machen Sie einen Screenshot eines Fensters
Sie können auch einen Screenshot eines bestimmten Fensters machen. Drücken Sie zuerst Befehl + Umschalt + 4. Ihr Mauszeiger wird zu einem Fadenkreuz. Drücken Sie die Leertaste und Ihr Mauszeiger wird stattdessen zu einem Kamerasymbol. Bewegen Sie den Mauszeiger über das Fenster, das Sie screenshot sehen möchten und es wird hervorgehoben angezeigt. Klicken Sie auf das Fenster und ein Screenshot dieses Fensters erscheint auf Ihrem Desktop als .png-Datei.
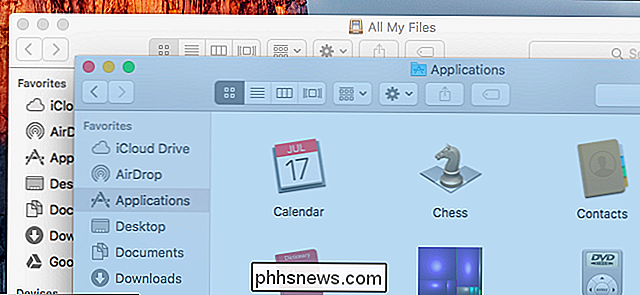
Speichern Sie Ihren Screenshot in der Zwischenablage anstelle einer Datei
Wenn Sie einen Screenshot in Ihre Zwischenablage speichern möchten Sie können es in eine Anwendung einfügen, anstatt es in einer Datei zu speichern. Fügen Sie einfach die Strg-Taste zu den obigen Verknüpfungen hinzu. Beispielsweise würden Sie Command + Shift + Control + 3 statt Command + Shift + 3 und Command + Shift + Control + 4 anstelle von Command + Shift + 4 drücken. (Ja, dafür brauchen Sie eine Menge Finger.)
Sie können dann Command + V verwenden, um den Screenshot in eine Anwendung einzufügen, oder klicken Sie in der Anwendung auf Bearbeiten> Einfügen.
Ändern Sie den Ordner Wo Ihre Mac Speichert Screenshots
VERWANDT: So ändern Sie, wo Screenshots in OS X gespeichert werden
Screenshots, die Sie mit den Tastaturkürzeln machen, werden direkt auf dem Desktop Ihres Macs mit dem Dateinamen "Screen Shot [Datum]" gespeichert. Zeit] .png ". Sie können jedoch ändern, wo Ihr Mac diese Screenshots speichert, wenn Sie möchten. Beispielsweise können Sie Ihren Mac Screenshots direkt in einen Dropbox-, Google Drive- oder Microsoft OneDrive-Ordner speichern lassen.
Folgen Sie unserer Anleitung, um zu ändern, wo Ihr Mac Screenshots speichert, die Sie durch das Ändern einer versteckten Einstellung mit dem Terminal führen Neustart eines Systemprozesses Sie müssen dies nur einmal tun.
Nehmen Sie einen zeitgesteuerten Screenshot mit der Grab-Anwendung
In einigen Fällen möchten Sie vielleicht einen Screenshot mit einem Timer machen. Sie starten den Timer, der einige Sekunden dauert. Wenn der Timer abgelaufen ist, erstellt Ihr Mac einen Screenshot Ihres gesamten Bildschirms. Dies ist nützlich, wenn Sie keinen Screenshot von etwas erstellen können, z. B. ein Menü, das sich beim Drücken der Tastenkombinationen versteckt.
Verwenden Sie dazu die im Mac enthaltene Grab-App. Sie können es durch Drücken von Befehl + Leertaste starten, um die Spotlight-Suche zu öffnen, "Grab" einzugeben und "Enter" zu drücken. Sie können den Finder auch öffnen und finden Sie unter Programme> Dienstprogramme> Grab.
Grab wird nicht geöffnet Fenster auf Ihrem Desktop, aber starten Sie es - oder klicken Sie es auf Ihr Dock - und Sie sehen ein Grab-Menü oben auf dem Bildschirm. Klicken Sie auf Capture> Timed Screen, um einen zeitgesteuerten Screenshot zu erstellen.
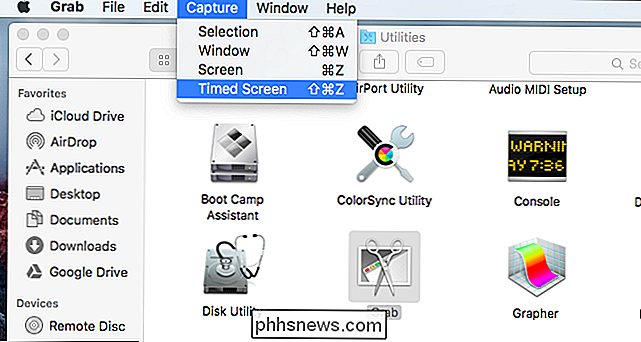
Klicken Sie im Timed Screen Grab-Fenster auf "Start Timer". Der Countdown wird angezeigt.
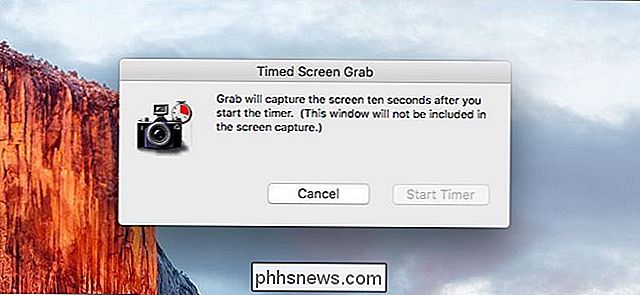
Ihr Mac erstellt nach 10 Sekunden einen Screenshot erscheint im Grab-Fenster. Klicken Sie auf Datei> Speichern, um den Screenshot zu speichern, wenn Sie damit zufrieden sind.
Sie können mit der Grab-Anwendung auch andere Arten von Screenshots mit den Optionen Aufnahme> Auswahl, Aufnahme> Fenster und Aufnahme> Bildschirm erstellen. Mit den obigen Tastaturkürzeln werden Sie jedoch wahrscheinlich leichter Screenshots erstellen können.
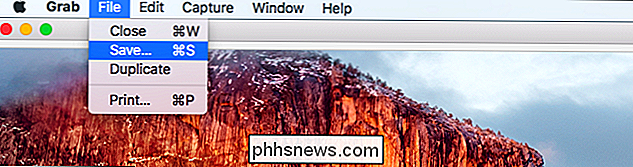
Screenshots mit einer Anwendung eines Drittanbieters erstellen
Es gibt eine große Auswahl an Apps von Drittanbietern für Ihren Mac, die Sie verwenden können Screenshots auch. Viele Leute haben ihre eigene Lieblingsanwendung, aber wir haben Skitch für Mac benutzt und mögen es.
Evernote hat Skitch gekauft und die Skitch-Anwendungen für alle anderen Plattformen gekillt, bietet aber immer noch die Mac-App an - wahrscheinlich, weil sie so beliebt ist. Skitch bietet eine Vielzahl an einfachen Bearbeitungsfunktionen, mit denen Sie Ihre Screenshots einfach skalieren, beschneiden und markieren können. Es ist auch völlig kostenlos. Sie müssen sich nicht einmal mit einem Evernote-Konto anmelden, um es verwenden zu können.
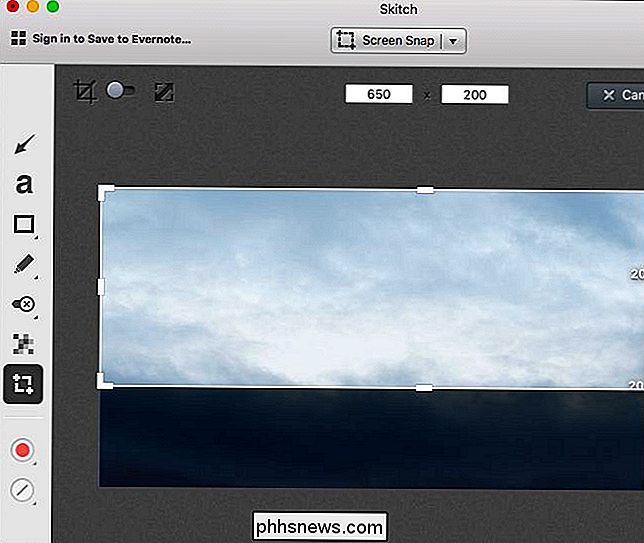
Sobald Sie Ihre Screenshots haben, können Sie auf die .png-Dateien doppelklicken, um sie in der Preview-App von Mac OS X anzuzeigen ( es sei denn, Sie haben ein anderes Bildprogramm als Standardanwendung für PNG-Dateien ausgewählt. Preview enthielt auch eine Vielzahl von Tools zum Bearbeiten dieser Screenshots und anderer Bilder. Verwenden Sie die QuickTime-Anwendung, die zu Mac OS X gehört, um ein Video des Mac-Bildschirms anstelle eines Screenshots aufzunehmen.

Organisieren von E-Mails mit intelligenten Postfächern in Apple Mail
Eine der faszinierendsten Funktionen von Apple Mail sind intelligente Postfächer, die Ihre E-Mails nach festgelegten Regeln sortieren. Ihre Mail wird nicht wirklich in diese intelligenten Postfächer verschoben, sie scheint nur so zu sein. RELATED: So richten Sie Regeln in Apple Mail ein Intelligente Postfächer ähneln Regeln (auch bekannt als Filter) ), aber anstatt dass Nachrichten basierend auf den Kriterien eines Filters markiert, kopiert oder verschoben werden, bleiben sie in Ihrem Posteingang und nur erscheint , als wären sie verschoben worden.

Was ist der Unterschied zwischen Linux und BSD?
Sowohl Linux als auch die BSDs sind freie und quelloffene Unix-ähnliche Betriebssysteme. Sie verwenden sogar viel von der gleichen Software - diese Betriebssysteme haben mehr Gemeinsamkeiten als Unterschiede. Also, warum gibt es sie alle? Es gibt mehr Unterschiede, als wir hier behandeln können, besonders philosophische Unterschiede, wie man ein Betriebssystem aufbauen und lizenzieren sollte.



