Wie man "Seitenfehler in nicht ausgelagertem Gebiet" repariert Fehler
Ich habe kürzlich an einem Client-PC gearbeitet und musste ihn wegen einer neuen Anwendungsinstallation neu starten. Nach dem Neustart blutete der Computer jedoch und zeigte einen PAGE_FAULT_IN_NONPAGED_AREA-Fehler an.
Zuerst dachte ich, dass dies etwas mit der Anwendung zu tun hat, die wir gerade installiert haben, also habe ich beschlossen, den Computer im abgesicherten Modus neu zu starten und die App zu deinstallieren. Es schien zu funktionieren, weil das BSOD wegging, aber nur für kurze Zeit.
PAGE_FAULT_IN_NONPAGED_AREA
STOPP: 0x00000050 (0xCD3DD628, 0x00000001, 0x804EFC9A, 0x00000000)

Nach ein paar weiteren Neustarts kam die Nachricht wieder zurück! Nach einigen Recherchen habe ich herausgefunden, dass diese Fehlermeldung im Grunde bedeutet, dass Windows versucht, ein Stück Daten im Speicher zu finden, das nicht gefunden werden kann.
Laut Microsoft kann dieser Fehler durch fehlerhafte Hardware (RAM, Festplatte), Antiviren-Software, ein beschädigtes NTFS-Volume oder fehlerhafte Treiber verursacht werden. In diesem Artikel werde ich Sie durch die verschiedenen Lösungen führen, von denen einige einfacher als andere sind.
Beachten Sie, dass schlechter Speicher (RAM) der Hauptgrund ist, warum dieser Fehler auftritt, aber ich erwähne es erst viel weiter unten, nur weil es das Öffnen Ihres Computers und das Hinzufügen / Entfernen von RAM-Chips erfordern könnte. Ich denke, dass die meisten Leute das gerne vermeiden würden, also habe ich die einfacheren Lösungen zuerst aufgeführt, falls einer von ihnen zufällig funktioniert.
Methode 1 - Paging-Datei anpassen
Zu Beginn können Sie einen einfachen Trick mit der Auslagerungsdatei versuchen, die das Problem für einige Leute behebt. Wenn das Problem nicht mit der Hardware zusammenhängt, funktioniert diese Auslagerungsdatei möglicherweise einfach.
Öffnen Sie zuerst die Systemsteuerung und klicken Sie auf System . Sie können auch mit der rechten Maustaste auf Computer oder Diesen PC klicken und Eigenschaften auswählen.
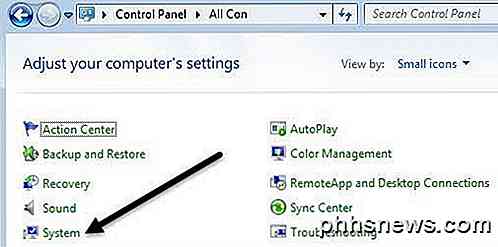
Klicken Sie nun auf den Link Erweiterte Systemeinstellungen auf der linken Seite.
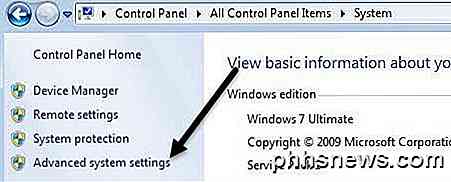
Klicken Sie unter Leistung auf die Schaltfläche Einstellungen .
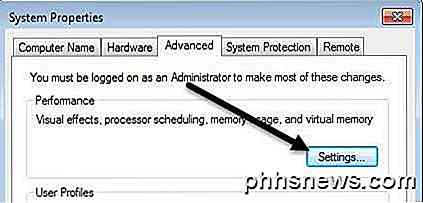
Klicken Sie auf die Registerkarte Erweitert und dann auf die Schaltfläche Ändern unter der Überschrift Virtueller Speicher .
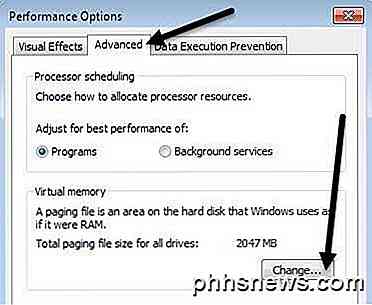
Endlich haben wir erreicht, wo wir sein müssen. Deaktivieren Sie das Feld Auslagerungsdateigröße für alle Laufwerke automatisch verwalten und wählen Sie dann Keine Auslagerungsdatei .

Klicken Sie mehrmals auf OK, um alle Dialogfenster zu schließen und starten Sie Ihren Computer neu. Wenn Sie wieder zurück sind, führen Sie die oben aufgeführten Schritte aus, wählen Sie jedoch diesmal Systemverwaltete Größe und aktivieren Sie das Kontrollkästchen Auslagerungsdateigröße für alle Laufwerke automatisch verwalten .
Wie ich bereits sagte, das funktioniert für einige Leute, aber nicht für andere, so dass Ihre Laufleistung variieren wird. Wenn Sie immer noch blaue Bildschirme sehen, lesen Sie weiter.
Methode 2 - Überprüfen Sie die Festplatte
Dieser Fehler kann auch auftreten, wenn Ihre Festplatte fehlerhaft ist oder auf dem Laufwerk Fehler aufweist. Eine schnelle Möglichkeit, die Festplatte zu überprüfen, besteht darin, den Befehl chkdsk in Windows auszuführen.
Klicken Sie dazu auf Start und geben Sie cmd ein . Klicken Sie mit der rechten Maustaste auf das oberste Ergebnis und wählen Sie Als Administrator ausführen aus .
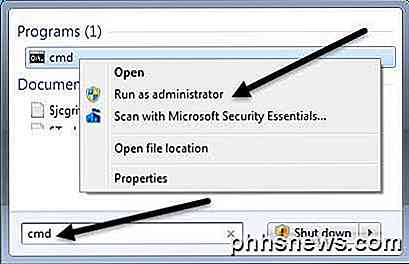
Geben Sie an der Eingabeaufforderung den folgenden Befehl ein:
chkdsk / f
Wenn Sie eine Meldung erhalten, dass das Laufwerk gesperrt ist, und wenn Sie beim nächsten Neustart ein chkdsk planen möchten, geben Sie Y für yes ein. Fahren Sie fort und starten Sie Ihren Computer neu und lassen Sie chkdsk laufen, was unter Windows 7 und früher sehr lange dauern kann. Der Prozess ist viel schneller auf Windows 8 und Windows 10.
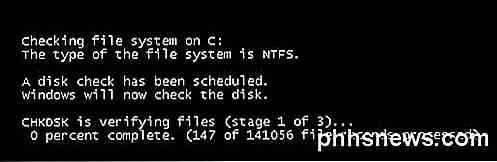
Methode 3 - schlechter Treiber
Wenn Sie kürzlich einen Treiber für eine Hardware auf Ihrem Computer aktualisiert haben, könnte dies ein fehlerhafter Treiber sein, der das Bluescreen-Problem verursacht. Treiber sind wichtig für Windows, aber manchmal können die neuesten Treiber mehr Probleme verursachen als sie beheben.
Wenn Sie Ihre PC-Treiber von Drittanbietern aktualisieren, ist es wahrscheinlich eine gute Idee, die Software so zu konfigurieren, dass Sie jeden Treiber überprüfen können, der zuvor aktualisiert wird.
Sie können versuchen, dieses Problem zu beheben, indem Sie auf Start klicken und den Geräte-Manager eingeben. Klicken Sie mit der rechten Maustaste auf das Gerät, für das Sie den Treiber aktualisiert haben, und wählen Sie Treiber zurücksetzen aus . Sie können auch Eigenschaften wählen und dann zur Registerkarte Treiber gehen und auf die Schaltfläche Treiber zurücksetzen klicken.
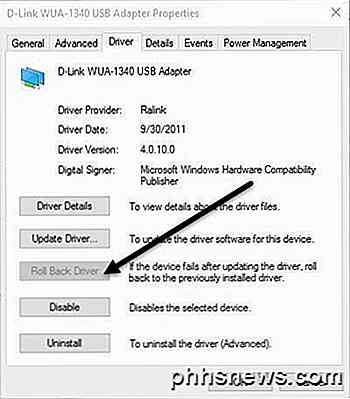
Wenn die Schaltfläche deaktiviert ist oder Sie die Option nicht sehen, wenn Sie mit der rechten Maustaste auf ein Gerät klicken, bedeutet dies, dass der aktuelle Treiber der einzige Treiber ist, der jemals für dieses Gerät installiert wurde.
Eine letzte Sache, die Sie versuchen können, ist, klicken Sie auf die Schaltfläche Deinstallieren und starten Sie Ihren Computer neu. Windows wird automatisch versuchen, den Treiber für die Hardware zu installieren, wenn Windows neu gestartet wird. Wenn dies nicht funktioniert, versuchen Sie die nächste Methode.
Methode 4 - Letzte bekannte Konfig
In einigen Fällen ist das Problem größer als nur ein Treiber und erfordert die Verwendung der Funktion Letzte als funktionierend bekannte Konfiguration in Windows.
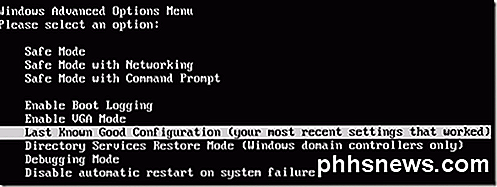
Dies bringt im Grunde eine ältere Version der gesamten Windows-Registrierung, die funktioniert. In Windows 7 und früheren Versionen müssen Sie nur die Taste F8 drücken, um beim Start den Bildschirm Erweiterte Optionen aufzurufen.
Unter Windows 8 und Windows 10 lesen Sie in meinem Beitrag, wie Sie den Bildschirm " Systemwiederherstellungsoptionen" laden können, da der F8-Schlüssel auf diesen beiden Betriebssystemen nicht mehr funktioniert.
Zusätzlich zu dem Versuch, Letzte Bekannte zu verwenden, sollten Sie auch versuchen, eine Systemwiederherstellung durchzuführen, wenn Letzter bekannter nicht funktioniert. Sehen Sie sich meinen vorherigen Beitrag zur Durchführung einer Systemwiederherstellung an.
Methode 5- Überprüfen Sie RAM
Wie oben erwähnt, ist RAM normalerweise der Hauptschuldige, wenn es um diesen Fehler geht. Normalerweise bedeutet dies, dass der RAM defekt ist. Bei den meisten Computern sind mehrere RAM-Chips installiert, und Sie können das Problem manchmal beheben, indem Sie einfach den fehlerhaften Chip entfernen und den Rest einbehalten.

Bevor Sie das tun, lesen Sie in meinem Beitrag, wie Sie nach schlechtem Speicher auf Ihrem PC suchen können. Wenn Sie der Meinung sind, dass ein Problem mit dem Speicher vorliegt, besuchen Sie die Website Ihres Computerherstellers und laden Sie das Handbuch zum Aktualisieren des Arbeitsspeichers auf Ihrem Computer herunter.
Die Anleitung wird Ihnen normalerweise sagen, wie Sie den Computer öffnen und wo Sie nach dem RAM suchen können. Wenn Sie mehr als einen RAM-Chip haben, öffnen Sie einen und schalten Sie Ihren Computer ein. Wenn der blaue Bildschirm verschwindet, dann hast du den schlechten herausgenommen. Wenn nicht, wechseln Sie und versuchen Sie es erneut.
Wenn Sie nur einen RAM-Chip haben, müssen Sie einen weiteren RAM-Chip kaufen, da Sie den Computer nicht ohne mindestens einen RAM-Chip betreiben können.
Methode 6 - Antiviren-Software
In seltenen Fällen kann Ihre Antiviren-Software die Bluescreen-Fehler verursachen. Ich empfehle Ihnen, Ihr Antivirenprogramm vollständig zu deinstallieren und den Computer neu zu starten.
Die Wahrscheinlichkeit ist ziemlich gering, dass jede Software diesen Fehler verursacht, aber es lohnt sich an dieser Stelle, besonders wenn Sie ein Antivirus-Produkt von einem kleineren, weniger bekannten Unternehmen verwenden.
Fazit
Wenn keine dieser Methoden Ihr Problem behoben hat, könnte dies zu einem ernsteren Problem mit Ihrem Computer führen. An diesem Punkt ist es wahrscheinlich eine gute Idee, Ihr Gerät zu einem Profi zu bringen, um andere Hardware wie das Motherboard, CPU, etc. zu überprüfen. Wenn Sie irgendwelche Fragen haben, zögern Sie nicht, zu kommentieren. Genießen!

So fügen Sie eine Wörterzählung in Ihr Word-Dokument ein
Word verfolgt bestimmte zusammenfassende Informationen zu Dokumenten, z. B. die Anzahl der Wörter in einem Dokument. Wenn Sie die Anzahl der Wörter in Ihrem Dokument im Dokument selbst anzeigen möchten, die Sie schnell aktualisieren können, ist dies problemlos möglich. Um eine Wortzählung in Ihr Dokument einzufügen, platzieren Sie den Cursor an der Stelle im Dokument, wo Sie möchten die Wortzählung einfügen und auf die Registerkarte "Einfügen" klicken.

So zeigen Sie den Google Maps-Standortverlauf an
Wenn Sie Google Maps auf einem Smartphone als primäres GPS-Gerät verwenden, ist wahrscheinlich in Ihrem Google-Konto der Standortverlauf aktiviert. Ob dies eine nützliche Funktion oder eine andere übertriebene Tracking-Funktion ist, hängt von Ihrem Datenschutzniveau ab.Es macht mir persönlich nichts aus, dass Google meinen Standort verfolgt, weil ich die Vorteile überwiegen muss. Wenn



