Vermeiden von verwaschenen Farben bei der Verwendung von HDMI auf dem PC

Die schwarzen Farben sehen verwaschen und grau aus, wenn Sie Ihren PC über ein HDMI-Kabel an das Display anschließen Fehler. Dies ist auf die Art und Weise zurückzuführen, wie Ihre Grafikkarte Daten in Farben umwandelt, und es gibt eine einfache Lösung.
RGB Full vs. RGB Limited

PCs, Fernseher und andere Geräte repräsentieren Farben mit einer Reihe von Zahlen. "RGB Full" repräsentiert Farben mit Werten von 0 bis 255. 0 ist das schwärzeste Schwarz und 255 ist das weißeste Weiß. "RGB Limited" stellt Farben mit Werten von 16 bis 235 dar. 16 ist das schwärzeste Schwarz und 235 das weißeste Weiß.
TV-Sendungen und Filme verwenden RGB Limited. PCs und PC-Spiele verwenden RGB Full. Wenn Ihr PC so eingestellt ist, dass er Inhalte im RGB-Limited-Format ausgibt, sehen die Farben auf Ihrem PC ausgewaschener aus. Ihre Grafikkarte sendet 16 für das schwärzeste Schwarz, aber Ihr Monitor zeigt es als grau an und erwartet 0 für das schwärzeste Schwarz. Mit anderen Worten, sie stimmen nicht überein.
VERWANDT: Was ist der Unterschied zwischen HDMI und DVI? Was ist besser?
Wenn Sie Ihren Computer über HDMI an das Display anschließen, wählen Ihre Grafiktreiber möglicherweise RGB Limited, wenn sie vermuten, dass Sie Ihren PC möglicherweise an ein Fernsehgerät angeschlossen haben. Das ist der Grund, warum dieses Problem nur auftritt, wenn Sie eine HDMI-Verbindung verwenden, obwohl einige Personen dies auf DisplayPort-Verbindungen melden. Wenn Sie Ihren PC über DVI mit einem Bildschirm verbinden, sollten Ihre Treiber automatisch RGB Full wählen.
Das ist nur eine kurze Zusammenfassung dieses komplizierten Themas. Weitere Informationen zum Unterschied zwischen RGB Full und RGB Limited finden Sie in diesem Artikel.
Lange Rede, kurzer Sinn: Wenn Sie sich keine Filme auf einem Heimkino-PC ansehen, möchten Sie fast immer, dass Ihr Computer RGB-Farben ausgibt . Ihr Treiber sollte automatisch RGB Full für PC-Anzeigen auswählen, dies geschieht jedoch nicht immer. Aber Sie können es manuell ändern.
So wechseln Sie in NVIDIA Graphics zu RGB Vollbild
Wenn Sie über NVIDIA-Grafikhardware verfügen, klicken Sie mit der rechten Maustaste auf Ihren Desktop-Hintergrund und wählen Sie "NVIDIA Control Panel", um die NVIDIA Systemsteuerung zu öffnen
Wählen Sie Anzeige> Auflösung ändern, klicken Sie auf das Feld "Dynamischen Bereich ausgeben" und wählen Sie "Voll".
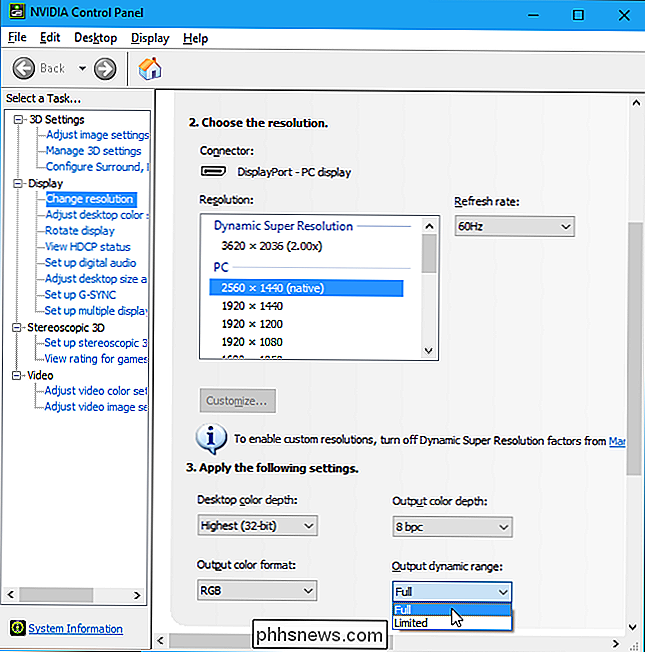
So wechseln Sie zu RGB Full auf AMD Graphics
Wenn Sie AMD Grafikhardware haben, klicken Sie mit der rechten Maustaste auf Ihren Desktop Wählen Sie die Option "AMD Radeon Settings", um das Kontrollfeld AMD Radeon Settings zu öffnen.
Wählen Sie Display & gt; Einstellungen & gt; Pixel Format, klicken Sie auf das Feld "Color Pixel Format", und wählen Sie "RGB 4: 4: 4 Pixel Format PC Standard (Full RGB)".
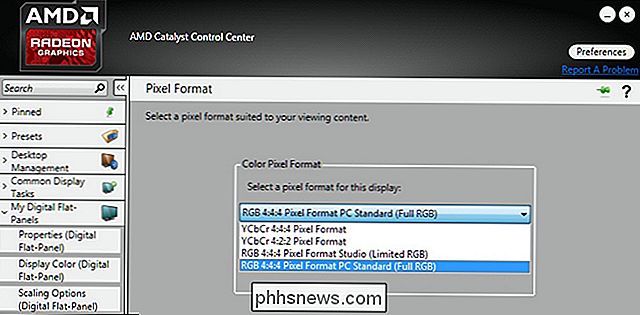
So wechseln Sie zu RGB Full auf Intel Graphics
Wenn Sie Intel haben Klicken Sie mit der rechten Maustaste auf Ihren Desktop-Hintergrund und wählen Sie "Graphics Properties", um das Intel Graphics Control Panel zu öffnen.
Wählen Sie Display> General Settings> Advanced und klicken Sie unter Quantisierungsbereich auf "Full Range" Diese Einstellung wird auf RGB Limited zurückgesetzt, nachdem sie ihre Grafiktreiber aktualisiert haben. Wenn Ihr System auf "RGB begrenzt" eingestellt war und Sie es auf "RGB voll" eingestellt haben, wird die Einstellung möglicherweise in Zukunft auf "RGB begrenzt" zurückgesetzt. Achten Sie darauf.
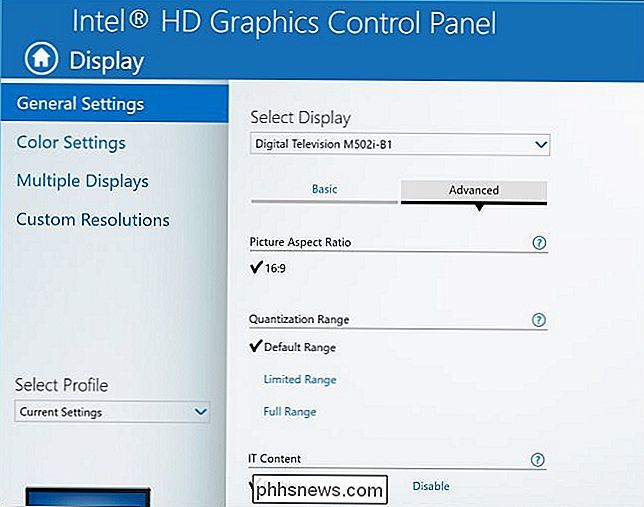
Es gibt auch eine separate Einstellung für jedes Display, das Sie an Ihren Computer angeschlossen haben, so dass Sie es möglicherweise mehrfach ändern müssen, wenn Sie mehrere Displays haben. Wählen Sie einfach das Display, das Sie konfigurieren möchten, im Bedienfeld Ihres Grafiktreibers und ändern Sie dann die Anzeige auf RGB Full.
Denken Sie daran, dass die Ausgabe Ihres PCs mit Ihren Displays übereinstimmen soll. Alle Computermonitore sollten standardmäßig auf den vollen RGB-Wert eingestellt sein, sodass Ihr PC in vollem RGB ausgeben soll. Wenn Sie mit einem Fernsehgerät verbunden sind, müssen Sie prüfen, ob Ihr Fernsehgerät vollen oder begrenzten RGB-Wert verwendet. Wenn Sie können, stellen Sie sowohl Ihren PC als auch Ihren Fernseher auf volles RGB. Wenn Sie nicht können, setzen Sie beide auf begrenzt. Die beiden müssen "zustimmen", wenn Sie die richtigen Farben wünschen.
So blenden Sie Symbole in der Android-Statusleiste aus
Die Statusleiste von Android kann ziemlich schnell junky werden - vor allem, wenn Sie eine Android-Version verwenden (wie bei Samsung oder LG) . Glücklicherweise können Sie diesen Bereich mit den richtigen Tools aufräumen, ohne dass die Funktionalität darunter leidet. Definieren wir "Statusleiste" Das Wichtigste zuerst.

So sehen Sie alle Apps, die Sie bisher auf Ihrem iPhone oder iPad heruntergeladen haben
In den sieben Jahren, in denen ich ein iPhone verwendet habe, habe ich Hunderte von Apps heruntergeladen. Ich habe die große Mehrheit von ihnen von meinem iPhone gelöscht, aber iOS hat eine Aufzeichnung behalten. Es gibt eine Möglichkeit, jede heruntergeladene App zu sehen und sie erneut herunterzuladen.



