So wandeln Sie einen Windows 8-PC in ein Chromebook um

Ziehen Sie Google Chrome den Microsoft Windows 8-Apps vor? Nun, Sie haben Glück, auch wenn Sie einen Windows 8 PC haben. Sie können die gesamte "Modern" -Umgebung für den Chrome OS-Desktop austauschen, indem Sie die Windows 8-Benutzeroberfläche ausblenden.
Sie können den Chrome-Desktop auch als eine andere Anwendung unter Windows 8 verwenden und zwischen anderen Windows 8-Apps hin- und herwechseln der traditionelle Desktop. Das ist praktischer, aber wo liegt der Spaß daran?
Chrome als Standardbrowser festlegen
Der Chrome-Desktop ist jetzt in der stabilen Version von Chrome verfügbar, sodass Sie nichts besonderes suchen müssen - installieren Sie einfach Google Chrom. Dies erfordert immer noch einen vollständigen Windows 8 PC, kein Windows RT Gerät wie Surface RT oder Surface 2 - Sie können Chrome nicht unter Windows RT installieren.
VERWANDT: Chromebooks vergessen: Chrome OS kommt zu Windows
Wenn Chrome als Standardbrowser festgelegt ist, können Sie es im Windows 8-Modus anzeigen, indem Sie das Menü öffnen und Chrome im Windows 8-Modus neu starten auswählen. In der neuesten Chrome-Version erhalten Sie jetzt eine vollständige Desktop-Umgebung im Chrome OS-Stil, in der Sie Chrome-Browserfenster und Chrome-Apps aus dem Chrome-Webspeicher verwenden können.
Hinweis : Google Chrome "Windows 8-Modus "Funktioniert derzeit nicht auf Geräten mit High-DPI-Displays wie Microsoft Surface Pro. Es erfordert auch Hardware-Grafikbeschleunigung. Wenn Ihr PC nicht unterstützt wird, ist diese Option im Menü nicht verfügbar.
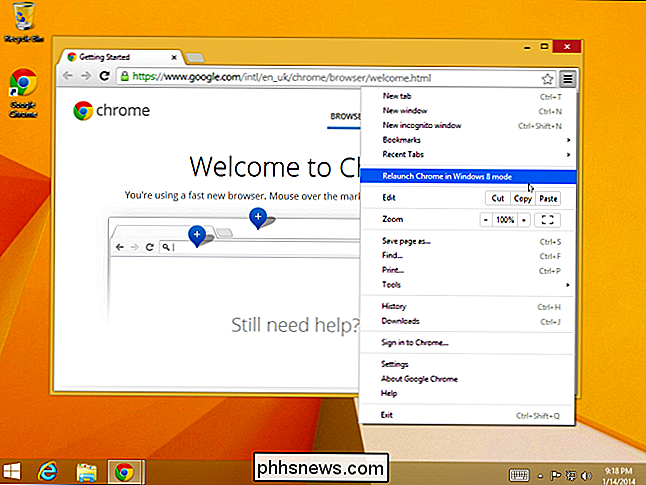
Der Desktop im Chrome OS-Stil funktioniert wie eine Windows 8-App, sodass Sie normalerweise zwischen ihm und anderen Apps wechseln können. Sie können sie sogar schnappen - so können Sie eine Windows 8-App, den Chrome-Desktop und den herkömmlichen Windows-Desktop neben der Snap-Funktion anzeigen lassen.
Dies ist praktischer, aber die von Ihnen verwendete Umgebung ist immer noch Windows 8! Es gibt eine Möglichkeit, den Großteil der Windows 8-Benutzeroberfläche vollständig zu verbergen.
Windows 8 auf dem Chrome-Desktop sperren
Microsoft ermöglicht es uns, ein Windows-Benutzerkonto nur für den Zugriff auf eine bestimmte App zu sperren, und der Chrome OS-Desktop ist nur eine Chrome Windows 8 App. Das bedeutet, dass wir die Windows 8.1 Zugewiesene Zugriffsfunktion verwenden können, um ein Benutzerkonto auf dem Chrome-Desktop zu sperren. Wenn sich der Benutzer über den Begrüßungsbildschirm anmeldet, wird der Chrome-Desktop angezeigt. Sie können nicht auf andere Anwendungen im Windows 8-Stil umschalten, den Windwos-Desktop verwenden, auf die Charms zugreifen oder irgendetwas anderes tun - sie könnten genauso gut ein Chromebook verwenden.
VERWANDT: So einfach Setzen Sie einen Windows-PC in den Kiosk-Modus mit zugewiesenem Zugriff
. Dazu müssen Sie den Setup-Vorgang für den zugewiesenen Zugriff durchführen. Wahrscheinlich möchten Sie ein separates Chrome OS-Benutzerkonto erstellen und sich dann als dieses Konto anmelden. Melden Sie sich als anderer Benutzer an, und stellen Sie sicher, dass Chrome der Standard-Webbrowser des Kontos ist. Ist dies nicht der Fall, ist Chrome im Bildschirm "Zugewiesener Zugriff" nicht als Option verfügbar.
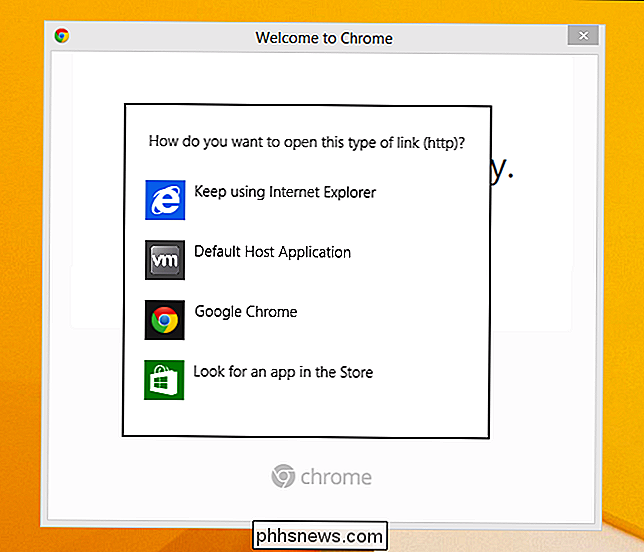
Anschließend können Sie sich erneut als Ihr Hauptbenutzerkonto anmelden und das sekundäre Benutzerkonto über den zugewiesenen Zugriff auf die Chrome-App beschränken Bildschirm.
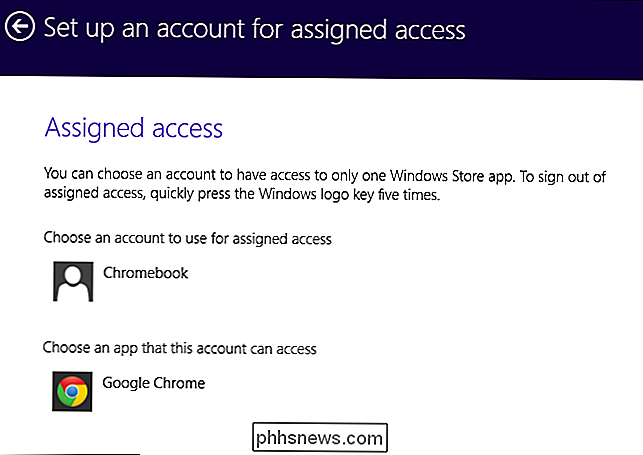
Wenn Sie sich als "Chrome" -Benutzerkonto anmelden, können Sie nur den Chrome-Desktop verwenden. Sie werden den Startbildschirm, Charms oder andere Teile der Windows 8-Benutzeroberfläche nicht sehen. Der "Kiosk-Modus" von Microsoft eignet sich perfekt zum Verstecken von Windows 8.

Verwenden des Chrome-Desktops unter Windows 8
VERWANDT: Chrome bringt Apps auf Ihren Desktop: Sind sie es wert?
Wie in Chrome Betriebssystem selbst kann der Chrome-Desktop keine Windows-Desktop-Apps oder Windows 8-Apps ausführen. Alles, was Sie haben, sind Chrome-Browserfenster, Web-Apps, die in normalen Chrome-Browserfenstern ausgeführt werden, und Chrome-Apps aus dem Chrome-Webspeicher.
Nur Pepper API-Plug-Ins - wie Chrome im Lieferumfang enthalten Flash-Player, PDF-Viewer und native Client - wird im Windows 8-Modus funktionieren. Sie können Java oder Silverlight in dieser Umgebung nicht verwenden, genauso wie Sie es in der Windows 8-Version von Internet Explorer nicht können.
Leider ist es derzeit nicht möglich, diese Umgebung ohne Neustart zu verlassen der Computer. Um den Modus "Zugewiesener Zugriff" zu verlassen, müssen Sie die Windows-Taste fünf Mal schnell drücken, aber Chrome fängt die Windows-Taste ab, um den Chrome App Launcher zu öffnen.
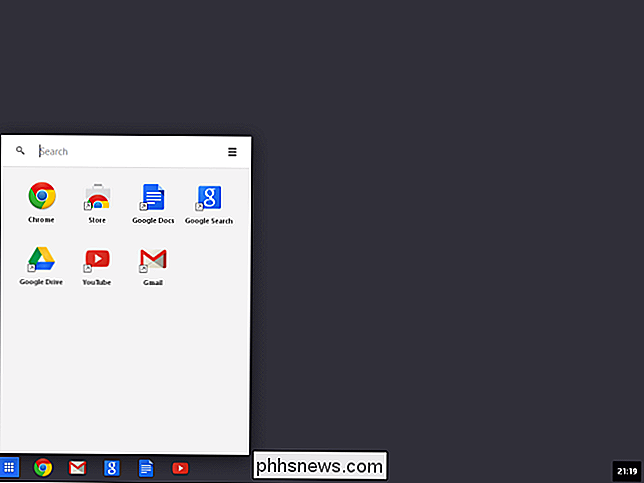
Dadurch können Sie einen Eindruck davon bekommen, wie Chrome OS tatsächlich verwendet wird. Ein Chromebook besticht jedoch zum einen durch seine Einfachheit - Sie müssen keine Windows-Sicherheitsupdates auf einem Chromebook installieren.
Ist dies praktisch? ? Nicht unbedingt. Aber es ist ein interessanter Trick, über den Microsoft nicht glücklich sein kann.

So deaktivieren Sie die Swype-ähnliche Geste von Android Geben Sie
Okay, schnelle Daumenklopfer, Sie wissen, wie das funktioniert: Sie geben eine super wichtige Textnachricht mit halsbrecherischer Geschwindigkeit ein, wenn alle a Plötzlich erkennt die Tastatur Ihre Flash-ähnliche Tippgeschwindigkeit als Wischvorgang. Do! Jetzt, anstatt zu sagen: "Yeah, ich würde liebend gerne an diesem Wochenende ins Kino gehen!
Seit dem Erscheinen von Windows 10 wurden Benutzer von Windows 7 und 8 mit einem Upgrade bombardiert Benachrichtigungen, dank eines kleinen Windows-Symbols in ihren Systemtabletts namens GWX ("Get Windows 10"). So entfernen Sie dieses Symbol und vermeiden die aufdringlichen Benachrichtigungen. Dieser Artikel wurde ursprünglich im Juni 2015 veröffentlicht.



