Wie Sie Ihren Desktop aufzeichnen und einen Screencast unter Windows erstellen

Screencasting kann zunächst etwas entmutigend wirken, aber es gibt ein paar gute, kostenlose Möglichkeiten.
Das Spiel DVR Feature in Windows 10 kann ein Video von Ihrem Desktop erstellen. Technisch gesehen war es nur dafür gedacht, Gameplay einzufangen, und andere Software macht einen viel besseren Job - aber es wird im Notfall funktionieren, wenn Sie es brauchen. Wenn Sie etwas leistungsfähigeres wollen, ist Open Broadcaster Software (OBS) ein gutes kostenloses Programm, das alles was Sie brauchen, aber Sie brauchen ein paar Minuten, um seine Schnittstelle zu lernen.
Schnell und einfach: Windows 10 Game DVR
Wir empfehlen, Game DVR zu überspringen und direkt zum OBS-Abschnitt weiterzugehen. Wenn Sie jedoch das Anwendungsfenster ohne Software von Drittanbietern schnell aufzeichnen möchten, können Sie dies unter Windows 10 tun. Dies beruht auf der Game DVR-Funktion, die das PC-Gameplay erfasst, aber das Fenster einer Anwendung erfassen kann
Um dies zu tun, drücken Sie einfach Windows + G in einer beliebigen Anwendung auf Windows 10. Die Spielleiste erscheint. Wählen Sie "Ja, das ist ein Spiel", auch wenn es sich bei der Anwendung nicht um ein Spiel handelt.
VERWANDT: So deaktivieren Sie Windows 10's Game DVR (und Game Bar)
Wenn die Spielleiste nicht erscheint Wenn Sie diese Tastenkombination drücken, haben Sie sie möglicherweise in der Vergangenheit deaktiviert. Rufen Sie die Xbox App auf Ihrem System auf und stellen Sie sicher, dass die Funktion "Game DVR" aktiviert ist.
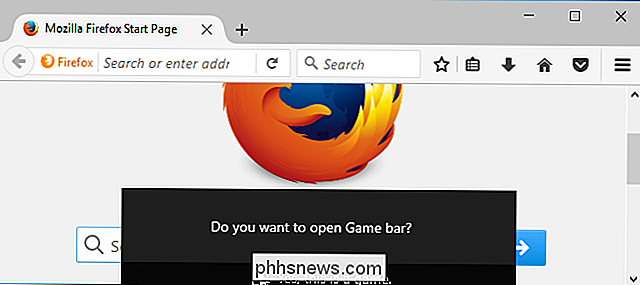
Klicken Sie auf die rote Schaltfläche "Aufnahme starten", um die Aufnahme dieses Anwendungsfensters zu starten.
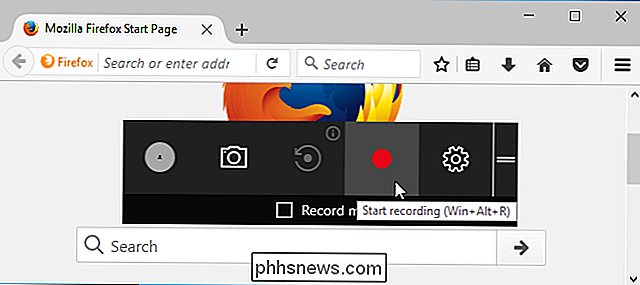
Oben rechts erscheint ein Overlay das Fenster während der Aufnahme. Sie können Ihr Mikrofon ein- oder ausschalten, indem Sie auf das Mikrofonsymbol klicken. Windows nimmt außerdem den auf Ihrem PC wiedergegebenen Ton auf und fügt ihn dem gespeicherten Clip hinzu.
Klicken Sie auf die rechteckige Schaltfläche "Stop", wenn Sie fertig sind.
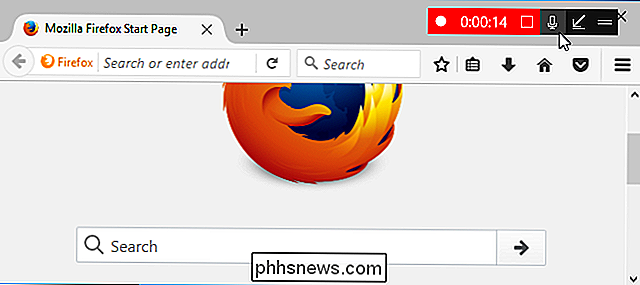
Windows speichert Ihren Clip unter C: Benutzer NAME Videos Captures im MP4-Format. Auf geht's.
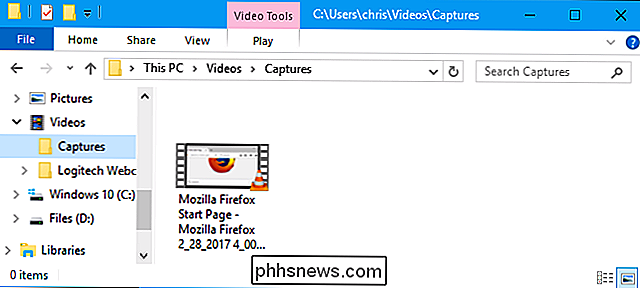
Leistungsfähiger und anpassbarer: Open Broadcaster Software
Wir empfehlen, Open Broadcaster Software (OBS) für Screencasts zu verwenden. Es ist völlig kostenlos und Open-Source und ermöglicht es Ihnen, sowohl live zu streamen als auch einen Screencast in eine Videodatei aufzunehmen. Es funktioniert mit Windows 7, 8 und 10.
Sie sehen nur einen schwarzen Bildschirm im Vorschaufenster, wenn Sie OBS zum ersten Mal starten. Das liegt daran, dass Sie keine Quelle hinzugefügt haben. OBS verwendet "Szenen" und "Quellen", um Ihr Video zu erstellen. Die Szene ist das letzte Video oder Stream - was Ihre Zuschauer sehen. Die Quellen sind das Video.
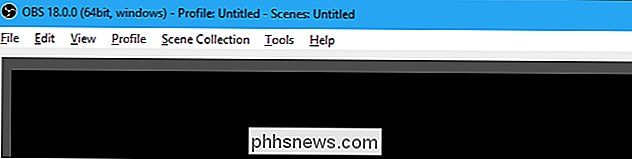
Sie können bei der einzigen Szene bleiben, die OBS bereitstellt, aber Sie müssen eine oder mehrere Quellen hinzufügen.
So zeichnen Sie Ihr gesamtes Display auf
Um Ihre Aufnahme aufzuzeichnen Klicken Sie mit der rechten Maustaste in das Feld "Quellen" am unteren Rand des Fensters und wählen Sie "Hinzufügen"> "Capture anzeigen".
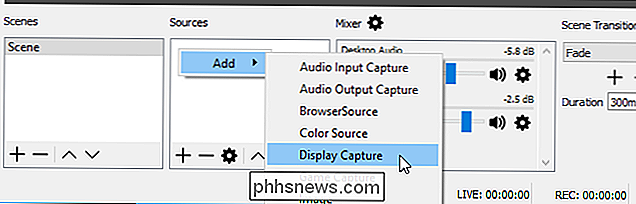
Benennen Sie die Quelle nach Belieben und klicken Sie auf "OK".
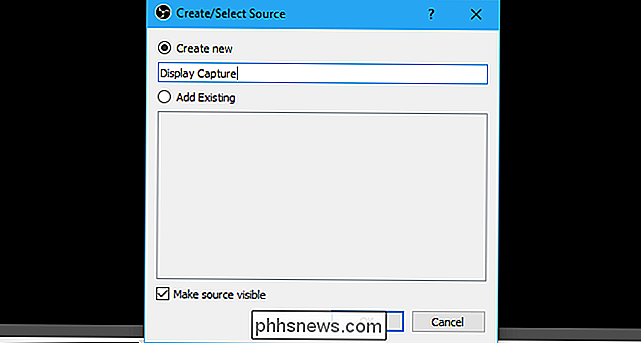
Sie sehen eine Vorschau Ihres Displays. Wenn Sie mehrere Bildschirme an Ihren PC angeschlossen haben, können Sie auswählen, welche Anzeige Sie aufzeichnen möchten. Sie können auch das Feld "Capture Cursor" aktivieren oder deaktivieren, je nachdem, ob der Mauszeiger im Screencast angezeigt werden soll.
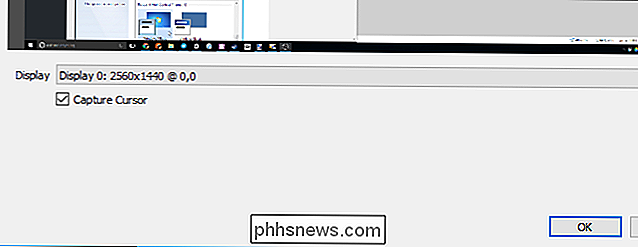
Klicken Sie auf "OK", um die Quelle hinzuzufügen, und Sie sehen eine Live-Vorschau Ihres Desktops erscheint im OBS-Fenster.
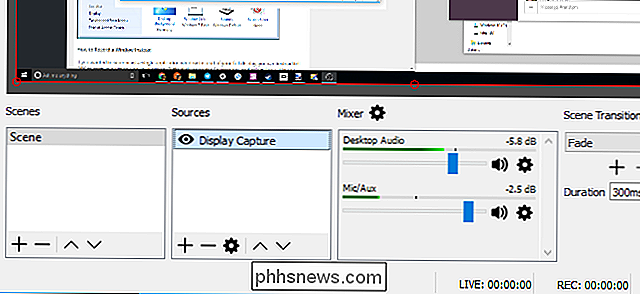
Diese Funktion funktioniert gut unter Windows 8 und 10, wo sie dank neuer DirectX-Funktionen sehr effizient ist. Die Displayprotokollierung funktioniert unter Windows 7 nicht so gut. Wenn möglich, sollten Sie die Fenstererfassung (siehe unten) verwenden oder Aero zumindest deaktivieren, um die Vorgänge zu beschleunigen.
So zeichnen Sie ein Fenster auf
Wenn Sie möchten screencast ein einzelnes Anwendungsfenster anstelle Ihrer vollständigen Anzeige, Sie können stattdessen OBS ein Fenster auf Ihrem Bildschirm erfassen lassen. Klicken Sie mit der rechten Maustaste in das Feld "Quellen" und wählen Sie "Hinzufügen"> "Window Capture".
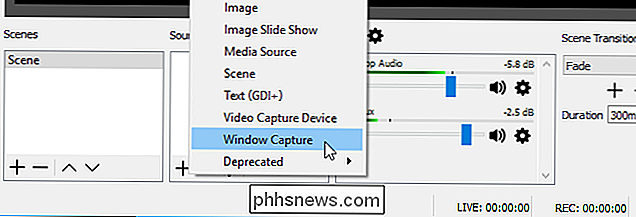
Benennen Sie die Fensteraufzeichnung nach Belieben und klicken Sie auf "OK". Wählen Sie das zu erfassende Fenster und schalten Sie "Capture Cursor" ein oder aus, je nachdem, ob Sie auch den Mauszeiger erfassen möchten.
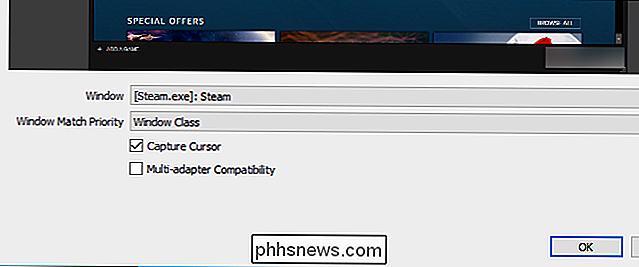
Klicken Sie auf "OK" und das Fenster erscheint in Ihrer Vorschau. Wenn das Fenster nicht dieselbe Größe wie Ihr Bildschirm hat, wird nur ein Teil des Videobereichs verwendet.
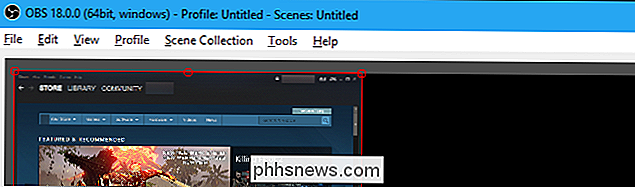
Um dies zu ändern, gehen Sie zu Datei> Einstellungen> Video und wählen Sie eine neue Auflösungseinstellung, die besser zu Ihrem Fenster passt.
Stellen Sie eine kleinere Auflösung ein, und Ihre Arbeitsfläche wird verkleinert, um besser in das Fenster zu passen. Sie können auch auf das Fenster im Vorschaufenster klicken und es ziehen, um die Größe des benötigten Platzes zu ändern, aber dieses Vergrößern oder Verkleinern kann dazu führen, dass Text und andere Oberflächenelemente verschwommen erscheinen.
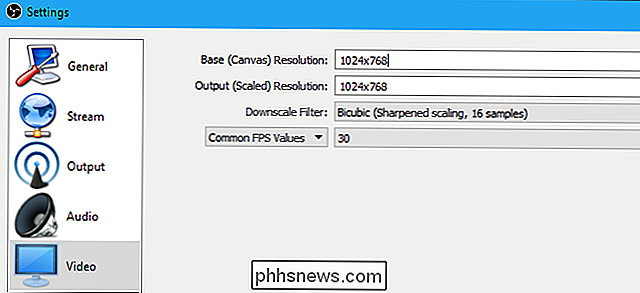
Wählen Sie Ihre Audioquellen
Der Mixerbereich im Unten im Fenster können Sie auswählen, welche Audioquellen Teil Ihres aufgenommenen Videos sein sollen. Standardmäßig sind sowohl Desktop Audio als auch Mic / Aux aktiviert, so dass OBS sowohl die von Ihrem Computer erzeugten Töne als auch die Geräusche von Ihrem externen Mikrofon erfasst.
Um die Lautstärke anzupassen, ziehen Sie den Schieberegler nach links oder rechts. Klicken Sie auf das Lautsprechersymbol, um eine Audioquelle stummzuschalten. Dies ist nützlich, wenn Sie beispielsweise nicht möchten, dass OBS Ihr Desktop-Audio aufzeichnet oder Ihr Mikrofon hört. Um Audioquellen auszuwählen, klicken Sie auf das Zahnradsymbol und wählen Sie "Eigenschaften".
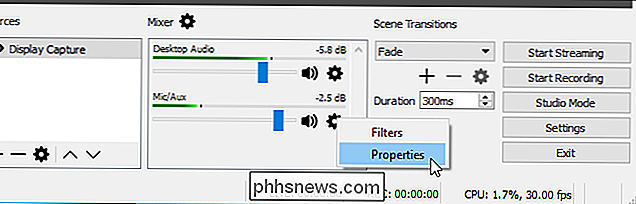
Aufnahme starten
Sobald Sie eine Quelle wie Ihre gesamte Anzeige oder ein einzelnes Fenster ausgewählt haben, klicken Sie auf die Schaltfläche "Aufnahme starten" unten rechts Ecke des Fensters. OBS beginnt sofort mit der Aufnahme. Klicken Sie auf die Schaltfläche "Aufnahme stoppen", wenn Sie aufhören möchten.
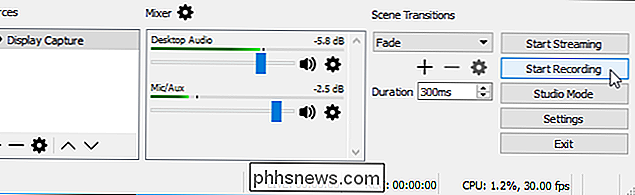
OBS speichert Ihr Video auf der Festplatte, wenn Sie die Aufnahme stoppen. Klicken Sie auf Datei> Aufnahmen anzeigen, um den Ordner mit Ihren Videoaufnahmen zu öffnen.
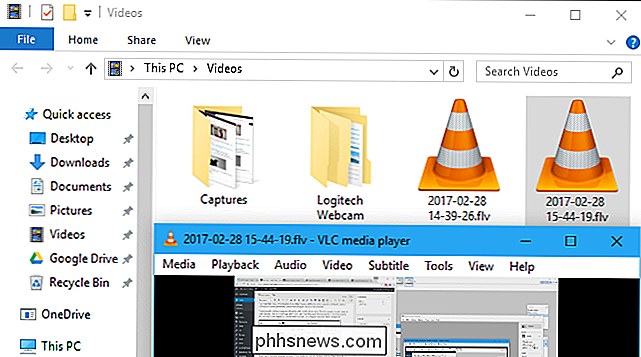
Standardmäßig speichert OBS Ihre Aufnahmen als .flv-Dateien und speichert sie unter C: Benutzer NAME Videos. Um Ihre Ausgabeeinstellungen zu ändern, klicken Sie auf Datei> Einstellungen> Ausgabe und verwenden Sie die Optionen im Abschnitt "Aufnahme". Sie können das Aufnahmeformat von "flv" auf "mp4" ändern, damit OBS die resultierenden Videos als besser lesbare MP4-Dateien speichert, zum Beispiel.
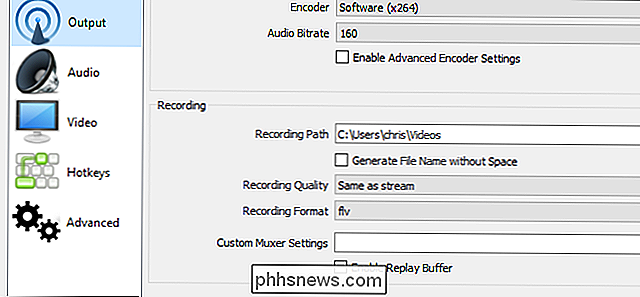
Um die Aufnahme einfacher zu starten und zu stoppen, gehen Sie zu Datei> Einstellungen> Tastenkombinationen . Sie können benutzerdefinierte Hotkeys für "Aufzeichnung starten" und "Aufzeichnung beenden" definieren, sodass Sie die Aufzeichnung mit ein paar Tastendrücken aus jeder Anwendung starten und stoppen können.
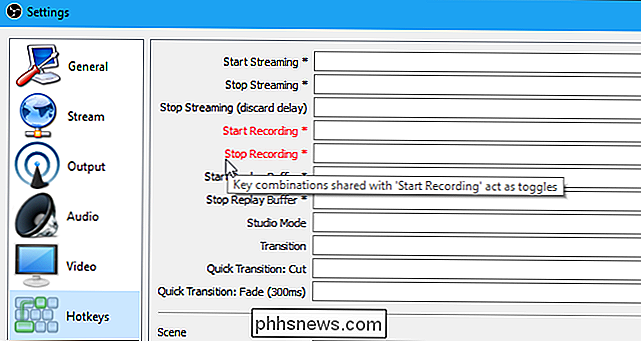
Webcam-Überlagerungen, Wasserzeichen und andere Tricks
Sie können jetzt aufnehmen ein einfacher Screencast. Aber wenn Sie möchten, können Sie Ihrem Screencast zusätzliche Elemente hinzufügen. Sie können zum Beispiel ein Webcam-Video Ihrer Unterhaltung über den Screencast legen oder ein Wasserzeichen-Overlay mit dem Logo Ihrer Organisation versehen.
Dazu müssen Sie diese Elemente nur als zusätzliche Quellen zu Ihrer Szene hinzufügen. Um Ihr Webcam-Video hinzuzufügen, klicken Sie mit der rechten Maustaste in das Feld Quellen und wählen Sie Hinzufügen> Videoaufnahmegerät.
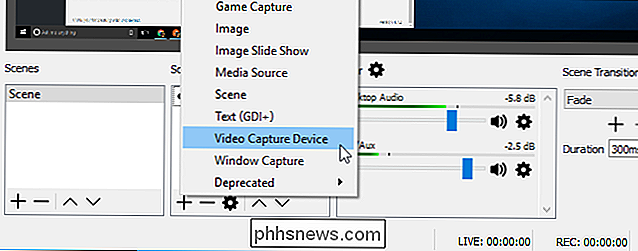
Wählen Sie Ihre Webcam-Einstellungen und fügen Sie das Gerät wie eine andere Quelle hinzu. Sie können das Webcam-Video dann per Drag & Drop auf Ihren Screencast ziehen oder durch Klicken und Ziehen an den Ecken die Größe ändern.
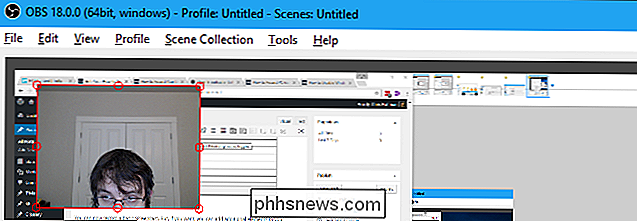
Um ein Wasserzeichen hinzuzufügen, klicken Sie mit der rechten Maustaste in das Feld Quellen und wählen Sie Hinzufügen> Bild. Wählen Sie die Bilddatei, die Sie über den Screencast einblenden möchten. Klicke und ziehe das Bild im Vorschaufenster, um es zu verschieben und seine Größe zu ändern. <
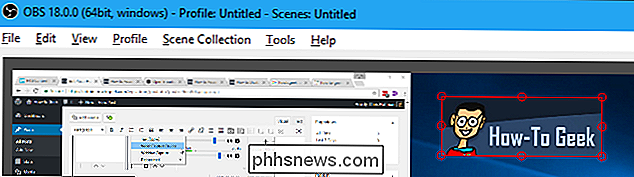
Wenn diese Elemente nicht richtig angezeigt werden, solltest du sicherstellen, dass sie über der Bildschirmaufnahme- oder Fensteraufnahmequelle in den Quellen liegen Liste. Quellen am Anfang der Liste erscheinen "über" anderen Quellen, so dass Ihre Webcam oder Ihr Bild "unter" Ihrem Screencast erscheint und ausgeblendet wird, wenn Sie es in der Liste nach unten setzen.
Sie können auch auf das Augensymbol klicken die linke Seite einer Quelle, um sie vorübergehend zu verbergen, ohne sie aus der Szene zu entfernen. Dies ist eine einfache Möglichkeit, Funktionen wie das Webcam-Video ein- oder auszuschalten.
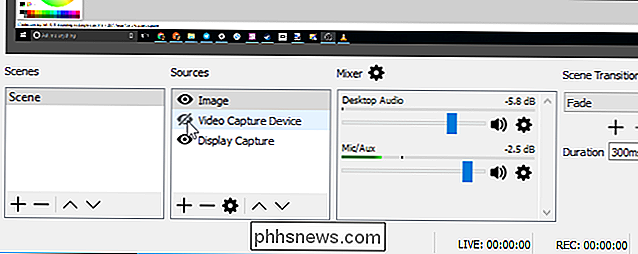
Sie finden viele weitere Funktionen im Einstellungsfenster von OBS. Sie können beispielsweise Push-to-Talk aktivieren, wodurch Ihr Mikrofon nur dann Audio aufnimmt, wenn Sie eine Taste gedrückt halten. Um diese Funktion zu aktivieren, gehen Sie zu Datei> Einstellungen> Audio, aktivieren Sie Push-to-Talk und stellen Sie Hotkeys unter Datei> Einstellungen> Tastenkombinationen ein.
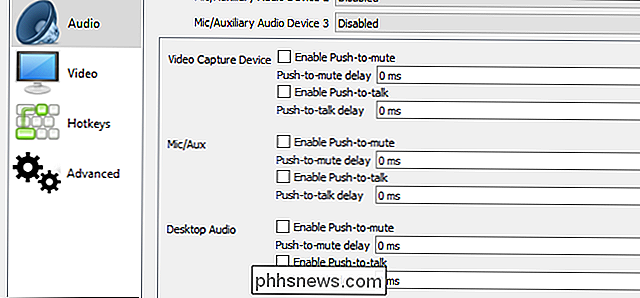
Weitere Informationen zu den verschiedenen Einstellungen finden Sie in der offiziellen OBS-Dokumentation.
Bildquelle: Mike auf Flickr

Was ist der Unterschied zwischen Cloud-Dateisynchronisierung und Cloud-Backup?
Nicht alle Cloud-Dateispeicherdienste sind identisch. Es gibt einen großen Unterschied zwischen Dateisynchronisierungstools wie Dropbox und Online-Sicherungsdiensten wie Backblaze, wenn es um die Sicherung wichtiger Dateien geht. Funktionsweise von Cloud File Synchronization Services VERWANDT: Was ist die beste Methode zum Sichern?

So kennzeichnen Sie sich selbst "Sicher" Auf Facebook Während eines Notfalls
Bei Naturkatastrophen möchten Ihre Freunde und Familie wissen, dass Sie in Sicherheit sind. Facebook hat versucht, dies mit seiner Sicherheits-Check-Funktion zu erleichtern. So können Sie alle, die Sie auf Facebook kennen, mit ein paar Klicks in Sicherheit bringen, anstatt alle einzeln zu benachrichtigen.



