So deaktivieren Sie die HomeGroup-Funktion in Windows (und entfernen Sie sie aus dem Datei-Explorer)

HomeGroups macht das Teilen von Dateien und Druckern mit anderen PCs ziemlich einfach. Aber wenn Sie es nicht benutzen und es lieber nicht im Datei-Explorer sehen möchten, ist es nicht schwer zu deaktivieren.
Windows-Netzwerk kann ziemlich kompliziert werden. Wenn Sie Ihre Dateien und Drucker nur mit einigen anderen Windows-PCs in Ihrem lokalen Netzwerk teilen möchten, erleichtert die HomeGroups-Funktion diese Aufgabe erheblich. Wenn Sie es jedoch nicht verwenden und es in den Dialogfeldern "Datei-Explorer" oder "Öffnen / Speichern unter" nicht sehen möchten, können Sie den HomeGroup-Dienst deaktivieren. Sie müssen einige Dienste deaktivieren und dann - wenn Sie Windows 8 oder 10 ausführen - einen kurzen Blick in die Registrierung werfen. So geht's:
Schritt 1: Verlassen Sie die Heimnetzgruppe, wenn Ihr PC gerade Teil von 1 ist
Wenn Ihr PC Teil einer Heimnetzgruppe ist, müssen Sie die Heimnetzgruppe verlassen, bevor Sie den Dienst deaktivieren. Klicken Sie auf Start, geben Sie "Heimnetzgruppe" ein und klicken Sie dann auf die Systemsteuerung "HomeGroup".
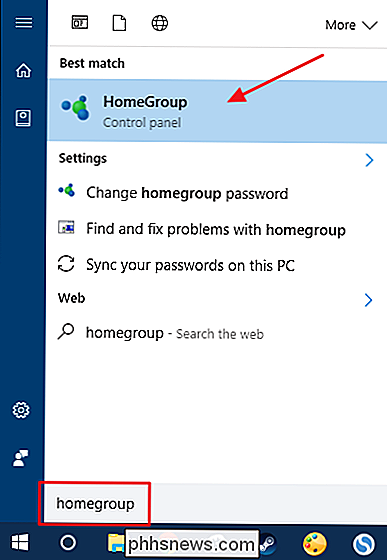
Klicken Sie im Hauptfenster "Heimnetzgruppe" auf "Heimnetzgruppe verlassen".
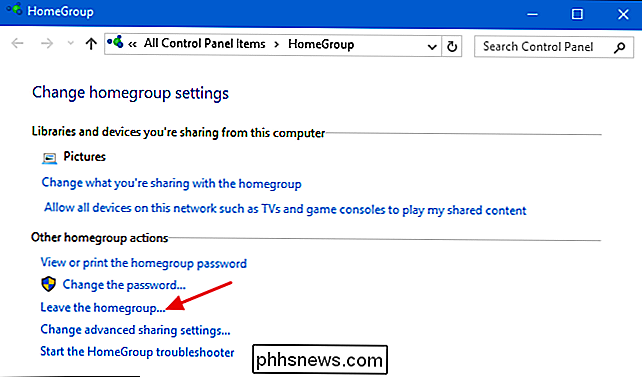
Bestätigen Sie im Fenster "Heimnetzgruppe verlassen" Klicken Sie auf die Schaltfläche "Fertig stellen", wenn Sie mit dem Assistenten fertig sind.
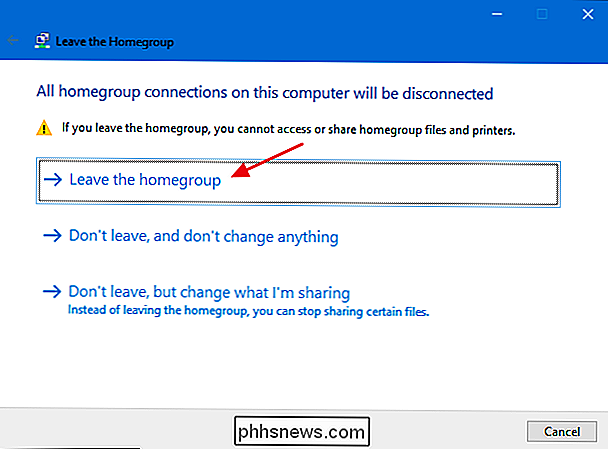
Jetzt, wo Sie nicht mehr zu einer Heimnetzgruppe gehören, können Sie Deaktivieren Sie die HomeGroup-Dienste.
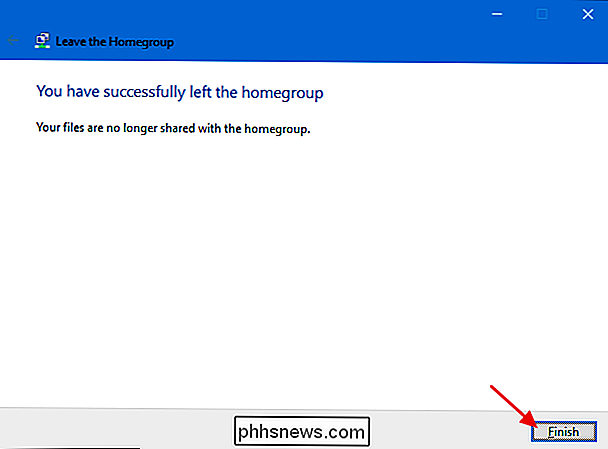
Schritt 2: Deaktivieren der HomeGroup-Dienste
Um die HomeGroup-Funktion in Windows zu deaktivieren, müssen Sie zwei HomeGroup-Dienste deaktivieren. Klicken Sie auf Start, geben Sie "Dienste" ein und klicken Sie dann auf die App "Dienste".
Scrollen Sie im rechten Bereich des Fensters Dienste nach unten und finden Sie die Dienste "HomeGroup Listener" und "HomeGroup Provider". Doppelklicken Sie auf den Dienst "HomeGroup Listener", um das Eigenschaftenfenster zu öffnen.
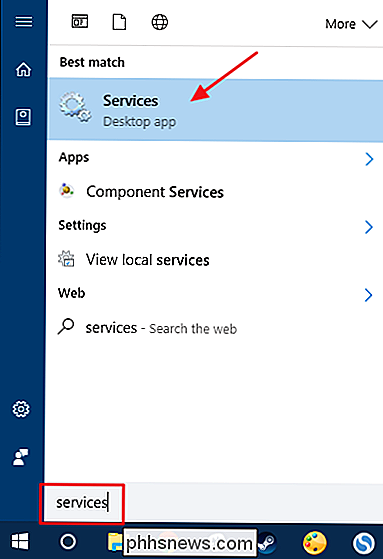
Wählen Sie im Eigenschaftenfenster im Dropdown-Menü "Starttyp" die Option "Deaktiviert" und klicken Sie auf "OK".
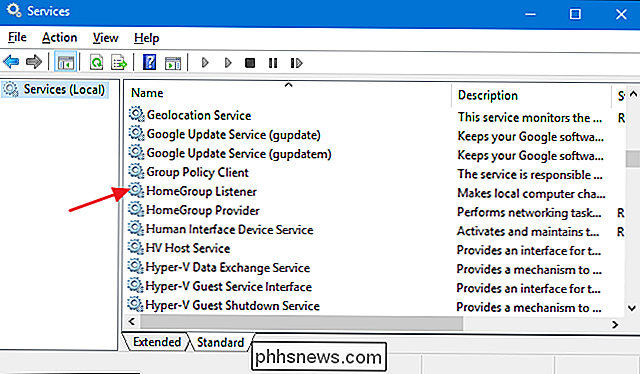
Sie Sie müssen den Dienst "HomeGroup Provider" auf die gleiche Weise deaktivieren. Öffnen Sie das Eigenschaftenfenster und setzen Sie "Starttyp" auf "Deaktiviert".
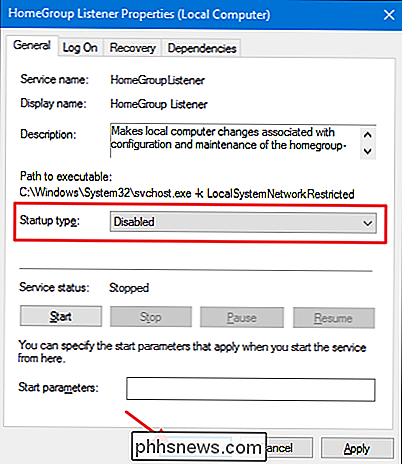
Wenn Sie Windows 7 verwenden, können Sie die HomeGroup-Funktion
und aus dem Datei-Explorer-Fenster entfernen. Sobald Sie den Dienst "HomeGroup-Provider" beenden und deaktivieren, verschwindet die HomeGroup-Datei automatisch aus dem Datei-Explorer in Windows 7. Wenn Sie Windows 8 oder 10 ausführen, werden die bisher durchgeführten Schritte deaktiviert die HomeGroup-Funktion, aber Sie müssen mit Schritt 3 fortfahren und eine schnelle Bearbeitung der Registrierung vornehmen, um sie aus dem Datei-Explorer-Fenster zu entfernen.
Schritt 3: Entfernen Sie HomeGroup aus dem Datei-Explorer durch Bearbeiten der Registrierung (Windows 8 oder 10 only)
Unter Windows 8 oder 10 müssen Sie einen zusätzlichen Registrierungsschlüssel erstellen, mit dem Sie die HomeGroup aus dem Datei-Explorer entfernen können.
Standardwarnung
: Der Registrierungs-Editor ist leistungsstark Werkzeug und Missbrauch kann Ihr System instabil oder sogar funktionsunfähig machen. Dies ist ein ziemlich einfacher Hack und solange Sie sich an die Anweisungen halten, sollten Sie keine Probleme haben. Wenn Sie noch nie damit gearbeitet haben, sollten Sie darüber nachdenken, wie Sie den Registrierungseditor verwenden können, bevor Sie beginnen. Sichern Sie die Registrierung (und Ihren Computer!), Bevor Sie Änderungen vornehmen. Öffnen Sie den Registrierungseditor, indem Sie Start drücken und "regedit" eingeben. Drücken Sie die Eingabetaste, um den Registrierungs-Editor zu öffnen und Änderungen an Ihrem PC zuzulassen
Navigieren Sie im Registrierungseditor mit der linken Seitenleiste zum folgenden Schlüssel:
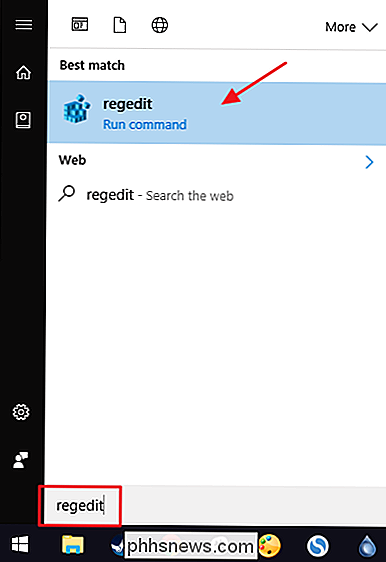
HKEY_LOCAL_MACHINE SOFTWARE Klassen {B4FB3F98-C1EA-428d-A78A-D1F5659CBA93}
VERWANDT:
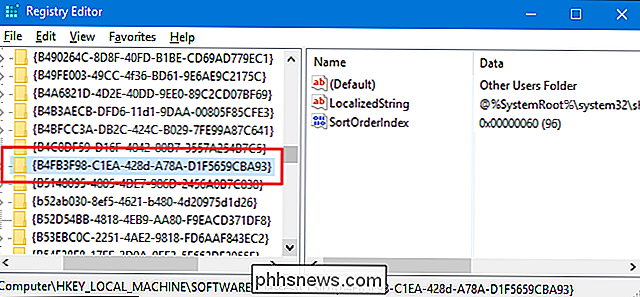
So erhalten Sie Vollzugriff Berechtigungen zum Bearbeiten geschützter Registrierungsschlüssel Dieser Schlüssel ist standardmäßig geschützt. Sie müssen also die Inhaberschaft übernehmen, bevor Sie Änderungen vornehmen können. Befolgen Sie unsere Anweisungen, um vollständige Berechtigungen zum Bearbeiten von geschützten Registrierungsschlüsseln zu erhalten, und fahren Sie dann mit den Anweisungen fort.
Nachdem Sie die
übernommen haben{B4FB3F98-C1EA-428d-A78A-D1F5659CBA93}-Taste, klicken Sie mit der rechten Maustaste darauf und wählen Sie Neu> DWORD (32-Bit). Benennen Sie den neuen Wert "System.IsPinnedToNameSpaceTree."Wenn Sie den neuen Wert
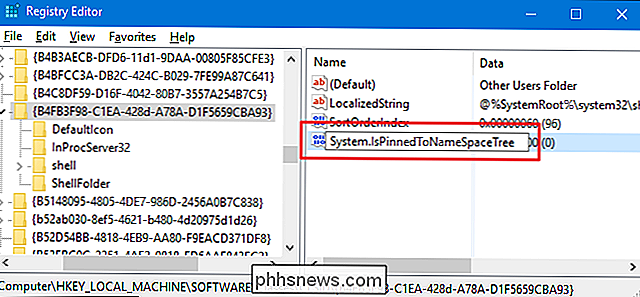
System.IsPinnedToNameSpaceTreeerstellen, ist sein Wert bereits auf 0 gesetzt. Dies ist die Einstellung zum Entfernen von HomeGroup aus dem Dateiexplorer . Änderungen sollten sofort wirksam werden, also öffnen Sie ein Datei-Explorer-Fenster und überprüfen Sie, ob die HomeGroup entfernt wurde.Wenn alles erfolgreich war, können Sie den Registrierungs-Editor schließen. Wenn Sie diese Änderung rückgängig machen möchten, wechseln Sie einfach in den Registrierungseditor, doppelklicken Sie auf den Wert
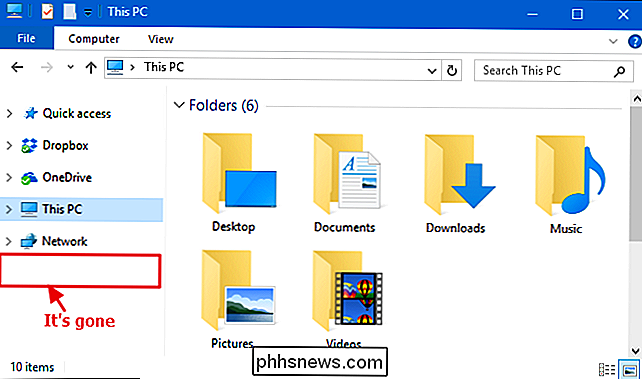
System.IsPinnedToNameSpaceTree, um das Eigenschaftenfenster zu öffnen, und ändern Sie das Feld "Wertdaten" von 0 auf 1.So aktivieren Sie die Heimnetzgruppe nach der Deaktivierung erneut
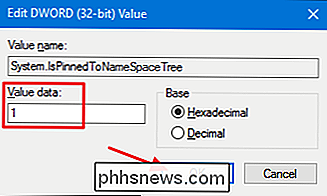
Wenn Sie die Heimnetzgruppe erneut aktivieren möchten, müssen Sie nur die hier aufgeführten Anweisungen umkehren.
Verwenden Sie den Registrierungseditor, um das
- System festzulegen .IsPinnedToNameSpaceTree
Wert auf 1 oder löschen Sie den Wert ganz.Stellen Sie die Dienste "HomeGroup-Listener" und "HomeGroup-Provider" mithilfe der Dienste-App wieder auf "Manuell". - Sie sollten dann sehen können HomeGroup im Dateiexplorer erstellen oder einer HomeGroup erneut hinzufügen.
Auch wenn das HomeGroup-Element im Datei-Explorer angezeigt wird, ist es für die meisten Leute kein großes Problem, aber es ist immer noch schön zu wissen, dass Sie es entfernen können, wenn Sie möchten. Es kann besonders praktisch sein, wenn Sie Ihren Computer freigeben und nicht möchten, dass Benutzer versehentlich über einen Weg stolpern, Ihre Dateien mit anderen Computern zu teilen.

7 Gründe, warum das Schneiden von Kabeln für Sie nicht funktioniert
Kabelschneiden oder Kabelfernsehen oder Online-Fernsehen - ist großartig. Es ist auch nicht jedermanns Sache. Kabelfernsehen ist teuer, deshalb entscheiden sich Millionen von Menschen dafür, jeden Monat dafür aufzukommen und abonnieren stattdessen verschiedene Online-Streaming-Dienste. Die Leute sparen dabei oft Geld, und für die meisten technisch versierten Leute empfehlen wir es sehr.
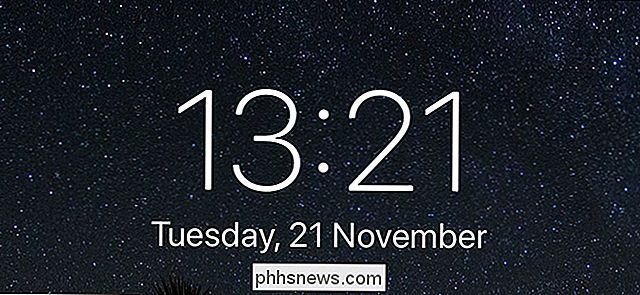
Wie Sie Ihr iPhone sicherer machen, wenn es gesperrt ist
Das Sperren Ihres iPhones funktioniert sehr gut, um Personen von Ihren persönlichen Daten fernzuhalten, aber es gibt immer noch einige Dinge, die ein skrupelloser Mensch tun kann Sie können: Ihre Today-Ansicht mit allen Ihren Widgets anzeigen Ihre letzten Benachrichtigungen anzeigen Verwenden Sie das Kontrollzentrum Verwenden Sie Siri, um Anrufe zu tätigen, Alarme einzustellen , durchsuchen Sie das Internet und alles, was Sie nicht benötigen, um Ihr Telefon zu entsperren.



