Erstellen einer Liste von Tastaturkürzeln in Word 2013 verfügbar

Wenn Sie lieber die Tastatur als die Maus verwenden, um Aufgaben in Windows und Anwendungen auszuführen, haben wir einen praktischen Tipp, der dies ermöglicht Sie erhalten eine Liste der in Word verfügbaren Tastenkombinationen.
Eine Möglichkeit besteht darin, eine Liste der Tastenbelegungen für das gerade aktive Dokument und die Vorlage auszudrucken (entweder auf Papier oder in einer PDF-Datei). Um diese Liste zu erstellen, klicken Sie auf die Registerkarte "Datei".
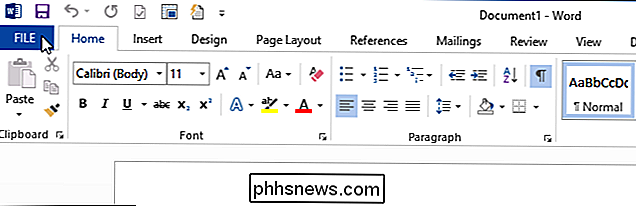
Klicken Sie auf dem Backstage-Bildschirm auf "Drucken" in der Liste der Optionen links.
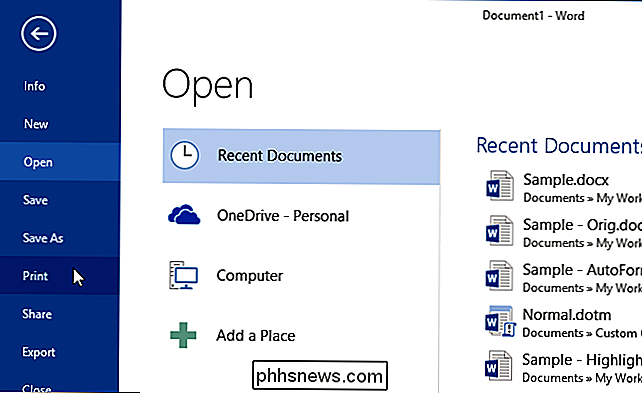
Klicken Sie im Bildschirm "Drucken" auf das erste Dropdown Liste unter "Einstellungen". Es ist höchstwahrscheinlich mit der ersten verfügbaren Option beschriftet ("Alle Seiten drucken"), außer Sie haben eine andere Option ausgewählt, während Word geöffnet wurde.
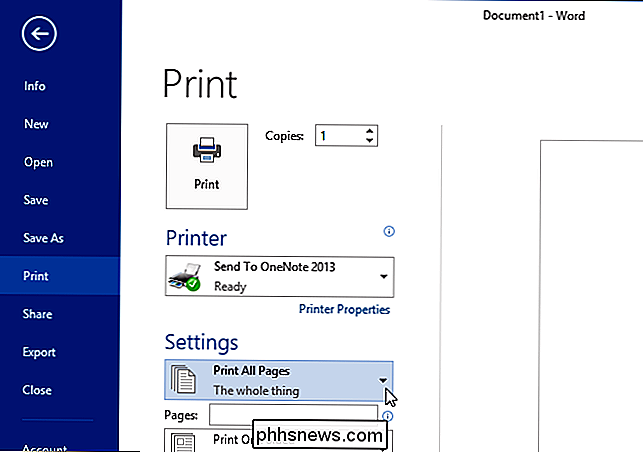
Scrollen Sie nach unten unter dem Abschnitt "Dokumentinformationen" von Wählen Sie im Dropdown-Listenfeld "Drucker" einen Drucker aus, oder wählen Sie einen PDF-Drucker aus, z. B. Foxit Reader PDF-Drucker, wenn Sie in eine PDF-Datei drucken möchten.
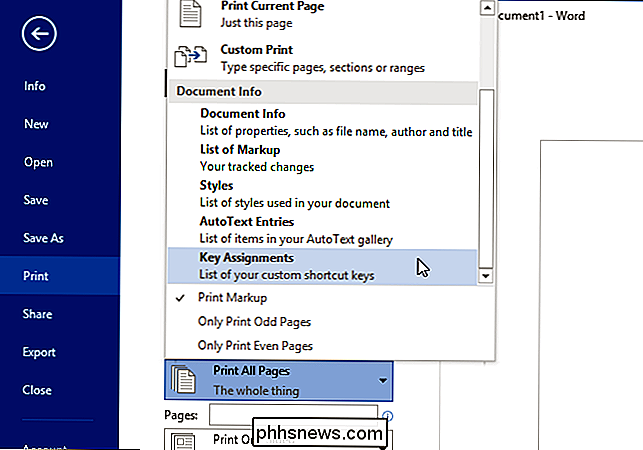
Klicken Sie auf "Drucken", um Ihre Liste der Tastenbelegungen zu drucken.
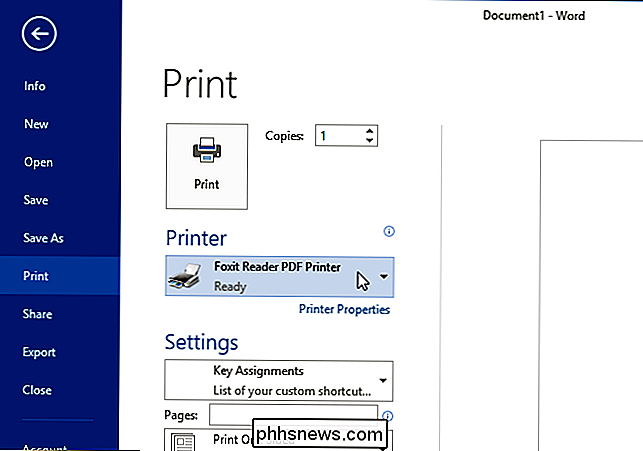
Wenn Sie in eine PDF-Datei drucken möchten, geben Sie einen Namen für die Datei ein und wählen Sie einen Speicherort für die Datei. Klicken Sie auf "Speichern".
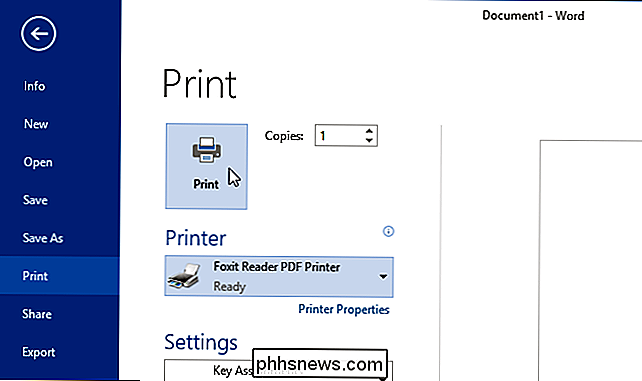
HINWEIS:
Diese Methode generiert nur Tastenbelegungen, die im aktuellen Dokument und in der Vorlage neu zugewiesen wurden. Für eine umfassendere Liste mit allen Standard-Tastenbelegungen In Word müssen Sie ein in Word verfügbares integriertes Makro ausführen.
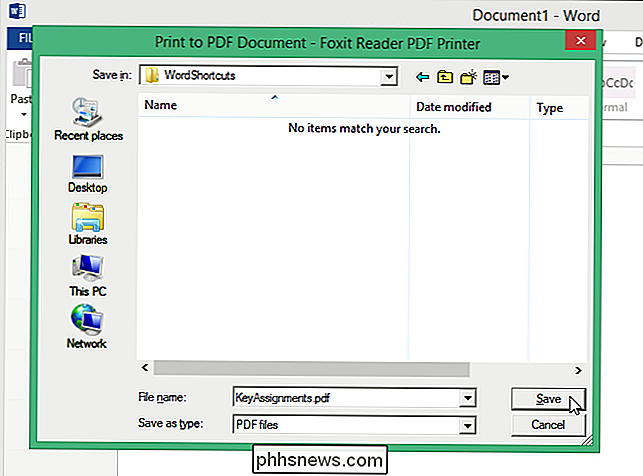
Um auf die Makros zuzugreifen, drücken Sie "Strg + F8". Wählen Sie im Dialogfeld "Makros" aus der Dropdown-Liste "Makros in" "Word-Befehle".
Eine lange Liste von integrierten Makros wird angezeigt. Blättern Sie nach unten, wählen Sie das Makro "ListCommands" und klicken Sie auf "Ausführen".
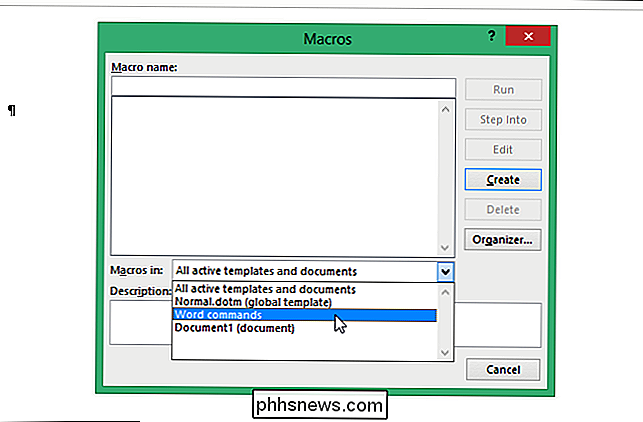
Das Dialogfeld "List Commands" wird angezeigt. Wählen Sie aus, ob Sie eine Liste aller "Aktuelle Tastatureinstellungen" oder eine Liste von "Alle Word-Befehle" erstellen möchten. Beachten Sie, dass es eine sehr lange Liste sein kann, wenn Sie "Alle Word-Befehle" auswählen. Unsere Liste aller Wortbefehle enthielt 76 Seiten.
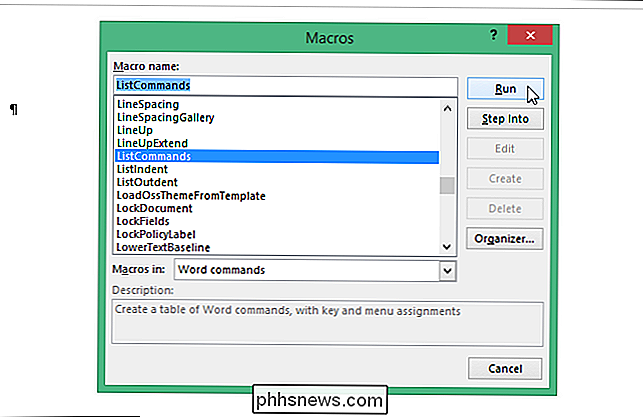
Es wird eine neue Word-Datei erstellt, die die alphabetisch sortierte Liste der Word-Tastaturbefehle enthält, wie am Anfang dieses Artikels dargestellt. Sie können diese Word-Datei speichern, so dass Sie immer eine praktische Liste von Word-Tastaturbefehlen haben.
Wenn Sie Add-Ins in Word installiert haben, möchten Sie möglicherweise Word ohne geladene Add-Ins neu starten. Add-Ins können sich auf die in Word verfügbaren Verknüpfungen auswirken. Um Word ohne hinzugefügte Add-Ins zu laden, drücken Sie "Windows-Taste + X" und wählen Sie "Eingabeaufforderung" aus dem PowerUser- oder Win + X-Menü.
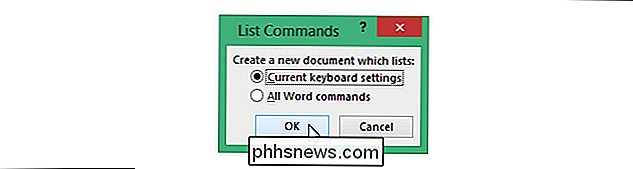
Wir benötigen den Pfad zur ausführbaren Datei für Word Öffnen Sie ein Windows Explorer-Fenster und navigieren Sie zum Speicherort der ausführbaren Office-Dateien (normalerweise der Pfad, der in der Abbildung unten aufgeführt ist). Klicken Sie in der Pfadleiste im Windows Explorer auf den aktuellen Pfad und drücken Sie "Strg + C", um ihn zu kopieren.
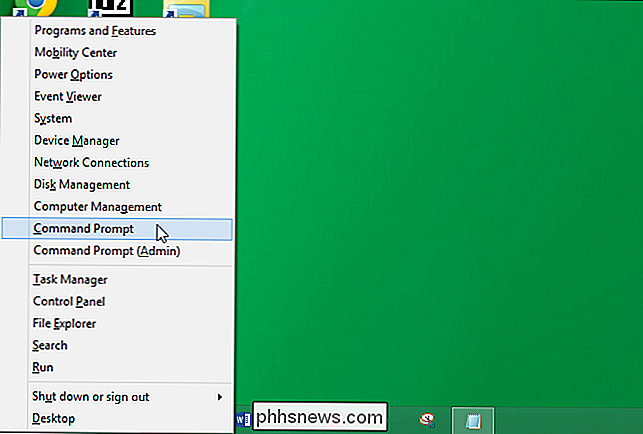
Gehen Sie zurück zum Fenster "Eingabeaufforderung" und geben Sie ein öffnendes Doppelzitat ein. Klicken Sie dann mit der rechten Maustaste auf diese Eingabeaufforderung und wählen Sie im Popup-Menü "Einfügen".
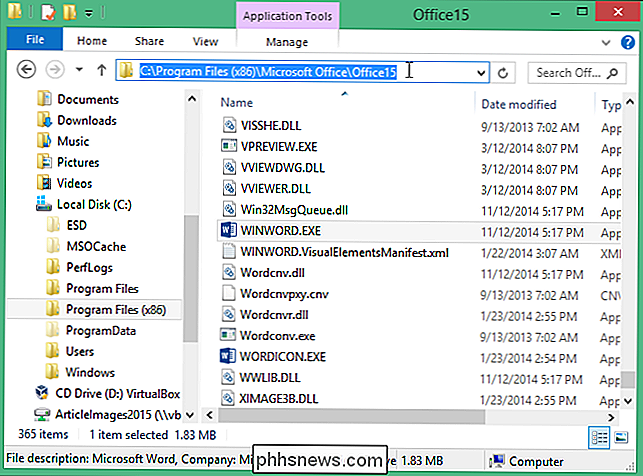
HINWEIS: Wir müssen den vollständigen Pfad mit der ausführbaren Datei in Anführungszeichen setzen, da Leerzeichen im Pfad enthalten sind.
Der kopierte Pfad wird an der Eingabeaufforderung nach dem Eröffnungsangebot eingefügt. Beenden Sie die Eingabe des Befehls, indem Sie folgendes eingeben und dann "Enter" drücken, um den Befehl auszuführen.
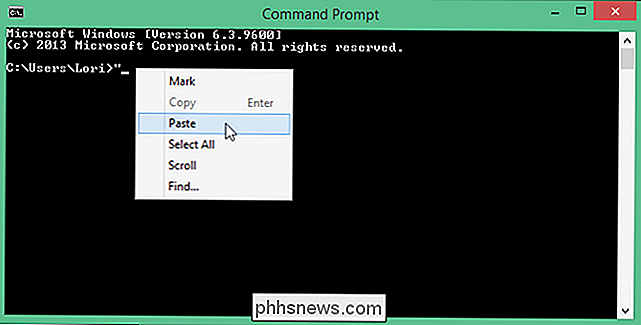
winword.exe "/ a
HINWEIS: Zwischen dem Anführungszeichen und dem Schrägstrich oben in der Zeile befindet sich ein Leerzeichen.
Word wird ohne geladene Add-Ins geöffnet. Führen Sie die obigen Schritte aus, um das ListCommand-Makro auszuführen und erneut eine Liste von Word-Schlüsselzuweisungen zu generieren.
Sie müssen das Fenster "Eingabeaufforderung" nicht geöffnet lassen, während Word ausgeführt wird. Um das Fenster zu schließen, während Word noch ausgeführt wird, klicken Sie auf die Schaltfläche "X" in der oberen rechten Ecke des Fensters. Wenn Sie das Fenster "Eingabeaufforderung" geöffnet lassen, bis Sie Word beenden, kehren Sie nach dem Schließen von Word zur Eingabeaufforderung im Fenster "Eingabeaufforderung" zurück.
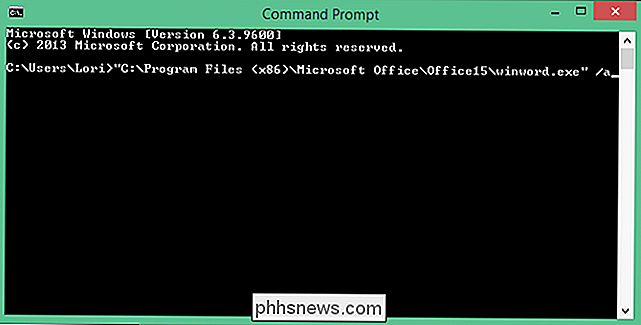
HINWEIS: Wenn die Eingabeaufforderung verfügbar ist, können Sie auch "exit" eingeben. (ohne die Anführungszeichen) und drücken Sie "Enter", um das Fenster zu schließen.
Wenn Sie Probleme mit einem Tastenkürzel haben, könnte es einen Konflikt geben. Derselbe Tastenkürzel kann für zwei oder mehr Zwecke verwendet werden. Wenn ein Konflikt auftritt, folgt Word einem Satz Regeln, um zu bestimmen, welcher Befehl mit der fraglichen Verknüpfung verwandt werden soll. Dabei gilt folgende Priorität:
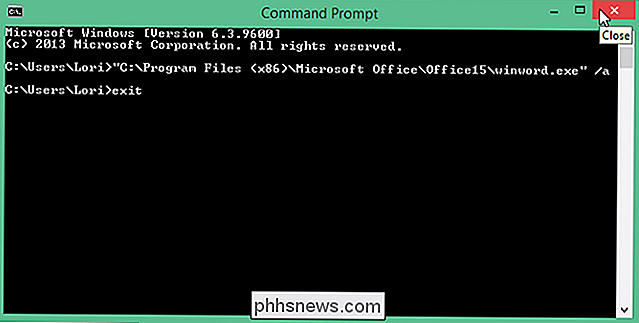
Im Dokument selbst definierte Verknüpfungen
- In der dem Dokument angefügten Vorlage zugeordnete Verknüpfungen
- In der Vorlage Normal definierte Verknüpfungen
- In zusätzlichen globalen Vorlagen definierte Verknüpfungen in alphabetischer Reihenfolge
- In Add-Ins definierte Verknüpfungen in alphabetischer Reihenfolge
- In Word definierte Standard-Verknüpfungen
- Wenn Sie beispielsweise "Strg + Umschalt + F" zum Öffnen eines bestimmten Ordners in einem beliebigen Word-Dokument verwenden möchten, müssen Sie zuweisen Diese Tastenkombination zu einem Makro, das sich entweder in der Vorlage Normal oder in einer globalen Vorlage und nicht in einem bestimmten Dokument oder einer Vorlage befindet.
Außerdem haben im Windows-Betriebssystem zugewiesene globale Tastenkombinationen Vorrang vor zugewiesenen Tastenkombinationen von jeder Anwendung, einschließlich Word.

Die 10 lächerlichsten Geek-Filme Mythen, die sich als wahr herausstellten
Hollywood versteht Technologie und "Hacking" nicht. Das dachten wir sowieso. Aber viele der lächerlichen Dinge, die wir in Filmen gesehen haben, haben sich als völlig richtig herausgestellt. Wir haben viele dieser Mythen ausgelacht, als wir sie in Filmen gesehen haben. "Glaube nicht, was du im Fernsehen siehst", sagten wir zu den Leuten.

So ändern Sie die Reihenfolge von Absätzen in einem Word-Dokument ganz einfach
Wenn Sie ein Dokument schreiben, schreiben die meisten von uns den ersten Entwurf und nehmen Änderungen vor. Dann bearbeiten Sie es, schreiben es um und ordnen es neu an. Wenn Sie ein Dokument neu anordnen, können Sie einige Absätze neu anordnen. Wir zeigen Ihnen einen einfachen Weg dazu. Bestimmen Sie, welche Absätze Sie neu anordnen möchten.



